EU sales list for Spain (Report 349)
This article provides information about the European Union (EU) sales list report for Spain, also known as Report 349. The Spanish EU sales list report contains information about sale and purchase of goods and services for reporting in text format.
The following fields are included on the Spanish EU sales list report:
EU sales list header:
- Declaration model
- Reporting period
- Company name
- Company VAT ID
- Method of filing a declaration
- Name and primary telephone number of a contact person
- Declaration number
- Corrective declaration type
- Replaced declaration number
- Number of transactions
- Total amount of lines
- Number of corrections
- Total amount of corrections
- Existence of changing in periodicity
EU sales list lines:
- Fiscal year
- Company tax registration number
- Customer or vendor VAT ID
- Customer or vendor name
- Delivery code
- The total amount of items
- The total amount of services
- Total amount of triangular trade
- Corrected period
- Correction amount
Setup
For general setup information, see EU sales list reporting.
Note
The company name and the value from the Tax registration number field on the Tax registration FastTab of the Legal entities page are used in the .xlsx file for the EU sales list report.
Set up company information
Create a registration type, and assign it to the VAT ID registration category for Spain and every country or region that your company does business with. For more information, see Registration IDs.
- In Microsoft Dynamics 365 Finance, go to Organization administration > Organizations > Legal entities.
- In the grid, select your company.
- On the Action Pane, select Registration IDs.
- On the Registration ID FastTab, select Add.
- On the Overview tab, in the Registration type field, select the registration type that you created.
- Enter your company's value-added tax (VAT) ID.
- Optional: On the General tab, in the General section, you can change the period that the VAT ID is used for.
- Close the page.
Note
The VAT ID that you created is used in the .txt file of the EU sales list report. If the VAT exempt number export field in the Intrastat section on the Foreign trade and logistics FastTab is set (that is, it isn't blank), the value of that field is used instead of the VAT ID.
Import Electronic reporting configurations
In Microsoft Dynamics Lifecycle Services (LCS), import the latest versions of the following Electronic reporting (ER) configurations for the EU sales list:
- EU Sales list model
- EU Sales list by columns report
- EU Sales list by rows report
- EU Sales list (ES)
For more information, see Download Electronic reporting configurations from Lifecycle Services.
Set up foreign trade parameters
In Finance, go to Tax > Setup > Foreign trade > Foreign trade parameters.
On the EU sales list tab, set the Transfer purchases option to Yes.
Set the Report cash discount option to Yes if a cash discount should be included in the value when a transaction is included in the EU sales list.
On the Electronic reporting FastTab, in the File format mapping field, select EU Sales list (ES).
In the Report format mapping field, select EU Sales list by rows report or EU Sales list by columns report.
On the Country/region properties tab, select New, and specify the following information:
• In the Country/region column, select ESP. • In the Country/region type column, select Domestic.
List all the countries or regions that your company does business with. For each country that is part of the EU, in the Country/region type field, select EU to show trade with those countries on the EU sales list page.
Create a contact for the person who is responsible for the report
- Go to Sales and marketing > Relationships > Contacts > All contacts.
- On the Action Pane, select New.
- In the Create contact dialog box, in the Contact for field, select your company. Then select Select.
- On the Details FastTab, set the First name, Middle name, Last name prefix, and Last name fields.
- On the Contact information FastTab, set the Phone field. The value of this field is set as Primary.
- Select Save.
Note
Values from the First name and Last name fields and primary telephone number of the contact will be shown in the .txt file for the EU sales list report.
Work with the EU sales list
For general information about which types of transactions are included in the EU sales list, how to generate the EU sales list report, and how to close the EU sales list reporting period, see EU sales list reporting.
Before you generate the EU sales list report, you can add the Delivery code column and select the delivery code for the sale of items: E - Normal delivery, H - Delivery of goods from a tax-exempt importation by an official tax representative, or M - Delivery of goods from a tax-exempt importation.
Note
For services and triangular trade, the Delivery code field isn't available.
Generate the EU sales list report
Go to Tax > Declarations > Foreign trade > EU sales list.
Transfer transactions.
On the Action Pane, select Reporting.
In the EU sales list reporting dialog box, on the Parameters FastTab, set the following fields.
Field Description Reporting period Select Monthly, Quarterly, or Yearly. From date Select the start date for the report. Change in periodicity Set this option to Yes to show the period change on the report. Generate file Set this option to Yes to generate a .txt file for your EU sales list report. File name Enter the name of the .txt file. Generate report Set this option to Yes to generate an .xlsx file for your EU sales list report. Report file name Enter the name of the .xlsx file. Document number of the declaration Enter the number of the declaration. The value consists of 349 followed by the 10 digits of the number. Contact ID Select a contact for the person who is responsible for the report. Presentation type Select Telematic or DVD. Select OK, and review the generated reports.
Create a corrective EU sales list report
Go to Tax > Declarations > Foreign trade > EU sales list.
Transfer transactions.
Select a corrective line, and then switch to the Correction view.
On the Action Pane, select Edit.
Set the Services or Items option to Yes, depending on the type of line you selected.
In the Fiscal year field, enter the corrected year.
In the Correction period field, select Month, Quarter, or Year.
In the Correction month or quarter field, enter the number that corresponds to the corrected month or quarter.
In the Amount field, enter the declared base amount that is being corrected by the selected line.
Switch to the Overview view.
In the Items value or Services value field, enter the corrected amount, which is calculated by using the following formula:
n = d – (+) o
Here is an explanation of the formula:
- n is the corrected amount that you should manually enter in the Items value or Services value field.
- d is the declared base amount from the Amount field in the Correction view.
- o is the amount of the Items value or Services value field after transactions are transferred to the EU sales list page. (In other words, it's the amount of the corrective document.)
On the Action Pane, select Reporting.
In the EU sales list reporting dialog box, on the Parameters FastTab, set the following fields in addition to the general fields that are used to generate a report.
Field Description Correction Select Complementary or Replacement to create a corrected file. Corrected declaration Enter the document number of the previous EU sales list declaration that is being corrected.
Example
For general information about how to set up and transfer transactions, see Example for generic EU Sales list. Before you begin, create the company VAT ID ESB12345678, and set the company's tax registration number to 222444666.
For information about how to set up purchases and create a vendor invoice, see Set up purchase transfers.
Create a contact for the person who is responsible for the report
- Go to Sales and marketing > Relationships > Contacts > All contacts.
- On the Action Pane, select New.
- In the Create contact dialog box, in the Contact for field, select Contoso Entertainment System Spain. Then select Select.
- In the First name field, select Aaren Ekelund. Then select Select.
- Select Save.
- In the grid, select Aaren Ekelund.
- On the Contact information FastTab, on the line where the Type field is set to Phone, enter 75 555-5153 in the Contact number/address field.
Create an EU sales list report
Go to Tax > Declarations > Foreign trade > EU sales list.
Add the Delivery code column.
On the Action Pane, select Reporting.
In the EU sales list reporting dialog box, on the Parameters FastTab, set the following fields:
- In the Reporting period field, select Monthly.
- In the From date field, select 8/1/2021 (August 1, 2021).
- Set the Generate file option to Yes.
- In the File name field, enter ES-001F.
- Set the Generate report option to Yes.
- In the Report file name field, enter ES-001R.
- In the Document number of the declaration field, enter 3490000000001.
- In the Contact ID field, select Aaren Ekelund.
- In the Presentation type field, select Telematic.
Select OK, and review the report in text format that is generated. The following tables show the values in the example report.
EU sales list header
Field name Field value Comment Record type 1 Declaration model 349 Fiscal year 2021 Company VAT number B12345678 The company's VAT ID without the country/region code. Company name CONTOSO ENTERTAINMENT SYSTEM SPAIN Media type T If the Presentation type field is set to Telematic, this field is set to T. Otherwise, this field is set to C. Contact phone 755555153 Contact name EKELUND AAREN Declaration number 3490000000001 Complementary declaration If the Correction field is set to Complementary, this field is set to C. Otherwise, this field is blank. Replacement declaration If the Correction field is set to Replacement, this field is set to S. Otherwise, this field is blank. Replaced declaration number 000000000000 Reporting period 08 If the Reporting period field is set to Monthly, this field is set to a value from 01 (January) through 12 (December).
If the Reporting period field is set to Quarterly, this field is set to a value from 1T (the first quarter) through 4T (the fourth quarter).
If the Reporting period field is set to Yearly, this field is set to 0A.Number of transactions 000000002 The number of rows for items, services, and triangular trade. The number of rows for corrections is excluded. Total amount of transactions 000000000000360 The total amount of items, services, and triangular trade. The amount of corrections is excluded. Number of corrections 000000000 Total amount of corrected lines 000000000000000 Change in periodicity If the Change in periodicity option is set to Yes, this field is set to X. Otherwise, this field is blank. EU sales list lines
Field name Line 1 Line 2 Comment Record type 2 2 Declaration model 349 349 Fiscal year 2021 2021 Company VAT number 222444666 222444666 The company's tax registration number. Country code DE SE The country/region code. Customer/Vendor VAT number 100200400 100200300400 The customer's or vendor's VAT ID without the country/region code. Operation code A S For a triangular trade record, the value is T.
For a service record, the value is S for sales and I for purchases.
For an item record, the value is A for purchases.
For sales, the value depends on the delivery code: E for the E - Normal delivery delivery code, H for the H - Delivery of goods from a tax-exempt importation by an official tax representative delivery code, or M for the M - Delivery of goods from a tax-exempt importation delivery code.Record amount 0000000000120 0000000000240 The sum of all invoices by customer or vendor. Review the report in Excel format that is generated.
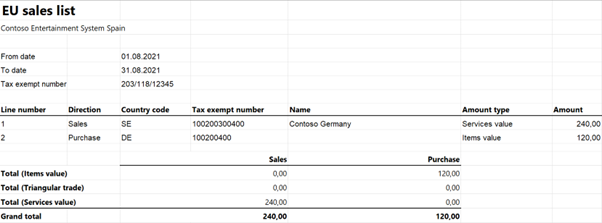
Create a corrective EU sales list report
- Go to Tax > Declarations > Foreign trade > EU sales list.
- Verify that there are one service line and one item line in the EU sales list page.
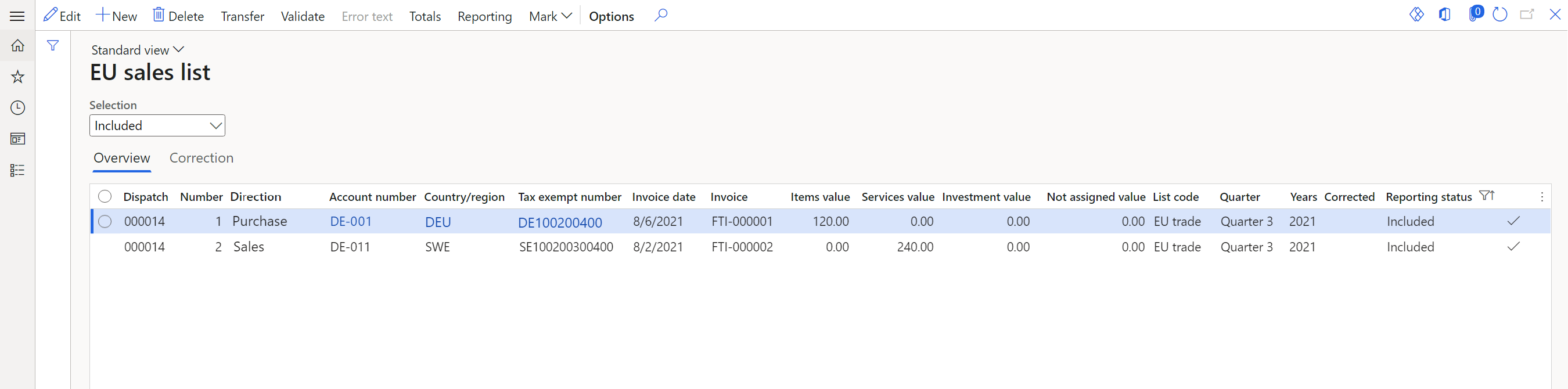
Select an item line, and then follow these steps:
- Switch to the Correction view.
- On the Action Pane, select Edit.
- In the Fiscal year field, enter 2021.
- In the Correction period field, select Month.
- In the Correction month or quarter field, enter 7.
- In the Amount field, enter 333 as the declared base amount.
- Switch to the Overview view.
- In the Items value field, enter 213 (= 333 – 120).
Select a service line, and then follow these steps:
- Switch to the Correction view.
- In the Fiscal year field, enter 2021.
- In the Correction period field, select Month.
- In the Correction month or quarter field, enter 7.
- In the Amount field, enter 411 as the declared base amount.
- Switch to the Overview view.
- In the Services value field, enter 171 (= 411 – 240).
On the Action Pane, select Save.
On the Action Pane, select Reporting.
In the EU sales list reporting dialog box, on the Parameters FastTab, set the following fields:
- In the Reporting period field, select Monthly.
- In the From date field, select 8/1/2021 (August 1, 2021).
- Set the Generate file option to Yes.
- In the File name field, enter ES-002c.
- In the Document number of the declaration field, enter 3490000000002.
- In the Contact ID field, select the contact that you created earlier.
- In the Presentation type field, select Telematic.
In the Correction field, select Complementary.
In the Corrected declaration field, enter 3490000000001.
Select OK, and review the correction report in text format that is generated. The following tables show the values in the example report.
EU sales list header
Field name Field value Record type 1 Declaration model 349 Fiscal year 2021 Company VAT number B12345678 Company name CONTOSO ENTERTAINMENT SYSTEM SPAIN Media type T Contact phone 755555153 Contact name EKELUND AAREN Declaration number 3490000000002 Complementary declaration C Replaced declaration number 3490000000001 Reporting period 08 Number of transactions 000000000 Total amount of transactions 000000000000000 Number of corrections 000000002 Total amount of rectified base amounts 000000000000360 EU sales list lines
Field name Line 1 Line 2 Record type 2 2 Declaration model 349 349 Fiscal year 2021 2021 Company VAT number 222444666 222444666 Country code DE SE Customer/Vendor VAT number 100200400 100200300400 Operation code A S Corrected period 2021 07 2021 07 Rectified base amount 0000000000213 0000000000171 Declared base amount (Corrected amount) 0000000000333 0000000000411