Tutorial zum Regression Suite Automation Tool
Notiz
Verwenden Sie das Internet-Browsertool, um die Seite in pdf-Format herunterzuladen und zu speichern.
Dies Tutorial führt Sie durch mehrere der erweiterten Funktionen des Regression Suite Automation Tool (RSAT), enthält eine Demozuweisung und beschreibt Strategie und wichtige Lernpunkte.
Bemerkenswerte Funktionen von RSAT und Aufgabenaufzeichnung
Einen Feldwert überprüfen
Mit RSAT können Sie Validierungsschritte in Ihren Testfall aufnehmen, um die erwarteten Werte zu validieren. Informationen zu dieser Funktion finden Sie im Artikel Überprüfen Sie die erwarteten Werte.
Das folgende Beispiel veranschaulicht, wie Sie diese Funktion verwenden können, um zu prüfen, ob der Lagerbestand mehr als 0 (null) ist.
In den Demodaten im USMF-Unternehmen erstellen Sie eine Aufgabenaufzeichnung, die die folgenden Schritte ausführt:
- Wechseln Sie zu Produktinformationsverwaltung > Produkte > Freigegebene Produkte.
- Verwenden Sie den Schnellfilter, um Datensätze zu suchen. Filtern Sie beispielsweise auf einen Wert von 1000 für das Feld Artikelnummer.
- Wählen Sie Verfügbarer Lagerbestand aus
- Verwenden Sie den Schnellfilter, um Datensätze zu suchen. Filtern Sie beispielsweise auf einen Wert von 1 für das Feld Website.
- Markieren Sie in der Liste die ausgewählte Zeile.
- Überprüfen Sie, dass der Wert des Feldes Verfügbare Summe411,0000000000000000 ist.
Speichern Sie den Datensatz der Aufgabe als Entwickleraufzeichnung und hängen Sie ihn an Ihren Testfall in Azure DevOps an.
Fügen Sie den Testfall dem Testplan hinzu, und laden Sie den Testfall in RSAT.
Öffnen Sie die Excel-Parameterdatei und wechseln Sie zum Register TestCaseSteps.
Um zu überprüfen, ob der verfügbare Bestand immer größer ist als 0, wechseln Sie zum Schritt Gesamtverfügbarkeit prüfen und ändern Sie seinen Wert von 411 zu 0. Ändern Sie den Wert im Feld Operator von einem Gleichheitszeichen (=) in ein Größer-als-Zeichen (>).
Speichern und schließen Sie die Excel-Parameterdatei.
Wählen Sie Hochladen aus, um die Änderungen zu speichern, die Sie an der Excel-Parameterdatei vorgenommen haben Azure DevOps.
Wenn der Wert des Feldes Verfügbare Summe jetzt für den angegebenen Artikel im Bestand größer als 0 (null) ist, sind Tests unabhängig vom tatsächlichen Wert des verfügbaren Bestands erfolgreich.
Gespeicherte Variablen und Verkettung von Testfällen
Eine wichtige zentrale Funktion von RSAT ist das Verketten von Testfällen, das heißt, die Fähigkeit eines Tests, Variablen an andere Tests zu übergebe. Weitere Informationen finden Sie im Artikel Kopieren Sie Variablen in Kettentestfälle.
Abgeleitete Testfälle
Mit RSAT können Sie dieselbe Aufgabenaufzeichnung mit mehreren Testfällen verwenden, sodass eine Aufgabe mit unterschiedlichen Datenkonfigurationen ausgeführt werden kann. Siehe Artikel Abgeleitete Testfälle für mehr Informationen.
Überprüfen Sie Benachrichtigungen und Nachrichten
Diese Funktion kann verwendet werden, um zu überprüfen, ob eine Aktivität stattfand. Wenn ein Produktionsauftrag beispielsweise erstellt, vorkalkuliert und dann gestartet wird, zeigt die App eine „Produktion – Start“-Nachricht, die Sie darüber zu informieren, dass der Produktionsauftrag gestartet wurde.

Sie können diese Meldung über RSAT überprüfen, indem Sie den Nachrichtentext auf der Registerkarte MessageValidation der Excel-Parameterdatei für die entsprechende Erfassung eingeben.
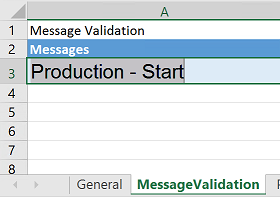
Nachdem der Testfall ausgeführt wurde, wird die Nachricht in der Excel-Parameterdatei mit der Nachricht verglichen, die angezeigt wird. Wenn die Nachrichten nicht übereinstimmen, schlägt der Testfall fehl.
Notiz
Sie können mehrere Nachrichten auf der Registerkarte MessageValidation in der Excel-Parameterdatei eingeben. Die Nachrichten können auch Fehler- oder Warnmeldungen anstelle der Informationsmeldungen sein.
Momentaufnahme
Diese Funktion nimmt Screenshots der Schritte auf, die während der Aufgabenaufzeichnung ausgeführt wurden. Es ist nützlich für Prüf- oder Debugging-Zwecke.
Um diese Funktion beim Ausführen des RSAT mit der Benutzeroberfläche zu verwenden, öffnen Sie die Datei Microsoft.Dynamics.RegressionSuite.WindowsApp.exe.config im RSAT-Installationsordner (beispielsweise C:\Programme (x86)\Regression Suite Automation Tool), und ändern Sie den Wert des folgenden Elements von false in true.
<add key="VerboseSnapshotsEnabled" value="false" />Um diese Funktion beim Ausführen des RSAT durch die CLI (z. B. Azure DevOps) zu verwenden, öffnen Sie die Datei Microsoft.Dynamics.RegressionSuite.ConsoleApp.exe.config im RSAT-Installationsordner (z. B. C:\Program Files (x86)\Regression Suite Automation Tool), und ändern Sie den Wert des folgenden Elements von false in true.
<add key="VerboseSnapshotsEnabled" value="false" />
Wenn Sie Testfälle ausführen, erstellt RSAT Momentaufnahmen (Bilder) der Schritte und speichert sie im Wiedergabeordner der Testfälle im Arbeitsverzeichnis. Im Wiedergabeordner wird ein separater Unterordner mit dem Namen SchrittSchnappschüsse erstellt. Dieser Ordner enthält Snapshots für die ausgeführten Testfälle.
Zuweisung
Szenario
- Der Produktdesigner erstellt ein neues veröffentlichtes Produkt.
- Der Produktions-Manager initiiert einen Produktionsauftrag, um den Lagerbestand auf zwei Stück aufzufüllen.
- Die Fertigung startet und beendet den Produktionsauftrag und überprüft, ob die verfügbare Menge zwei Stück beträgt.
- Das Vertriebsteam erhält einen Auftrag für vier Stück des neuen Produkts. Daher aktualisiert das Vertriebsteam den Nettobedarf anhand des dynamischen Plans. Da keine Mehrkapazität verfügbar ist, wird die Standardauftragsrichtlinie aus „kaufen statt herstellen“ festgelegt. Daher wird eine geplante Einkaufsbestellung erstellt.
- Der Käufer fügt einen Lieferanten hinzu, wandelt die geplante Einkaufsbestellung um und bestätigt die Bestellung anschließend.
- Nachdem die gekauften Waren in Laden eingehen, sucht der Ladeninhaber die zugehörige Bestellung erhält die Waren. Da die Bestellung nun abgeschlossen ist, können Waren für den Auftrag entnommen und verpackt werden.
- Finance bucht die Einkaufsrechnung und die Verkaufsrechnung.
Die folgende Abbildung zeigt den Ablauf für dieses Szenario.
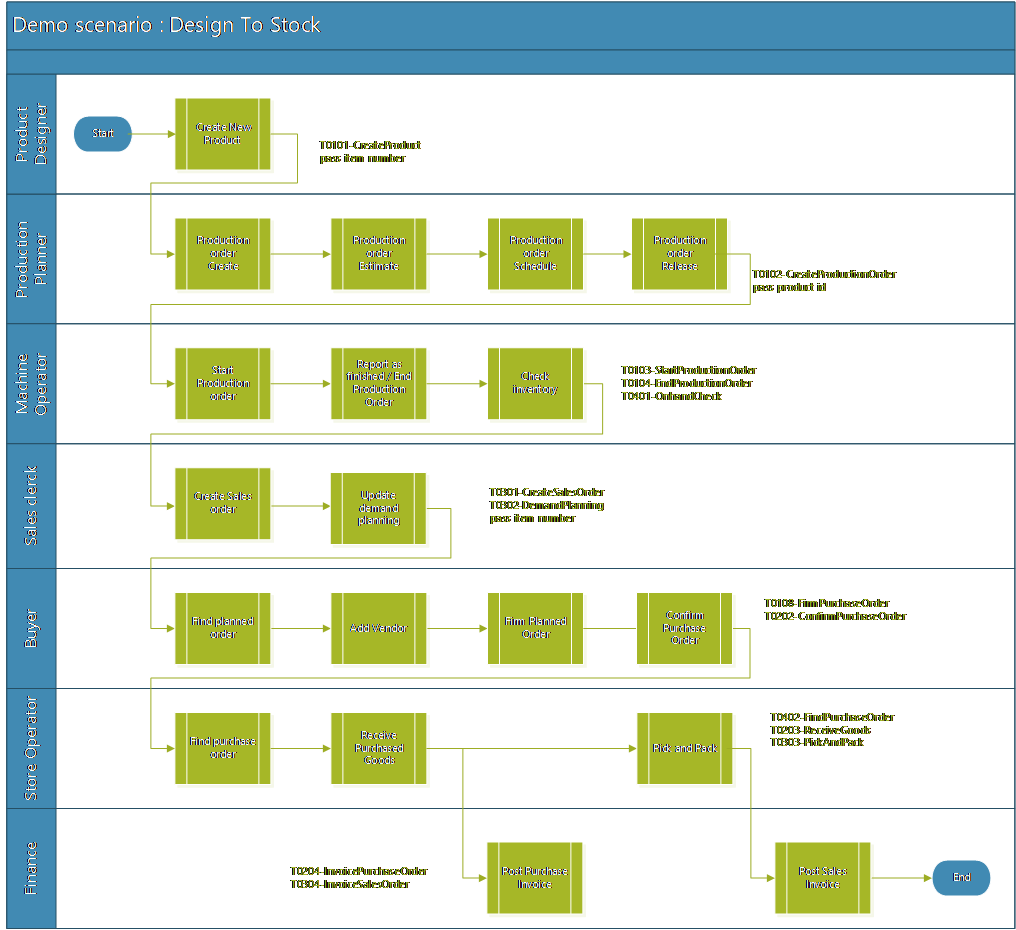
Die folgende Abbildung zeigt die Geschäftsprozesshierarchie für dieses Szenario im LCS Business Process Modeler.
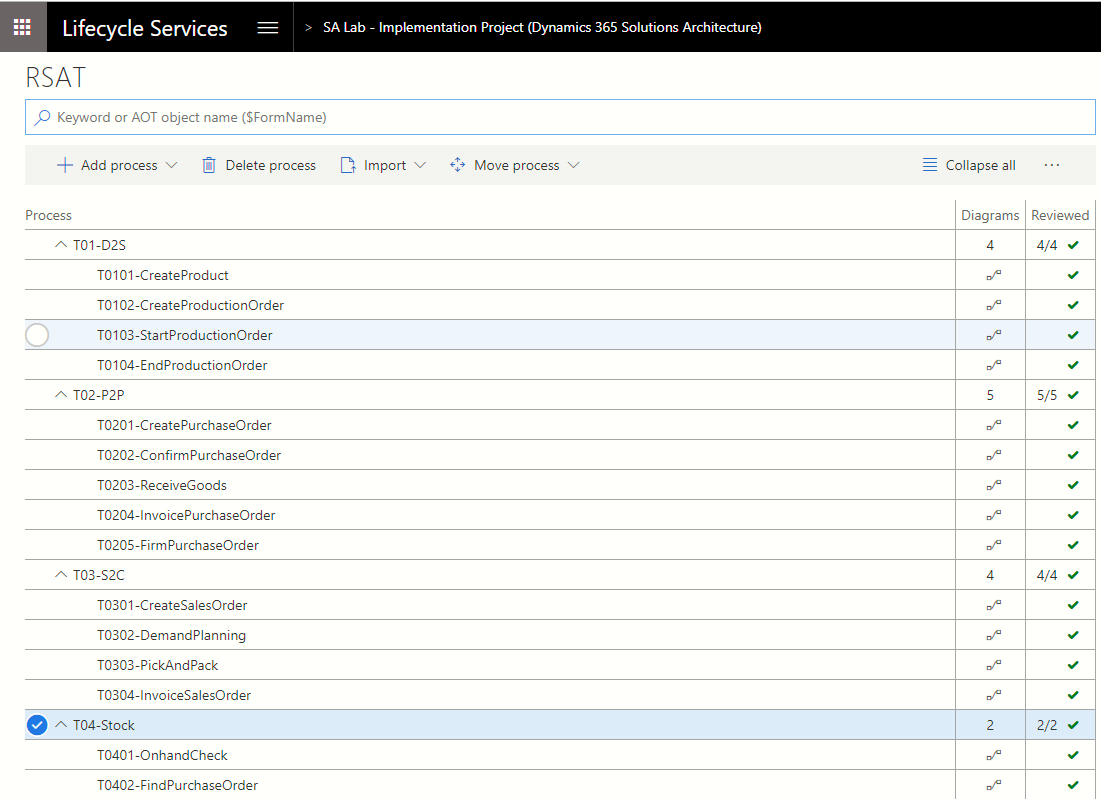
Strategie – Wichtige Lernpunkte
Daten
Stellen Sie sicher, dass Sie repräsentative Datenmengen haben (eine Kopie der Produktion bzw. der goldenen Konfigurationsdaten und migrierte Daten).
Wenn Sie neue Daten über die Aufgabenaufzeichnung generieren, erstellen Sie Testnamen, die nicht mit vorhandenen Namen kollidieren, (verwenden Sie beispielsweise das Präfix RSATxxx).
Verwenden Sie Point-In-Time-Wiederherstellung von Azure, um Tests in der nicht-Ebene-1-Umgebung zu wiederholen.
Zwar können Sie die Excel-Funktionen ZUFÄLLIG und JETZT verwenden, um eine eindeutige Kombination zu generieren, der Aufwand ist ausgesprochen hoch. Hier ist ein Beispiel.
product = "AT" &TEXT(NOW(),"yyymmddhhmm")
Aufgabenaufzeichnung
- Definieren Sie Szenarien, bevor Sie mit der Aufzeichnung beginnen. Ein in gut verwaltetes Projekt hat vordefinierte Testszenarien. Um einen Testfall zu erstellen, berücksichtigen Sie, wie vorhersagbar das Ergebnis dieser Testszenarien ist.
- Teilen Sie Aufzeichnungen, wenn Sie durch verschiedene Rollen ausgeführt werden oder wenn es Wartezeit gibt oder ein externes Ereignis vor dem nächsten Schritt ausgeführt wird.
- Vermeiden Sie es, Werte in Listen auszuwählen. Verwenden Sie stattdessen Textformate, wie FIFO, AudioRM und SiteWH. Wenn Sie in einer Liste auswählen, wird die Position des Werts in der Liste aufgenommen, nicht der Wert selbst. Wenn dieser Liste Artikel hinzugefügt werden, kann sich die Position des Werts ändern. Daher verwendet Ihre Aufzeichnung einen anderen Parameter, und der Rest des Szenarios wird möglicherweise davon beeinflusst.
- Denken Sie an ein Verhalten bei mehreren Benutzern. Nehmen Sie beispielsweise nicht an, dass Ihr neu erstellter Auftrag automatisch immer aktiviert ist. Verwenden Sie stattdessen immer den Filter, um die korrekte Reihenfolge zu suchen.
- Verwenden Sie die Kopierfunktion in der Aufgabenaufzeichnung, um den Namen eines neu erstellten Produkts zu speichern, damit sie in verketteten Testfällen verwendet werden kann.
- Verwenden Sie die Validierungsfunktion in der Aufgabenaufzeichnung, um Prüfpunkte festzulegen, die sicherstellen, dass Schritte ordnungsgemäß ausgeführt wurden.
RSAT
- Um den Test in einem anderen Unternehmen auszuführen, können Sie das Unternehmen auf der Registerkarte Allgemein der Excel-Parameterdatei ändern. Stellen Sie sicher, dass die Einstellungen und Daten im derzeit ausgewählten Unternehmen verfügbar sind.
- Sie können den Testbenutzer auf der Registerkarte Allgemein der Excel-Parameterdatei ändern. Geben Sie die E-Mail-Kennung des Benutzers ein, der den Testfall ausführt. Auf diese Weise kann der Testfall durchgeführt werden, indem die Sicherheitsberechtigungen des angegebenen Benutzers verwendet werden.
- Um zu warten, bis der Test begonnen wird, können Sie auf der Registerkarte Allgemein der Excel-Parameterdatei eine Pause definieren. Diese Pause kann in einem Batchauftrag verwendet werden (beispielsweise, wenn ein Workflow ausgeführt werden muss, bevor der nächste Schritt ausgeführt werden kann).
Erweiterte Skripterstellung
CLI
RSAT kann von einem Fenster Befehlseingabeaufforderung oder PowerShell aufgerufen werden.
Notiz
Überprüfen Sie, dass die Umgebungsvariable TestRoot auf den RSAT-Installationspfad festgelegt ist. (Öffnen Sie Microsoft Windows in der Systemsteuerung, wählen Sie System und Sicherheit > System > Erweiterte Systemeinstellungen und Umgebungsvariablen aus.)
Öffnen Sie als Administrator ein Fenster Kommandozeile oder PowerShell.
Navigieren Sie zum RSAT-Installationsverzeichnis.
cd "c:\Program Files (x86)\Regression Suite Automation Tool\"Alle Befehle auflisten.
C:\Program Files (x86)\Regression Suite Automation Tool>Microsoft.Dynamics.RegressionSuite.ConsoleApp.exe help Usage: Microsoft.Dynamics.RegressionSuite.ConsoleApp.exe command or Microsoft.Dynamics.RegressionSuite.ConsoleApp.exe /settings "C:\Path to\file.settings" command Available commands: ? about cls download downloadsuite edit generate generatederived generatetestonly generatetestsuite help list listtestplans listtestsuite listtestsuitebyid listtestsuitenames playback playbackbyid playbackmany playbacksuite playbacksuitebyid quit upload uploadrecording usage
?
Listet alle Befehle auf oder zeigt die Hilfe für einen bestimmten Befehl zusammen mit den verfügbaren Parametern an.
Microsoft.Dynamics.RegressionSuite.ConsoleApp?[command]
?: Optionale Parameter
command: Wobei [command] einer der Befehle aus der vorangegangenen Liste ist.
Info
Zeigt die Version des installierten RSAT an.
Microsoft.Dynamics.RegressionSuite.ConsoleAppabout
cls
Löscht den Bildschirm.
Microsoft.Dynamics.RegressionSuite.ConsoleAppcls
herunterladen
Lädt Anhänge (Aufzeichnungs-, Ausführungs- und Parameterdateien) für den angegebenen Testfall von Azure DevOps in das Ausgabeverzeichnis. Mit dem Befehl list können Sie alle verfügbaren Testfälle abrufen und einen beliebigen Wert aus der ersten Spalte als test_case_id Parameter verwenden.
Microsoft.Dynamics.RegressionSuite.ConsoleAppdownload[/retry[=<seconds>]] [test_case_id] [output_dir]
download: optionale Schalter
/retry[=seconds]: Wenn dieser Schalter angegeben ist und die Testfälle durch andere RSAT-Instanzen blockiert werden, wartet der Download-Prozess die angegebene Anzahl von Sekunden und versucht es dann noch einmal. Der Standardwert für [Sekunden] ist 120 Sekunden. Ohne diesen Schalter wird der Prozess sofort abgebrochen, wenn Testfälle blockiert sind.
download: erforderliche Parameter
test_case_id: Steht für die Kennung des Testfalls.
download: optionale Parameter
output_dir: Stellt das Arbeitsverzeichnis der Ausgabe dar. Das Verzeichnis muss vorhanden sein. Wenn dieser Parameter nicht festgelegt ist, wird das Arbeitsverzeichnis aus den Einstellungen verwendet.
download: Beispiele
download 123 c:\temp\rsat
download /retry=240 765
downloadsuite
Lädt Anhänge (Aufzeichnungs-, Ausführungs- und Parameterdateien) für alle Testfälle der angegebenen Testsuite von Azure DevOps in das Ausgabeverzeichnis herunter. Mit dem Befehl listtestsuitenames können Sie alle verfügbaren Testsuiten abrufen und einen beliebigen Wert als Testsuite_Name Parameter verwenden.
Microsoft.Dynamics.RegressionSuite.ConsoleAppdownloadsuite[/retry[=<seconds>]] ([test_suite_name] | [/byid] [test_suite_id]) [output_dir]
downloadsuite: optionale Schalter
/retry[=seconds]: Wenn dieser Schalter angegeben ist und die Testfälle durch andere RSAT-Instanzen blockiert werden, wartet der Download-Prozess die angegebene Anzahl von Sekunden und versucht es dann noch einmal. Der Standardwert für [Sekunden] ist 120 Sekunden. Ohne diesen Schalter wird der Prozess sofort abgebrochen, wenn Testfälle blockiert sind./byid: Dieser Schalter zeigt an, dass die gewünschte Testsuite durch ihre Azure DevOps-ID identifiziert wird, anstatt durch den Namen der Testsuite.
downloadsuite: erforderliche Parameter
test_suite_nameSteht für den Namen der Testsuite. Dieser Parameter ist erforderlich, wenn der Schalter /byid nicht angegeben ist. Dieser Name ist der Name der Testsuite Azure DevOps.test_suite_idSteht für die Kennung der Testsuite. Dieser Parameter ist erforderlich, wenn der Schalter /byid angegeben ist. Diese ID ist die ID der Testsuite Azure DevOps.
downloadsuite: optionale Parameter
output_dir: Stellt das Arbeitsverzeichnis der Ausgabe dar. Das Verzeichnis muss vorhanden sein. Wenn dieser Parameter nicht festgelegt ist, wird das Arbeitsverzeichnis aus den Einstellungen verwendet.
downloadsuite: Beispiele
downloadsuite NameOfTheSuite c:\temp\rsat
downloadsuite /byid 123 c:\temp\rsat
downloadsuite /retry=240 /byid 765
downloadsuite /retry=240 /byid 765 c:\temp\rsat
Bearbeiten
Erlaubt Ihnen, die Parameterdatei im Programm Excel zu öffnen und zu bearbeiten.
Microsoft.Dynamics.RegressionSuite.ConsoleAppedit[excel_file]
edit: erforderliche Parameter
excel_file: Muss einen vollständigen Pfad zu einer vorhandenen Excel-Datei enthalten.
edit: Beispiele
edit c:\RSAT\123\TestCase_123_Base.xlsx
edit e:\temp\TestCase_456_Base.xlsx
erzeugen.
Erzeugt im Ausgabeverzeichnis Testausführungs- und Parameterdateien für den angegebenen Testfall. Sie können den Befehl list verwenden, um alle verfügbaren Testfälle zu erhalten. Verwenden Sie einen beliebigen Wert aus der ersten Spalte als Parameter test_case_id.
Microsoft.Dynamics.RegressionSuite.ConsoleAppgenerate[/retry[=<seconds>]] [/dllonly] [/keepcustomexcel] [test_case_id] [output_dir]
generate: optionale Schalter
/retry[=seconds]: Wenn dieser Schalter angegeben ist und Falltestfälle durch andere RSAT-Instanzen blockiert werden, wartet der Generierungsprozess die angegebene Anzahl von Sekunden und versucht es dann noch einmal. Der Standardwert für [Sekunden] ist 120 Sekunden. Ohne diesen Schalter wird der Prozess sofort abgebrochen, wenn Testfälle blockiert sind./dllonly: Nur Testausführungsdateien generieren. Regenerieren Sie die Excel-Parameterdatei nicht./keepcustomexcel: Aktualisieren Sie die vorhandene Parameterdatei. Regenerieren Sie auch Ausführungsdateien.
generate: erforderliche Parameter
test_case_id: Steht für die Kennung des Testfalls.
generate: optionale Parameter
output_dir: Stellt das Arbeitsverzeichnis der Ausgabe dar. Das Verzeichnis muss vorhanden sein. Wenn dieser Parameter nicht festgelegt ist, wird das Arbeitsverzeichnis aus den Einstellungen verwendet.
generate: Beispiele
generate 123 c:\temp\rsat
generate /retry=240 765 c:\rsat\last
generate /retry=240 /dllonly 765
generate /retry=240 /keepcustomexcel 765
erzeugt
Erzeugt einen neuen abgeleiteten Testfall (untergeordneter Testfall) für den angegebenen Testfall. Der neue Testfall wird auch der angegebenen Testsuite hinzugefügt. Mit dem Befehl list können Sie alle verfügbaren Testfälle abrufen und einen beliebigen Wert aus der ersten Spalte als test_case_id Parameter verwenden.
Microsoft.Dynamics.RegressionSuite.ConsoleAppgeneratederived[/retry[=<seconds>]] [parent_test_case_id] [test_plan_id] [test_suite_id]
generatederived: optionale Schalter
/retry[=seconds]: Wenn dieser Schalter angegeben ist und Falltestfälle durch andere RSAT-Instanzen blockiert werden, wartet der Generierungsprozess die angegebene Anzahl von Sekunden und versucht es dann noch einmal. Der Standardwert für [Sekunden] ist 120 Sekunden. Ohne diesen Schalter wird der Prozess sofort abgebrochen, wenn Testfälle blockiert sind.
generatederived: erforderliche Parameter
parent_test_case_id: Steht für die Kennung des übergeordneten Testfalls.test_plan_id: Steht für die Kennung des Testplans.test_suite_idSteht für die Kennung der Testsuite.
generatederived: Beispiele
generatederived 123 8901 678
generatederived /retry 123 8901 678
generatetestonly
Erzeugt nur Testausführungsdateien für den angegebenen Testfall. Die Excel-Parameterdatei wird nicht generiert. Die Dateien werden in dem angegebenen Ausgabeverzeichnis erstellt. Mit dem Befehl list können Sie alle verfügbaren Testfälle abrufen und einen beliebigen Wert aus der ersten Spalte als test_case_id Parameter verwenden.
Microsoft.Dynamics.RegressionSuite.ConsoleAppgeneratetestonly[/retry[=<seconds>]] [test_case_id] [output_dir]
generatetestonly: optionale Schalter
/retry[=seconds]: Wenn dieser Schalter angegeben ist und Falltestfälle durch andere RSAT-Instanzen blockiert werden, wartet der Generierungsprozess die angegebene Anzahl von Sekunden und versucht es dann noch einmal. Der Standardwert für [Sekunden] ist 120 Sekunden. Ohne diesen Schalter wird der Prozess sofort abgebrochen, wenn Testfälle blockiert sind.
generatetestonly: erforderliche Parameter
test_case_id: Steht für die Kennung des Testfalls.
generatetestonly: optionale Parameter
output_dir: Stellt das Arbeitsverzeichnis der Ausgabe dar. Das Verzeichnis muss vorhanden sein. Wenn dieser Parameter nicht festgelegt ist, wird das Arbeitsverzeichnis aus den Einstellungen verwendet.
generatetestonly: Beispiele
generatetestonly 123 c:\temp\rsat
generatetestonly /retry=240 765
generatetestsuite
Generiert Testautomatisierungsdateien für alle Testfälle in der angegebenen Testsuite. Mit dem Befehl listtestsuitenames können Sie alle verfügbaren Testsuiten abrufen und einen beliebigen Wert als Testsuite_Name Parameter verwenden.
Microsoft.Dynamics.RegressionSuite.ConsoleAppgeneratetestsuite[/retry[=<seconds>]] [/dllonly] [/keepcustomexcel] ([test_suite_name] | [/byid] [test_suite_id]) [output_dir]
generatetestsuite: optionale Schalter
/retry[=seconds]: Wenn dieser Schalter angegeben ist und Falltestfälle durch andere RSAT-Instanzen blockiert werden, wartet der Generierungsprozess die angegebene Anzahl von Sekunden und versucht es dann noch einmal. Der Standardwert für [Sekunden] ist 120 Sekunden. Ohne diesen Schalter wird der Prozess sofort abgebrochen, wenn Testfälle blockiert sind./dllonly: Nur Testausführungsdateien generieren. Regenerieren Sie die Excel-Parameterdatei nicht./keepcustomexcel: Vorhandene Parameterdatei aktualisieren. Regenerieren Sie auch Ausführungsdateien./byid: Dieser Schalter zeigt an, dass die gewünschte Testsuite durch ihre Azure DevOps-ID identifiziert wird, anstatt durch den Namen der Testsuite.
generatetestsuite: erforderliche Parameter
test_suite_nameSteht für den Namen der Testsuite. Dieser Parameter ist erforderlich, wenn der Schalter /byid nicht angegeben ist. Dieser Name ist der Name der Testsuite Azure DevOps.test_suite_idSteht für die Kennung der Testsuite. Dieser Parameter ist erforderlich, wenn der Schalter /byid angegeben ist. Diese ID ist die ID der Testsuite Azure DevOps.
generatetestsuite: optionale Parameter
output_dir: Stellt das Arbeitsverzeichnis der Ausgabe dar. Das Verzeichnis muss vorhanden sein. Wenn dieser Parameter nicht festgelegt ist, wird das Arbeitsverzeichnis aus den Einstellungen verwendet.
generatetestsuite: Beispiele
generatetestsuite Tests c:\temp\rsat
generatetestsuite /retry Purchase c:\rsat\last
generatetestsuite /dllonly /byid 121
generatetestsuite /keepcustomexcel /byid 121
help
Identisch mit dem ?-Befehl.
Liste
Listet alle verfügbaren Testfälle im aktuellen Testplan auf.
Microsoft.Dynamics.RegressionSuite.ConsoleApplist
listtestplans
Listet alle verfügbaren Testpläne auf.
Microsoft.Dynamics.RegressionSuite.ConsoleApplisttestplans
listtestsuite
Listet Testfälle für die angegebene Testsuite auf. Mit dem Befehl listtestsuitenames können Sie alle verfügbaren Testsuiten abrufen und einen beliebigen Wert aus der Liste als Suite_name-Parameter verwenden.
Microsoft.Dynamics.RegressionSuite.ConsoleApplisttestsuite[test_suite_name]
listtestsuite: erforderliche Parameter
test_suite_name: Der Name der gewünschten Suite.
listtestsuite: Beispiele
listtestsuite "sample suite name"
listtestsuite NameOfTheSuite
listtestsuitebyid
Listet Testfälle für die angegebene Testsuite auf.
Microsoft.Dynamics.RegressionSuite.ConsoleApplisttestsuitebyid[test_suite_id]
listtestsuitebyid: erforderliche Parameter
test_suite_id: Die ID der gewünschten Suite.
listtestsuitebyid: Beispiele
listtestsuitebyid 12345
listtestsuitenames
Listet alle verfügbaren Testsuiten im aktuellen Testplan auf.
Microsoft.Dynamics.RegressionSuite.ConsoleApplisttestsuitenames
playback
Spielt den Testfall ab, der mit der angegebenen Excel-Parameterdatei verknüpft ist. Dieser Befehl verwendet vorhandene lokale Automatisierungsdateien und lädt keine Dateien von Azure DevOps herunter. Dieser Befehl wird für POS Commerce Testfälle nicht unterstützt.
Microsoft.Dynamics.RegressionSuite.ConsoleAppplayback[/retry[=<seconds>]] [/comments[="comment"]] [excel_parameter_file]
playback: optionale Schalter
/retry[=seconds]: Wenn dieser Schalter angegeben ist und Case-Testfälle durch andere RSAT-Instanzen blockiert werden, wartet der Abspielprozess die angegebene Anzahl von Sekunden und versucht es dann noch einmal. Der Standardwert für [Sekunden] ist 120 Sekunden. Ohne diesen Schalter wird der Prozess sofort abgebrochen, wenn Testfälle blockiert sind./comments[="comment"]: Geben Sie einen angepassten Informationsstring an, der in das Feld Kommentare auf den Zusammenfassungs- und Testergebnisseiten für Azure DevOps ausgeführte Testfälle aufgenommen wird.
playback: erforderliche Parameter
excel_parameter_file: Der vollständige Pfad zu einer Excel-Parameterdatei. Die Datei muss vorhanden sein.
playback: Beispiele
playback c:\RSAT\2745\attachments\Create_Purchase_Order_2745_Base.xlsx
playback /retry e:\temp\test.xlsx
playback /retry=300 e:\temp\test.xlsx
playback /comments="Payroll solution 10.0.0" e:\temp\test.xlsx
playbackbyid
Spielt mehrere Testfälle gleichzeitig ab. Die Testfälle werden durch ihre ID identifiziert. Dieser Befehl lädt Dateien von Azure DevOps herunter. Sie können den Befehl list verwenden, um alle verfügbaren Testfälle abzurufen, und einen beliebigen Wert aus der ersten Spalte als Testfall-ID Parameter verwenden.
Microsoft.Dynamics.RegressionSuite.ConsoleAppplaybackbyid[/retry[=<seconds>]] [/comments[="comment"]] [test_case_id1] [test_case_id2] ... [test_case_idN]
playbackbyid: optionale Schalter
/retry[=seconds]: Wenn dieser Schalter angegeben ist und Case-Testfälle durch andere RSAT-Instanzen blockiert werden, wartet der Abspielprozess die angegebene Anzahl von Sekunden und versucht es dann noch einmal. Der Standardwert für [Sekunden] ist 120 Sekunden. Ohne diesen Schalter wird der Prozess sofort abgebrochen, wenn Testfälle blockiert sind./comments[="comment"]: Geben Sie einen angepassten Informationsstring an, der in das Feld Kommentare auf den Zusammenfassungs- und Testergebnisseiten für Azure DevOps ausgeführte Testfälle aufgenommen wird.
playbackbyid: erforderliche Parameter
test_case_id1: Die ID eines bestehenden Testfalls.test_case_id2: Die ID eines bestehenden Testfalls.test_case_idN: Die ID eines bestehenden Testfalls.
playbackbyid: Beispiele
playbackbyid 878
playbackbyid 2345 667 135
playbackbyid /comments="Payroll solution 10.0.0" 2345 667 135
playbackbyid /retry /comments="Payroll solution 10.0.0" 2345 667 135
playbackmany
Spielt viele Testfälle gleichzeitig ab. Die Testfälle werden durch Excel-Parameterdateien identifiziert. Dieser Befehl verwendet vorhandene lokale Automatisierungsdateien und lädt keine Dateien von Azure DevOps herunter.
Microsoft.Dynamics.RegressionSuite.ConsoleAppplaybackmany[/retry[=<seconds>]] [/comments[="comment"]] [excel_parameter_file1] [excel_parameter_file2] ... [excel_parameter_fileN]
playbackmany: optionale Schalter
/retry[=seconds]: Wenn dieser Schalter angegeben ist und Case-Testfälle durch andere RSAT-Instanzen blockiert werden, wartet der Abspielprozess die angegebene Anzahl von Sekunden und versucht es dann noch einmal. Der Standardwert für [Sekunden] ist 120 Sekunden. Ohne diesen Schalter wird der Prozess sofort abgebrochen, wenn Testfälle blockiert sind./comments[="comment"]: Geben Sie einen angepassten Informationsstring an, der in das Feld Kommentare auf den Zusammenfassungs- und Testergebnisseiten für Azure DevOps ausgeführte Testfälle aufgenommen wird.
playbackmany: erforderliche Parameter
excel_parameter_file1: Der vollständige Pfad der Excel-Parameterdatei. Die Datei muss vorhanden sein.excel_parameter_file2: Der vollständige Pfad der Excel-Parameterdatei. Die Datei muss vorhanden sein.excel_parameter_fileN: Der vollständige Pfad der Excel-Parameterdatei. Die Datei muss vorhanden sein.
playbackmany: Beispiele
playbackmany c:\RSAT\2745\attachments\Create_Purchase_Order_2745_Base.xlsx
playbackmany e:\temp\test.xlsx f:\RSAT\sample1.xlsx c:\RSAT\sample2.xlsx
playbackmany /retry=180 /comments="Payroll solution 10.0.0" e:\temp\test.xlsx f:\rsat\sample1.xlsx c:\RSAT\sample2.xlsx
playbacksuite
Spielt alle Testfälle aus einer oder mehreren angegebenen Testsuiten ab. Wenn der Schalter /local angegeben ist, werden lokale Anhänge für die Wiedergabe verwendet. Andernfalls werden die Anhänge von Azure DevOps heruntergeladen. Mit dem Befehl listtestsuitenames können Sie alle verfügbaren Testsuiten abrufen und einen beliebigen Wert aus der ersten Spalte als suite_name Parameter verwenden.
Microsoft.Dynamics.RegressionSuite.ConsoleAppplaybacksuite[/updatedriver] [/local] [/retry[=<seconds>]] [/comments[="comment"]] ([test_suite_name1] .. [test_suite_nameN] | [/byid] [test_suite_id1] .. [test_suite_idN])
playbacksuite: optionale Schalter
/updatedriver: Wenn dieser Schalter angegeben ist, wird der Webdriver des Internet-Browsers bei Bedarf aktualisiert, bevor der Abspielprozess ausgeführt wird./local: Dieser Schalter zeigt an, dass lokale Anhänge für die Wiedergabe verwendet werden sollen, anstatt Dateien von Azure DevOps herunterzuladen./retry[=seconds]: Wenn dieser Schalter angegeben ist und Case-Testfälle durch andere RSAT-Instanzen blockiert werden, wartet der Abspielprozess die angegebene Anzahl von Sekunden und versucht es dann noch einmal. Der Standardwert für [Sekunden] ist 120 Sekunden. Ohne diesen Schalter wird der Prozess sofort abgebrochen, wenn Testfälle blockiert sind./comments[="comment"]: Geben Sie einen angepassten Informationsstring an, der in das Feld Kommentare auf den Zusammenfassungs- und Testergebnisseiten für Azure DevOps ausgeführte Testfälle aufgenommen wird./byid: Dieser Schalter zeigt an, dass die gewünschte Testsuite durch ihre Azure DevOps-ID identifiziert wird, anstatt durch den Namen der Testsuite.
playbacksuite: erforderliche Parameter
test_suite_name1Steht für den Namen der Testsuite. Dieser Parameter ist erforderlich, wenn der Schalter /byid nicht angegeben ist. Dieser Name ist der Name der Testsuite Azure DevOps.test_suite_nameNSteht für den Namen der Testsuite. Dieser Parameter ist erforderlich, wenn der Schalter /byid nicht angegeben ist. Dieser Name ist der Name der Testsuite Azure DevOps.test_suite_id1Steht für die Kennung der Testsuite. Dieser Parameter ist erforderlich, wenn der Schalter /byid angegeben ist. Bei dieser ID handelt es sich um die ID der Testsuite Azure DevOps.test_suite_idNSteht für die Kennung der Testsuite. Dieser Parameter ist erforderlich, wenn der Schalter /byid angegeben ist. Bei dieser ID handelt es sich um die ID der Testsuite Azure DevOps.
playbacksuite: Beispiele
playbacksuite suiteName
playbacksuite suiteName suiteNameToo
playbacksuite /updatedriver /local /retry=180 /byid 151 156
playbacksuite /updatedriver /local /comments="Payroll solution 10.0.0" /byid 150
playbacksuitebyid
Ausführen aller Testfälle in der angegebenen Azure DevOps-Testsuite.
Microsoft.Dynamics.RegressionSuite.ConsoleAppplaybacksuitebyid[/updatedriver] [/local] [/retry[=<seconds>]] [/comments[="comment"]] [test_suite_id]
playbacksuitebyid: optionale Schalter
/retry[=seconds]: Wenn dieser Schalter angegeben ist und Case-Testfälle durch andere RSAT-Instanzen blockiert werden, wartet der Abspielprozess die angegebene Anzahl von Sekunden und versucht es dann noch einmal. Der Standardwert für [Sekunden] ist 120 Sekunden. Ohne diesen Schalter wird der Prozess sofort abgebrochen, wenn Testfälle blockiert sind./comments[="comment"]: Geben Sie einen angepassten Informationsstring an, der in das Feld Kommentare auf den Zusammenfassungs- und Testergebnisseiten für Azure DevOps ausgeführte Testfälle aufgenommen wird./byid: Dieser Schalter zeigt an, dass die gewünschte Testsuite durch ihre Azure DevOps-ID identifiziert wird, anstatt durch den Namen der Testsuite.
playbacksuitebyid: erforderliche Parameter
test_suite_id: Steht für die ID der Testsuite, wie sie in Azure DevOps steht.
playbacksuitebyid: Beispiele
playbacksuitebyid 2900
playbacksuitebyid /retry 2099
playbacksuitebyid /retry=200 2099
playbacksuitebyid /retry=200 /comments="some comment" 2099
quit
Schließt die Anwendung. Dieser Befehl ist nur sinnvoll, wenn die Anwendungen im interaktiven Modus ausgeführt werden.
Microsoft.Dynamics.RegressionSuite.ConsoleAppquit
Beenden: Beispiele
quit
upload
Lädt Anhangsdateien (Aufzeichnungs-, Ausführungs- und Parameterdateien), die zu einer bestimmten Testsuite oder zu Testfällen gehören, auf Azure DevOps hoch.
Microsoft.Dynamics.RegressionSuite.ConsoleAppupload([test_suite_name] | [test_case_id1] .. [test_case_idN])
upload: erforderliche Parameter
test_suite_name: Alle Dateien, die zu der angegebenen Testsuite gehören, werden hochgeladen.test_case_id1: Steht für die erste Testfall-ID, die hochgeladen werden soll. Verwenden Sie diesen Parameter nur, wenn kein Name für die Testsuite angegeben wurde.test_case_idN: Stellt die letzte Testfall-ID dar, die hochgeladen werden soll. Verwenden Sie diesen Parameter nur, wenn kein Name für die Testsuite angegeben wurde.
upload: Beispiele
upload sample_suite
upload 2900
upload 123 456
uploadrecording
Lädt nur die Aufzeichnungsdatei, die zu einem oder mehreren angegebenen Testfällen gehört, auf Azure DevOps hoch.
Microsoft.Dynamics.RegressionSuite.ConsoleAppuploadrecording[test_case_id1] .. [test_case_idN]
uploadrecording: erforderliche Parameter
test_case_id1: Stellt die erste Testfall-ID für die Aufzeichnung dar, die auf Azure DevOps hochgeladen werden soll.test_case_idN: Steht für die letzte Testfall-ID für die Aufzeichnung, die auf Azure DevOps hochgeladen werden soll.
uploadrecording: Beispiele
uploadrecording 123
uploadrecording 123 456
Verwendung
Zeigt die drei Verwendungsmodi dieser Anwendung an.
Microsoft.Dynamics.RegressionSuite.ConsoleAppusage
Interaktives Ausführen der Anwendung:
Microsoft.Dynamics.RegressionSuite.ConsoleApp
Ausführen der Anwendung durch Angabe eines Befehls:
Microsoft.Dynamics.RegressionSuite.ConsoleApp[command]
Ausführen der Anwendung durch Angabe einer Einstellungsdatei:
Microsoft.Dynamics.RegressionSuite.ConsoleApp/settings [drive:\Path to\file.settings] [command]
Windows PowerShell-Beispiele
Ausführen eines Testfalls in einer Schleife
Sie haben ein Testskript, das einen neuen Debitor erstellt. Über Skripterstellung kann dieser Testfall in einer Schleife ausgeführt werden, indem Sie die folgenden Daten zufällig generieren, bevor jede Iteration ausgeführt wird:
- Debitorkennung
- Name des Debitors
- Adresse des Debitors
Die Debitorenkennung hat das Format ATCUS<Nummer>, wobei <Nummer> ein Wert zwischen 000000001 und 999999999 ist.
Das folgende Beispiel verwendet den Parameter Start, um die erste Nummer zu definieren, die verwendet wird. Es wird ein zweiter Parameter nr verwendet, um die Anzahl der Debitoren zu definieren, die erstellt werden müssen. Für jede Iteration werden die Parameter in der Excel-Parameterdatei geändert, indem eine UpdateCustomer-Funktion verwendet wird. Danach wird die RSAT-Befehlszeile in einer RunTestCase-Funktion aufgerufen.
Öffnet Sie die Microsoft Windows integrierte Skiptumgebung (ISE) von PowerShell im Administratormodus, und fügen Sie den folgenden Code im Fenster mit dem Namen Untitled1.ps1 ein.
param ( [int]$start = 1, [int]$nr = 1 )
function UpdateCustomer
{
param ([string]$paramFilename, [string]$sheetName, [string]$CustId)
$xl = New-Object -COM "Excel.Application"
$xl.Visible = $false
$wb = $xl.Workbooks.Open($paramFilename)
$ws = $wb.Sheets.Item($sheetName)
$ws.Cells.Item(3, 2).Value = "ATCUS" + $CustId
$ws.Cells.Item(4, 2).Value = "Automated Test Customer " + $CustId
$ws.Cells.Item(8, 2).Value = "Automated Test Street " + $CustId
$wb.Save()
$wb.Close()
$xl.Quit()
[System.Runtime.Interopservices.Marshal]::ReleaseComObject($xl)
}
function RunTestCase
{
param ( [string]$filename )
$cmd = "cd c:\Program Files (x86)\Regression Suite Automation Tool\ && "
$cmd = $cmd + "Microsoft.Dynamics.RegressionSuite.ConsoleApp.exe playback "
$cmd = $cmd + $filename
cmd /c $cmd
}
$excelFilename = "full path to Excel parameter file"
l$sheetName = "DirPartyQuickCreateForm"
for ($i = $start; $i -lt $start + $nr; $i++ )
{
$CustomerId = $i.ToString("000000000")
Write-Host "customer : " $CustomerId
UpdateCustomer $excelFilename $sheetName $CustomerId
RunTestCase $excelFilename
Führen Sie ein Skript aus, das von den Daten in Microsoft Dynamics 365 abhängt
Das folgende Beispiel verwendet einen Aufruf des Open Data Protocol (OData), um den Status einer Bestellung zu suchen. Wenn der Status nicht fakturiert ist, können Sie beispielsweise einen RSAT-Testfall anrufen, der die Rechnung bucht.
function Odata_Get
{
Param ( [string] $environment, [string] $cmd )
[Net.ServicePointManager]::SecurityProtocol = [Net.SecurityProtocolType]::Tls12
$tenant = "your tenant"
$creds = @{
grant_type = "client_credentials"
client_id = "your client application Id"
client_secret = "your client secret"
resource = $environment
}
$headers = $null
$bearer = Invoke-RestMethod https://login.microsoftonline.com/$tenant/oauth2/token -Method Post -Body $creds -Headers $headers;
$headers = @{
Authorization = "Bearer " + $bearer.access_token
}
$Odata_cmd = $environment + '/data/' + $cmd
return (Invoke-RestMethod -Uri $Odata_cmd -Method Get -Headers $headers -ContentType application/json )
}
function PurchaseOrderStatus
{
Param ( [string] $environment, [string] $purchaseOrderNumber )
$cmd = 'PurchaseOrderHeaders?$filter=PurchaseOrderNumber eq '
$cmd = $cmd + "'" + $purchaseOrderNumber + "'"
$response = Odata_Get -environment $environment -cmd $cmd
return $response.value.PurchaseOrderStatus
}
$environment = "https://your environment"
$orderStatus = PurchaseOrderStatus -environment $environment -purchaseOrderNumber '000003'
if ($orderStatus -eq $null) { write-host 'doesn''t exist'}
elseif ($orderStatus -ne 'invoiced') { RunTestCase "PostInvoice" }