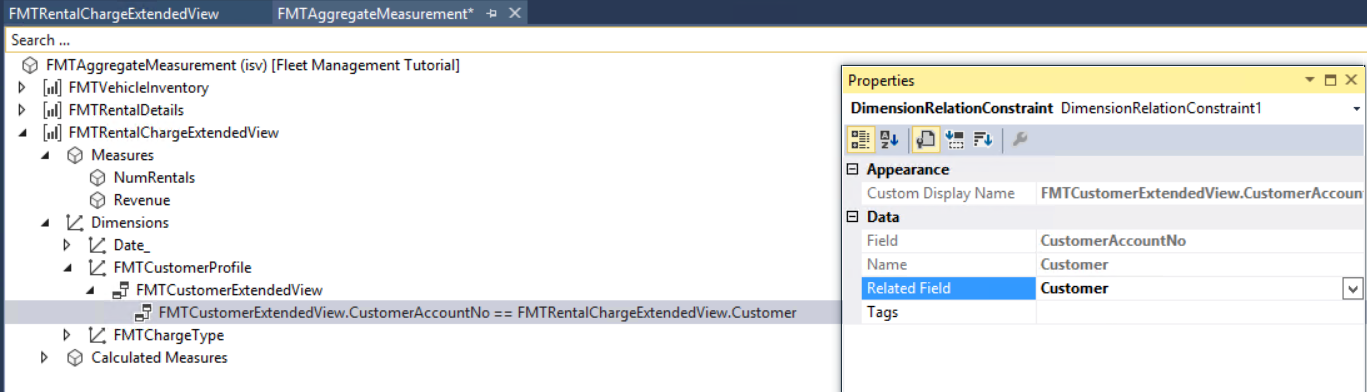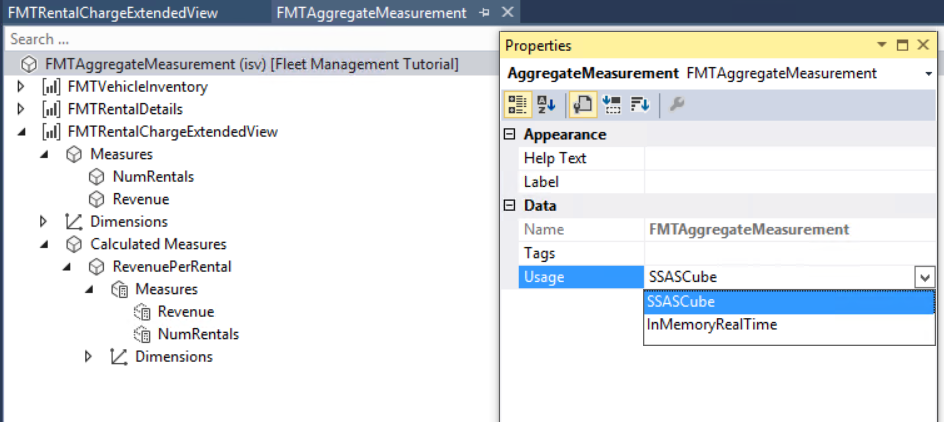Model aggregate data
This tutorial will walk you through the process of modeling aggregate data.
Prerequisites
This tutorial requires you to access the environment using Remote Desktop, and be provisioned as an administrator. For more information, see the article named Deploy and access development environments.
Key concepts
- Aggregate measurements, similar to perspectives and Cubes from earlier versions, enable you to model and consume aggregate data.
- Key Performance Indicators (KPIs) are a form of analytic controls that track organizational performance against the current status. KPIs are represented as tiles in a workspace or the dashboard. In this tutorial, you will model a KPI in Visual Studio.
- KPIs that are modeled in Visual Studio can be modified in the client. A user also has the ability to model new KPIs using the client.
- A workspace is an overview page that is specific to a particular subject area. Workspaces are common to all users.
- The dashboard is the default home page for each user.
- Tiles are securable objects that can be pinned to a workspace or the dashboard. KPIs and aggregate data that are shown on the dashboard, or a workspace, can be secured by using menu items.
- Aggregate data can be consumed in building charts and other controls. Using the model driven approach, you have the ability to create data entities by directly referencing aggregate measurements and aggregate dimensions. These entities are referred to as Aggregate data entities. Aggregate data entities are read-only data entities used for reporting purposes.
- The aggregate programming model enables a developer to consume aggregate data programmatically using either X++ or C# code. Data retrieved using the aggregate programming model can be used as a data source in forms.
- Method expressions enable a developer to build rich expressions using aggregate data. Method expressions are an X++ class. KPIs can be modeled using method expressions, thereby eliminating the need to build MDX expressions.
- Contextual BI refers to providing required insights as part of the user experience such that the user has relevant insights to not only achieve the task at hand, but be highly-productive during the course of the day.
- Embedded BI refers to analytic content being embedded within the user experience. Contextual BI and embedded BI teams are closely related. Contextual BI implies the added notion that the context of analytic context revolves around the data or the task.
- Self-service BI refers to enabling a user to tweak existing and/or create new analytic content such as reports, KPIs, and dashboards.
Set up
If this is the first tutorial you are working on, make sure you have configured the administrator user if you are running on a local VM.
Import the tutorial project
If you have already imported the Fleet management tutorial project, skip to the next section. In Visual Studio, on the Dynamics 365 menu, click Import Project.
- Download the Fleet Management sample from https://github.com/Microsoft/FMLab, save it to c:\, and unzip it.
- In the Import Project window, next to the Filename text box, click the ellipsis button.
- In the Select the file to import window, browse to the location of the FMLab folder, click FMTutorialDataModel.axpp, and then click Open.
- In the Project file location text box, enter C:\FMLab.
- Select the Overwrite Elements check box, and then click OK.
Open the tutorial project
- In Visual Studio, open the FMTutorial project. On the File menu, point to Open, and then click Project/Solution.
- In the Open Project dialog box, browse to C:\FMLab\FMTutorial, and then click FMTutorial. Click Open. The FMTutorial project appears in Solution Explorer.
- Use the FMTDataHelper class to load data for the Fleet Management tutorial. In Solution Explorer, in the FMTutorial project, expand Classes. Right-click FMTDataHelper, and then click Set as Startup Object.
- On the Build menu, click Rebuild Solution. You use the rebuild to update the timestamps of the imported artifacts. You can view the build progress in the Output window.
- Press Ctrl+F5 to run the project and load the data.
Model an aggregate measurement for rental charges
Often, when a user asks for additional information, you get a request for one or more new reports. Imagine that the manager of a rental car company has called and asked for a report. The manager is interested in finding out how the rental business is performing. The manager wants a report that shows rental revenue by month. You soon find out that the manager is interested in a breakdown of rental revenues. The manager wants to know whether the rental revenue is high in cases where they have sold additional services, for example, car seats, GPS, re-fueling, as opposed to the base rental charge. As it turns out, the manager suspects that specific customer groups are driving revenue up, and this is why the manager wanted the report in the first place. The manager insists on adding Customer group to the report. Because the revenue must be considered in relation to the number of rentals, the manager doesn’t want a few large corporate rentals to skew the analysis. You both agree that the number of rentals needs to be shown along with revenue. We could represent this requirement as a set of business questions using a matrix. Rows indicate the measures (or numbers) and the columns indicate the dimensions (or slicers). An "X" in the intersection between a measure and a dimension indicates that the measure needs to be "grouped by" the dimension.
| Item | Rental date | Customer group | Rental charge type |
|---|---|---|---|
| Revenue | X | X | X |
| Number of rentals | X | X | X |
Next, we will model an aggregate measurement to answer this business question.
Add a measure group for rental charges by using an existing view
In this section you will add a new measure group to an existing aggregate measurement.
In Solution Explorer, expand the Analytics folder of the project, and then double-click the aggregate measurement, FMTAggregateMeasurement. The aggregate measurement will be launched in the designer. Notice that the existing aggregate measurement contains two measure groups related to vehicle inventory and rental details. You will create a new measure group related to rental charges.
In Solution Explorer, expand the Views folder of the project, and then select the FMTRentalChargeExtendedView view.
Drag-and-drop the FMTRentalChargeExtendedView into the root node of the FMTAggregateMeasurement aggregate measurement in the designer. Notice that a new measure group is created and the values of properties have been applied as follows.
Property Value Name FMRentalChargeExtendedView Table FMRentalChargeExtendedView In Solution Explorer, double-click the FMRentalChargeExtendedView view. When the designer form opens, expand the Fields node.
Select the ExtendedAmount and RentalID fields, and then drag-and-drop the two fields onto the Measures node of the newly created FMAggregateMeasurement measure group called FMRentalChargeExtendedView. As you drag the fields, hover your cursor over the FMAggregateMeasurement tab to access the Measures node. By default, when you drag-and-drop the fields, the system assumes that you want counts of the measures. In this case, you need to modify default properties for the ExtendedAmount and RentalId measures as follows:
Property (ExtendedAmount) Value Default Aggregate Sum Field ExtendedAmount (no change required) Name Revenue Property (RentalId) Value Default Aggregate DistinctCount Field RentalId (no change required) Name NumRentals Next let's create another measure which calculates Revenue per Rental by copying an existing measure. Select the TotalRevenue measure. Right-click and select Copy from the Context menu.
Select the FMRentalDetails measure group. Right-click and select paste. Rename the newly created measure to RevenuePerRental. Modify the aggregation function to Average.
Model an aggregate dimension charge type
To analyze rental revenue by the different charge types, you need to be able to slice revenue by the charge type. For this purpose, you will first model a charge type dimension.
In Solution Explorer, under FMTutorial, right-click Analytics, point to Add, and then click New Item.
Select Dynamics 365 Artifacts > Analytics > Aggregate Dimension from the list of items.
In the Name property, enter FMTChargeType. This is the name of the aggregate dimension that will be created. This name must be unique. Click Add. The new dimension will appear in Visual Studio.
In Application Explorer, expand the AOT and click Data Model > Tables. Drag-and-drop the FMTChargeType table from Application Explorer onto the root node of the newly created FMTChargeType dimension in the designer. Notice that dimension attributes and corresponding keys have been added using the AutoReport field group of the table.
Expand the Attributes node of the new dimension. Notice that several attributes have been created for you by default. The system has also created a dimension key based on unique indexes of the table. You can add additional fields by dragging and dropping them into the Fields node.
Save the new dimension.
You may get a warning asking you to rename the field name Description to avoid the MDX reserved word. Even though the aggregate dimension may not be deployed to SSAS in this aggregate measurement, it's possible that this dimension may be used by an aggregate measurement deployed to SSAS in the future. To avoid potential issues in the future, rename the field name Description to ChargeDescription.
Model dimension references for customer profile and charge type dimensions
Next, create dimension references to new and existing dimensions so that revenue can be sliced by customer as well as charge type.
In Solution Explorer, double-click FMTAggregateMeasurement or, if you have it open, navigate to it in the designer.
In Solution Explorer, select the dimensions FMTChargeType and FMTCustomerProfile.
Drag-and-drop them into the Dimensions node of the FMTRentalChargeExtendedView measure group. Notice that dimension references have been created along with relations.
Save changes to FMTAggregateMeasurement. Review the property sheet for the dimension relation and notice that the Use Table relations property is set to Yes. Notice that the drag-and-drop operation created relationships between the measure group dimensions FMTRentalChargeExtendedView and FMTChargeType, FMTCustomerProfile. Review the property sheet for the dimension relation and notice that the Use Table relations property is set to Yes.
Note
In platform update 1611 and later, UseTableRelations property has been removed. When a new dimension reference is created, system will default existing relationships. You can continue to provide an explicit relationship by changing the relationship field that was defaulted. Providing an explicit relationship is equal to setting UseTableRelationship to No.
Expand the Dimension relations node for the FMTCustomerProfile dimension. Notice that the UseTableRelations property is set to No. In this case, the system has not been able to find a suitable relationship between the Measure group and dimension. You will need to specify one manually.
Expand the FMTCustomerProfile dimension reference if you have not done so already. Select the node FMTCustomerExtendedView. Right-click and see the property sheet.
Select CustomerID as the value for property DimensionAttribute. Select the relationship shown below. Select Customer for the property value RelatedField.
Save changes to FMTAggregateMeasurement.
In this scenario, we specified a relationship because the system was unable to find one. You could also specify a different relationship if you want to override the system choice by setting Use Table Relations property to No.
Model dimension references for the date dimension's rental start date and transaction date
Assume that for analysis purposes, you want to enable slicing by the start date of the rental; but for accounting purposes, you want to enable slicing by the transaction date for each of the charges. To do this, you need to associate the rental charges measure group with two date dimensions. In the BI world, this pattern is known as Role Playing dimensions. By default, a date dimension is added to the measure group. You can rename the default name appropriately and add new date dimensions as required.
Expand the Dimensions node of the FMTRentalChargeExtendedView measure group. Notice that the Date_ dimension has already been included as dimension slicers.
Note
If the table or the view used to model the measure group is a Company-specific table, for example it contains DATAAREAID as part of the key), a Company dimension relation will be created by default. In this case, the view we used is not a company specific one.
Select the Date dimension and specify the following properties.
Property Value Name RentalStartDate Use Table Relations No (This is the default – no need to change) Define the table relationship. Expand RentalStartDate, and then expand the Date node.
Select the Relationship shown. Right-click and select the property sheet. Select StartDate for the value of Related field property.
The relationship you defined should look like the following screenshot.
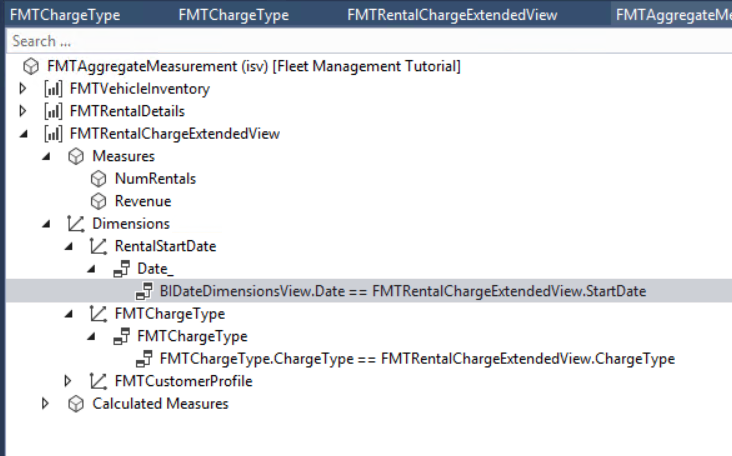
Next, enable slicing of measures by the TransactionDate dimension. TransactionDate is also a date dimension, so you will add another reference to the date dimension and associate that with the corresponding field that contains the transaction date. When more than one date dimension is used as a slicer, each date dimension is known as a Role playing date dimension.
Under the FMTRentalChargeExtendedView measure group, right-click the Dimensions node, and then click New Dimension. A new dimension will be added to the list of dimension references.
Specify the following properties for the new dimension reference.
Property Value Dimension Name Date_ NOTE: If you select the Dimension Name in the wrong order, it will reset the other values you already set. Name TransactionDate Use table relations No Tags RolePlayingDate; Fleet Notice the new property called Tags. This property enables the discovery of patterns within code and metadata from within the Visual studio environment. You can enter any number of tags and they can be searched using the hot keys or the Dynamics 365 menu in Visual Studio.
Define the table relationship. Right-click TransactionDate, and then click New Relation. You do not need to specify any properties in the DimensionsRelation at this point.
Expand BIDateDimensionValue, and then select the Relationship Constraint. Right-click and select the property sheet.
Specify the following properties for the BIDateDimensionsView relation constraint.
Property Value Field Date Related Field TranDate The relationship you defined should look like the following screenshot.
Save the aggregate measurement.
Deploy the newly generated aggregate measurement
Now that you have completed modeling the aggregate measurement, you can deploy the aggregate measurement and continue with building KPIs and visualizations. You have 2 deployment choices as shown below.
| Option | Considerations |
|---|---|
| In-memory real-time | This option will leverage the In-memory Column store indexes of SQL Server database to deploy Aggregate Measurements. This option is recommended when the Aggregate measurement is used for embedded analytics within the client where you need real-time analytics. For an overview of concepts on real-time analytics, see Analytics, aggregate measurements, and KPI modeling. |
| Stage in Entity Store | This option leverages Entity store, the operational data store that enables near real-time PowerBI reporting. If you choose this option, Aggregate measurement can be deployed to Entity store and you can schedule the data to be refreshed periodically. For an overview of this approach, refer to the blog post here: https://blogs.msdn.microsoft.com/dynamicsaxbi/2016/06/09/power-bi-integration-with-entity-store-in-dynamics-ax-7-may-update/ |
Note
SSAS Cube option is no longer supported when modeling aggregate measurements.
Select the FMTAggregateMeasurement node. Right-click and select Properties. Select InMemoryRealTime as the value for the property Usage.
InMemoryRealTime aggregate models are deployed to SQL Server using Non-Clustered Column Store Index (NCCI) technology. NCCIs is an in-memory technology that enables analytical and operational workloads to be served from SQL server database. NCCI indexes can be defined on tables similar to any other index. While NCCI indexes can be defined manually, framework has the ability to analyze index requirements and add them to underlying tables where necessary.
Right-click FMAggregateMeasurement in Solution Explorer, and then click Add Column store indices option. You will notice several new indexes being added by the system.
Save and build the project.
InMemoryRealTime aggregate models do not require data processing as the models are queried real-time. If you have not enabled database synchronization along with the build, manually synchronize the database.
Model a KPI to show revenue per rental
Model a KPI in Visual Studio
Model a KPI definition in Visual Studio by using the aggregate measurement you defined above.
In Solution Explorer, right-click FMTutorial, point to Add, and then click New Item.
Select Dynamics 365 Artifacts > Analytics > Key Performance Indicator. Enter FMTRevenuePerRental as the name of the KPI, and then click Add. The name must be unique across KPIs. The KPI is created.
Select FMTRevenuePerRental, and specify the Measurement Leave the default values for the other properties.
Property Value Measurement FMTAggregateMeasurement Bad Threshold 0 Good Threshold 0 Scoring Pattern MoreIsBetter Show Goal Yes Show Status and Trend Yes Threshold Type Value Define the expression for the KPI value. Under FMTRevenuePerRental, select Value, and specify the following properties.
Note
The values must be entered in the order they appear in the table:
Property Value Value Type BasedOnMeasure Measure Group FMTRentalChargeExtendedView Measure RevenuePerRental Define the expression for the KPI Goal. Select Goal, and specify the following properties.
Property Value Goal Type BasedOnValue Value 250 Note
You could have defined a goal based on an aggregate measure as well. In this case, we will define a number as the goal.
Save the KPI definition.
Preview KPI in client
Next you will preview the KPI definition in the client.
Right-click FMTutorial, and then click Re-Build. On completion of the build, select the Synchronize ... database option.
Open Microsoft Edge, and navigate to your Rainier instance base URL.
Navigate to the Reservation Management workspace under App links > Fleet Management > Workspaces > Reservation Management.
Select the KPI tile Total Revenue. KPI details page for Total Revenue KPI will be displayed.
To navigate to the newly defined KPI, select the Show list icon on top left. From the list of KPIs shown, select FMTRevenuePerRental.
Notice that the KPI details page for the new KPI, FMTRevenuePerRental is shown. Even though we did not define trend charts, the system created a set of charts based on the limited metadata defined by the developer. Users have the ability to modify KPI definitions and create new ones in the client. Next, you will modify the newly defined KPI.
To demonstrate this capability, you can change the KPI Goal. Click the Edit button on top left, and enter 900 as the Goal Value.
Modify the threshold properties as follows:
Property Value Threshold Type Percentage Red if less than 90 Green if more than 110 Click Save on the bottom left to save changes. Notice that the KPI status color has changed in the KPI tile shown.