Verwenden Sie Barcode-Datenquellen, um Barcode-Bilder zu generieren
Sie können das Framework für die Elektronische Berichterstellung (EB) nutzen, um Komponenten im EB-Format zu entwerfen, die Sie ausführen können, um elektronische und druckbare ausgehende Dokumente zu generieren, die Sie benötigen. So generieren Sie ein ausgehendes Dokument im Microsoft Office Format; Sie müssen das Layout des Berichts angeben, indem Sie entweder ein Microsoft Excel Dokument oder ein Microsoft Word Dokument als Berichtsvorlage verwenden. Mit dem EB-Vorgangs-Designer können Sie ein Excel- oder Word-Dokument als Vorlage für ein EB-Format anhängen. Die folgenden benannten Elemente in der angehängten Vorlage sind den Elementen der konfigurierten Formatkomponente zugeordnet:
- Inhaltssteuerelemente in Word
- Benannte Blätter, Bereiche, Zellen, Formen und Bilder in Excel
Diese benannten Elemente werden als Platzhalter für Daten verwendet, die in ein generiertes Dokument eingegeben werden, wenn ein EB-Format ausgeführt wird. Zuweisen von EB-Formatkomponenten zu Datenquellen. Diese Datenquellen geben die Daten an, die zur Laufzeit in die generierten Dokumente eingegeben werden. Weitere Informationen erhalten Sie unter Einbetten von Bildern und Formen in generierten Dokumenten mithilfe von EB.
EB unterstützt jetzt den Barcode Datenquellentyp. Daher können Sie jetzt ein Bild generieren, das den Barcode für den angegebenen Text darstellt. Wenn Sie ein EB-Format konfigurieren, können Sie Datenquellen des Barcodes angeben; tippen Sie, um Barcode-Bilder zu generieren. Sie können diese Bilder dann generierten Geschäftsdokumenten wie Bestellungen, Rechnungen, Packzetteln und Belegen hinzufügen. Sie können sie auch verschiedenen Arten von Etiketten hinzufügen, z. B. Produkt- und Regaletiketten sowie Verpackungs- und Versandetiketten.
Die folgenden Platzhalter können in Berichtsvorlagen zur Eingabe von Barcode-Bildern verwendet werden:
Durch die Verwendung einer Datenquelle des Barcode Typs können Sie Barcodes in den folgenden Formaten generieren:
Eindimensionale Barcodes:
- Codabar
- Code 39
- Code 93
- Code 128
- EAN-8
- EAN-13
- ITF-14
- Intelligent Mail
- MSI
- Plessey
- PDF417
- UPC-A
- UPC-E
Zweidimensionale Barcodes:
- Aztec
- Data Matrix
- QR-Code
Wenn Sie eine Barcode Datenquelle konfigurieren, können Sie bestimmte Rendering-Parameter definieren, die zum Generieren eines Bildes verwendet werden:
- Breite – Geben Sie die Breite des Barcodes in Pixel an. Ein Wert von 0 (Null) gibt an, dass die Standardbreite verwendet wird. Die Bedeutung kann für verschiedene Formate variieren.
- Höhe – Geben Sie die Höhe des Barcodes in Pixel an. Ein Wert von 0 (Null) gibt an, dass die Standardhöhe verwendet wird. Die Bedeutung kann für verschiedene Formate variieren.
- Rand – Geben Sie die Größe des Barcode-Randes in Pixel an. Der Rand ist der Bereich auf jeder Seite eines Strichcodes, der frei gehalten werden muss (Ruhezone). Ein Wert von 0 (Null) gibt an, dass der Standardrand verwendet wird. Die Bedeutung kann für verschiedene Formate variieren.
- Inhalt ausgeben – Stellen Sie den Wert auf Ja um ein Barcode-Bild zu generieren, das die codierten Informationen als Text enthält. Standardwert ist Keiner.
- Codierung – Geben Sie die Art der Zeichen an, die im generierten Barcode-Bild codiert sind. Standardmäßig wird die UTF-8 Codierung verwendet.
Wichtig
Wenn Sie eine neue Barcode Datenquelle hinzufügen, müssen Sie sie als verschachteltes Element unter einem anderen Element (Container) platzieren.
Wenn Sie eine Barcode Datenquelle an ein Zellenelement in einem Format binden, und das Zellenelement repräsentiert entweder ein Word-Inhaltssteuerelement oder ein Excel-Bild, wird die Datenquelle in dieser Bindung als eine Funktion dargestellt, die einen einzelnen Parameter des Zeichenfolgentyps hat. Mit diesem Parameter müssen Sie den Text angeben, der in ein Barcode-Bild umgewandelt und beim Scannen eines generierten Barcodes gelesen werden soll.
Weitere Informationen zu dieser Funktion erhalten Sie, wenn Sie das Beispiel in diesem Artikel abschließen.
Beispiel: Generieren Sie einen Zahlungsscheck, der einen Barcode enthält, der den zu zahlenden Betrag codiert
Dieses Beispiel zeigt, wie ein Benutzer in der Rolle Systemadministrator oder Funktionsberater für elektronische Berichterstattung ein EB-Format konfigurieren kann, das eine Vorlage enthält, mit der ein ausgehendes Dokument im Excel-Format generiert wird, das einen Barcode enthält. Hier finden Sie eine Übersicht über die beteiligten Schritte.
In diesem Beispiel verwenden Sie die bereitgestellte EB-Lösung, die zum Generieren von Zahlungsschecks konfiguriert wurde. Diese Lösung generiert Zahlungsschecks, bei denen der zu zahlende Betrag sowohl als Zahl als auch als Text geschrieben wird. Sie werden diese EB-Lösung so ändern, dass der Scheck auch einen generierten Barcode enthält, in dem der zu zahlende Betrag verschlüsselt ist und mit einem Barcode-Scanner gelesen werden kann.
Diese Schritte können im Unternehmen USMF in Microsoft Dynamics 365 Finance ausgeführt werden.
Vervollständigen Sie die Voraussetzungen
Um das Beispiel in diesem Thema abzuschließen, müssen Sie für eine der folgenden Rollen Zugriff auf das USMF-Unternehmen in Finance haben:
- Funktionaler Berater für elektronische Berichterstellung
- Systemadministrator
Wenn Sie das Beispiel im Artikel Einbetten von Bildern und Formen in generierten Dokumenten mithilfe von ER noch nicht abgeschlossen haben, laden Sie die folgende Konfiguration in der Beispiel-EB-Lösung herunter.
| Inhaltsbeschreibung | Dateiname |
|---|---|
| ER-Datenmodell-Konfiguration | Modell für cheques.xml |
| ER-Formatkonfiguration | Überprüft das Drucken von Format.xml |
Laden Sie außerdem die folgende Excel-Datei herunter, die die geänderte Vorlage für die bereitgestellte EB-Lösung enthält.
| Inhaltsbeschreibung | Dateiname |
|---|---|
| Berichtsvorlage | Überprüfen Sie die Vorlage Excel.xlsx |
Aktivieren eines Konfigurationsanbieters
- Wechseln Sie zu Organisationsverwaltung>Arbeitsbereiche>Elektronische Berichterstellung.
- Überprüfen Sie auf der Seite Lokalisierungskonfigurationen im Abschnitt Konfigurationsanbieter, ob der Konfigurationsanbieter für das Beispielunternehmen Litware, Inc. aufgeführt und als Aktiv markiert ist. Wenn dieser Konfigurationsanbieter nicht aufgeführt oder nicht als aktiv markiert ist, befolgen Sie die Schritte im Artikel Konfigurationsanbieter erstellen und als aktiv markieren.
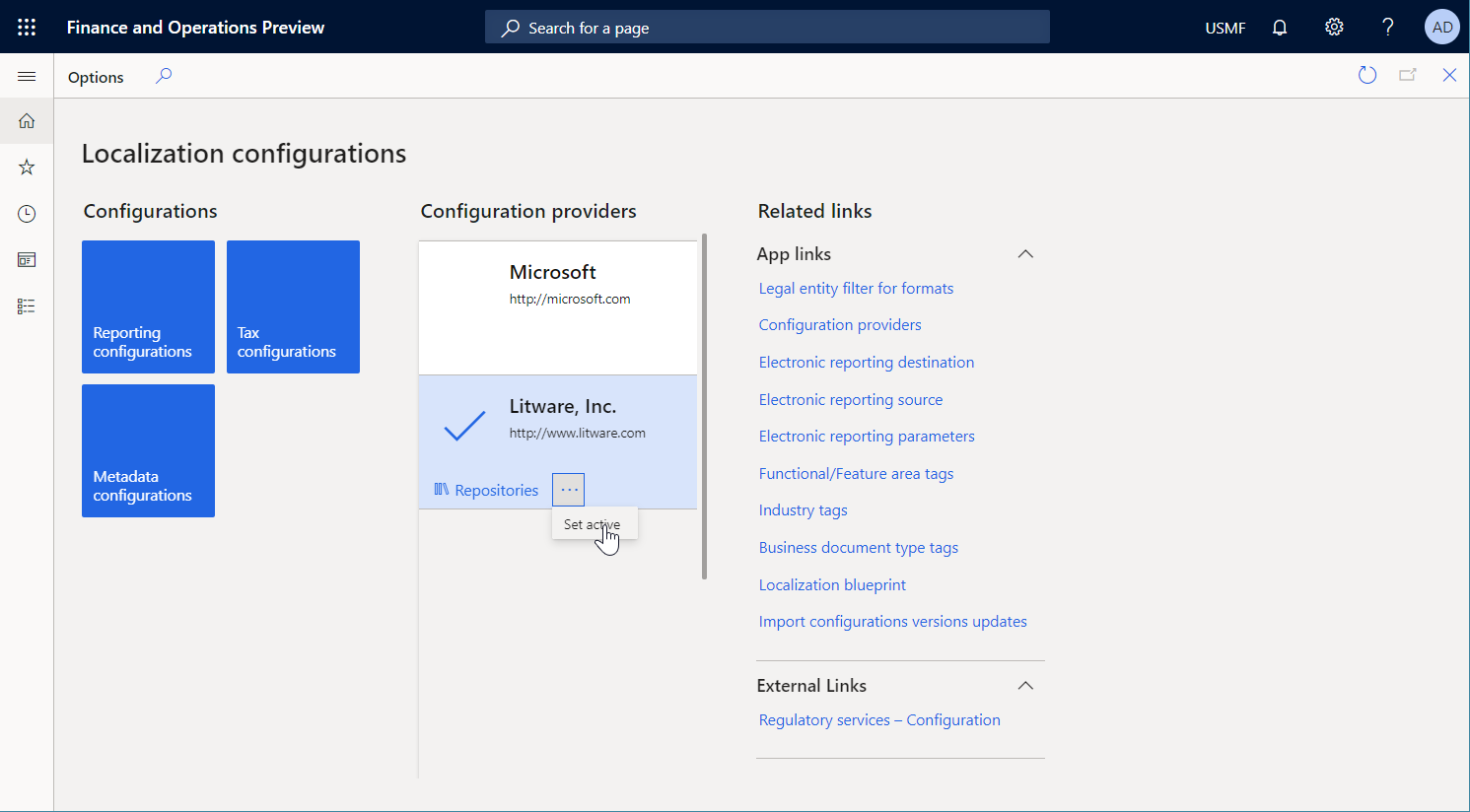
Überprüfen der bereitgestellten EB-Lösung
Wechseln Sie zu Organisationsverwaltung>Arbeitsbereiche>Elektronische Berichterstellung.
Auf der Seite Lokalisierungskonfigurationen im Abschnitt Konfigurationen wählen Sie die Kachel Berichterstellungskonfigurationen aus.
Wenn auf der Seite Konfigurationen die Konfiguration für Model zum Erlernen verzögerter Elemente nicht im Konfigurationsbaum verfügbar ist, importieren Sie die EB-Datenmodellkonfiguration.
- Wählen Sie im Aktivitätsbereich Austausch>Aus XML-Datei laden aus.
- Wählen Sie im Dialogfeld Durchsuchen aus, um die Datei Modell für cheques.xml zu finden und auszuwählen und klicken Sie dann auf OK.
Wenn auf der Seite Konfigurationen die Konfiguration für Scheckdruckformat nicht verfügbar ist, folgen Sie diesen Schritten, um die EB-Format-Konfiguration zu importieren:
- Wählen Sie im Aktivitätsbereich Austausch>Aus XML-Datei laden aus.
- Wählen Sie im Dialogfeld Durchsuchen und wählen Sie die Datei Scheckdruckformat.xml und wählen Sie OK.
Erweitern Sie im Konfigurationsbaum Modell für Schecks.
Überprüfen Sie die Liste der importierten ER-Konfigurationen in der Konfigurationsstruktur.
Zahlungsscheck generieren
Gehen Sie zu Bargeld- und Bankverwaltung>Bankkonten>Bankkonten.
Auf der Seite Bankkonten wählen Sie das USMF OPER Konto.
Auf der Seite Bankkontodetails im Aktivitätsbereich auf der Registerkarte Einrichten in der Gruppe Layout wählen Sie Scheck.
Wählen Sie auf der Seite Scheck-LayoutBearbeiten aus.
Legen Sie im Inforegister Allgemein die Option Generisches elektronisches Exportformat auf Ja fest.
In dem Feld Formatkonfiguration exportieren wählen Sie das EB-Format Überprüft das Druckformat, das Sie zuvor importiert haben.
Klicken Sie im Aktivitätsbereich auf Drucktest.
Stellen Sie im Dialogfeld die Option Verhandelbares Scheckformat auf Ja und wählen dann OK.
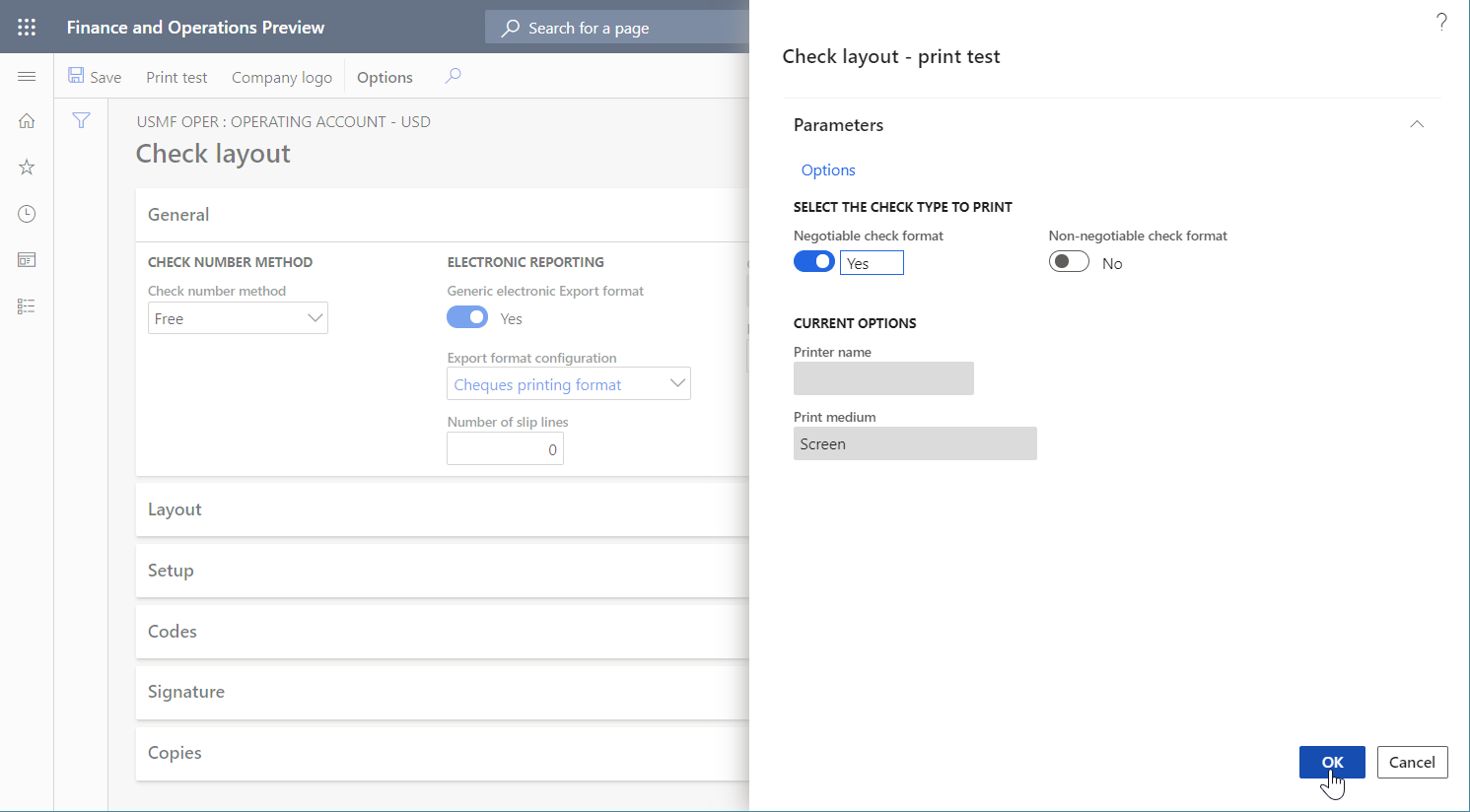
Prüfen Sie den generierten Zahlungscheck
- Öffnen Sie den generierten Scheck in Excel.
Generierten Scheck überprüfen.
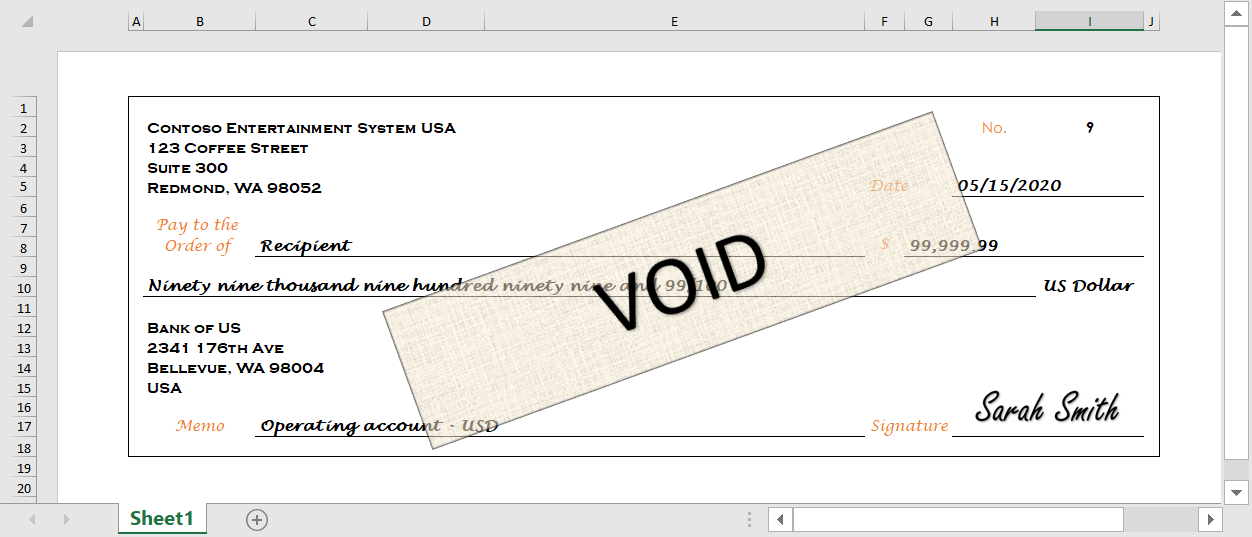
Ändern Sie das Format der bereitgestellten EB-Lösung
Wenden Sie eine neue Scheckvorlage an
Sie können die Excel-Desktopanwendung verwenden, um die Datei Scheck-Vorlage Excel.xlsx zu öffnen, die Sie zuvor importiert haben. Beachten Sie, dass sich diese Vorlage von der Vorlage unterscheidet, mit der Sie in der bereitgestellten EB-Lösung einen Zahlungsscheck erstellt haben. Darüber hinaus enthält es ein Element AmountBarcode für das Barcode-Bild.
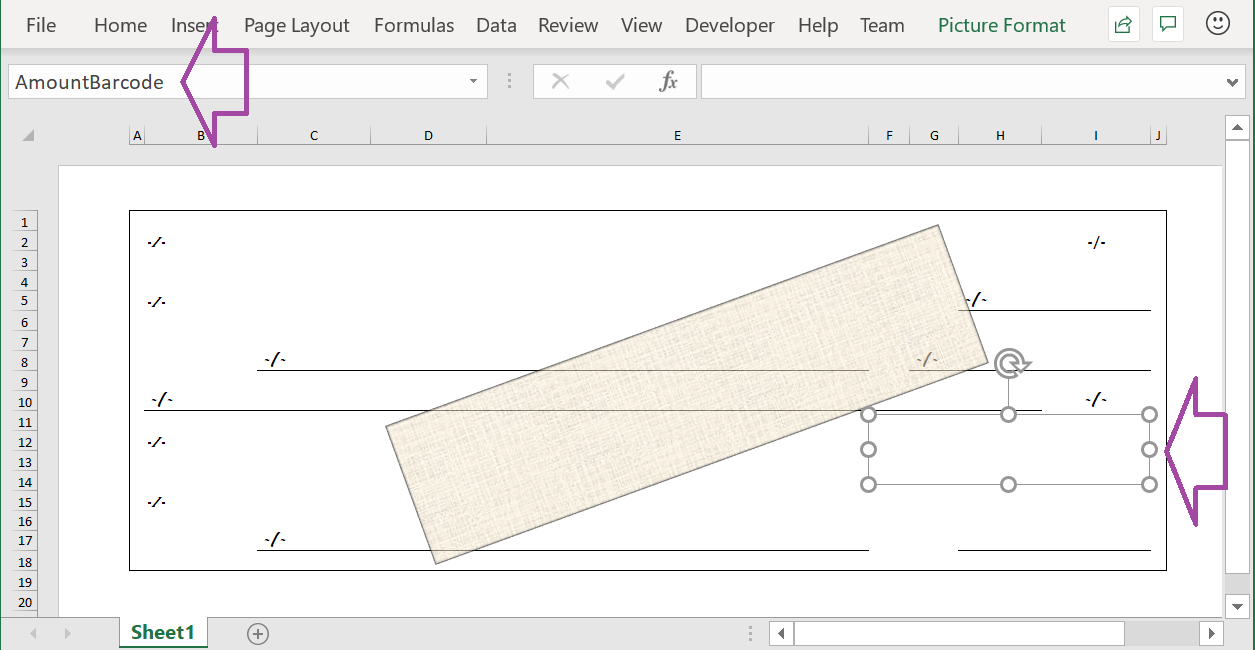
Sie müssen jetzt die EB-Lösung ändern und dann die geänderte Vorlage erneut anwenden.
Wechseln Sie zu Organisationsverwaltung>Arbeitsbereiche>Elektronische Berichterstellung.
Auf der Seite Lokalisierungskonfigurationen im Abschnitt Konfigurationen wählen Sie die Kachel Berichterstellungskonfigurationen.
Auf der Seite Konfigurationen im Konfigurationsbaum erweitern Sie Modell für Scheck und wählen Überprüft das Druckformat.
Wählen Sie im Aktivitätsbereich Designer aus.
Wählen Sie im EB Vorgangs-Designer die Registerkarte Zuordnung. Wählen Sie die Registerkarte auf der rechten Seite der Seite aus, und wählen Sie dann im Formatbaumbereich auf der linken Seite die Option Aufklappen/reduzieren.
Beachten Sie, dass alle Zellenformatelemente an die entsprechenden Datenquellen gebunden sind.
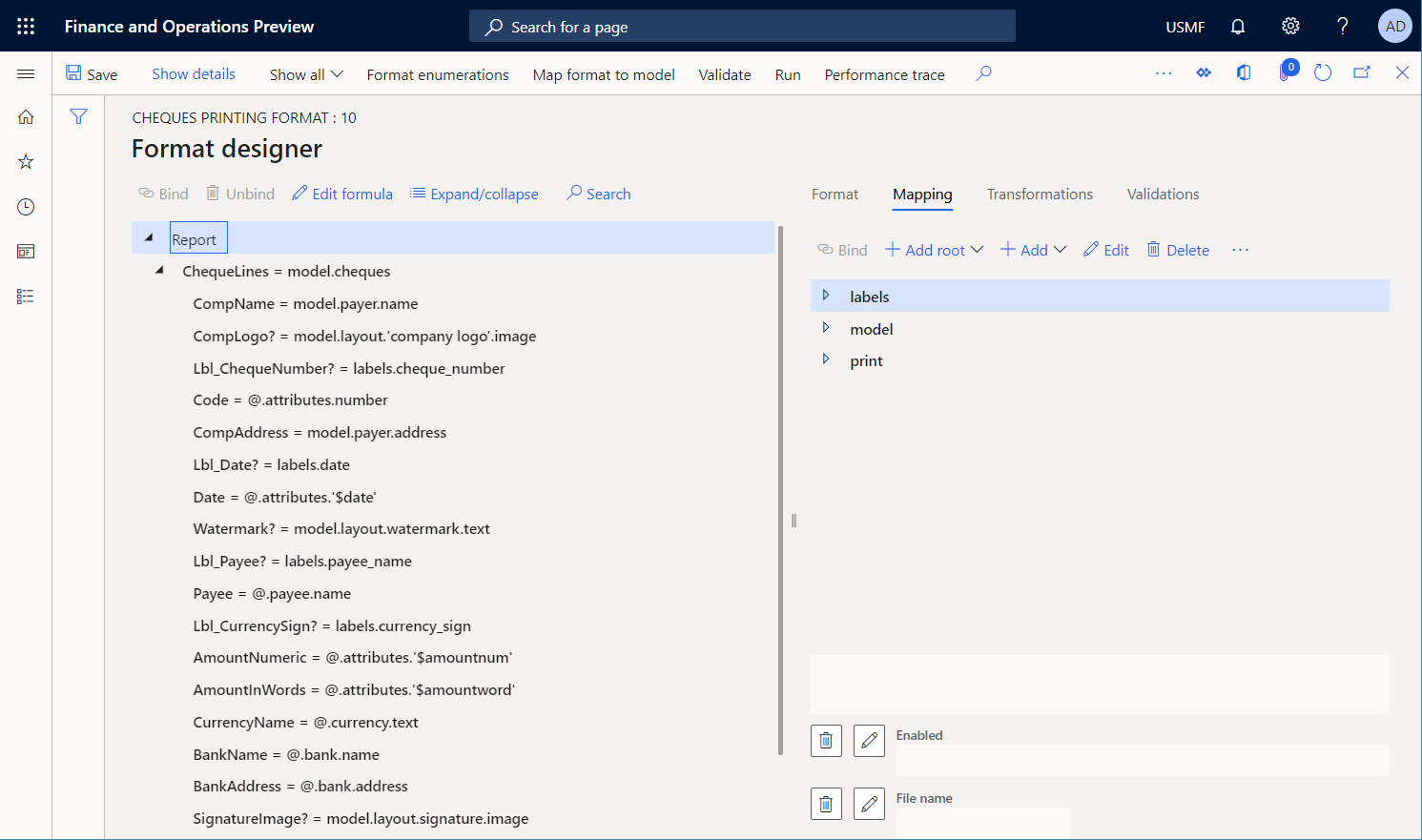
Wählen Sie die Registerkarte Format auf der rechten Seite.
Wählen Sie im Aktionsbereich die Auslassungspunkte aus (...) und wählen Sie dann Importieren.
In der Gruppe Importieren wählen Sie Aus Excel aktualisieren und dann Vorlage aktualisieren.
Navigieren Sie im Dialogfeld zu Überprüfen Sie die Vorlage Excel.xlsx Datei, die auf Ihrem Computer gespeichert ist, wählen Sie sie aus und wählen Sie dann OK um zu bestätigen, dass die ausgewählte Vorlage angewendet werden soll.
Wählen Sie im EB Vorgangs-Designer die Registerkarte Zuordnung, wählen Sie die Registerkarte auf der rechten Seite der Seite aus, und wählen Sie dann im Formatbaumbereich auf der linken Seite die Option Aufklappen/reduzieren.
Beachten Sie, dass das AmountBarcode Zellenelement dem Format hinzugefügt wurde. Dieses Element ist dem Element AmountBarcode zugeordnet, das der geänderten Excel-Vorlage als Platzhalter für ein Barcode-Bild hinzugefügt wurde.
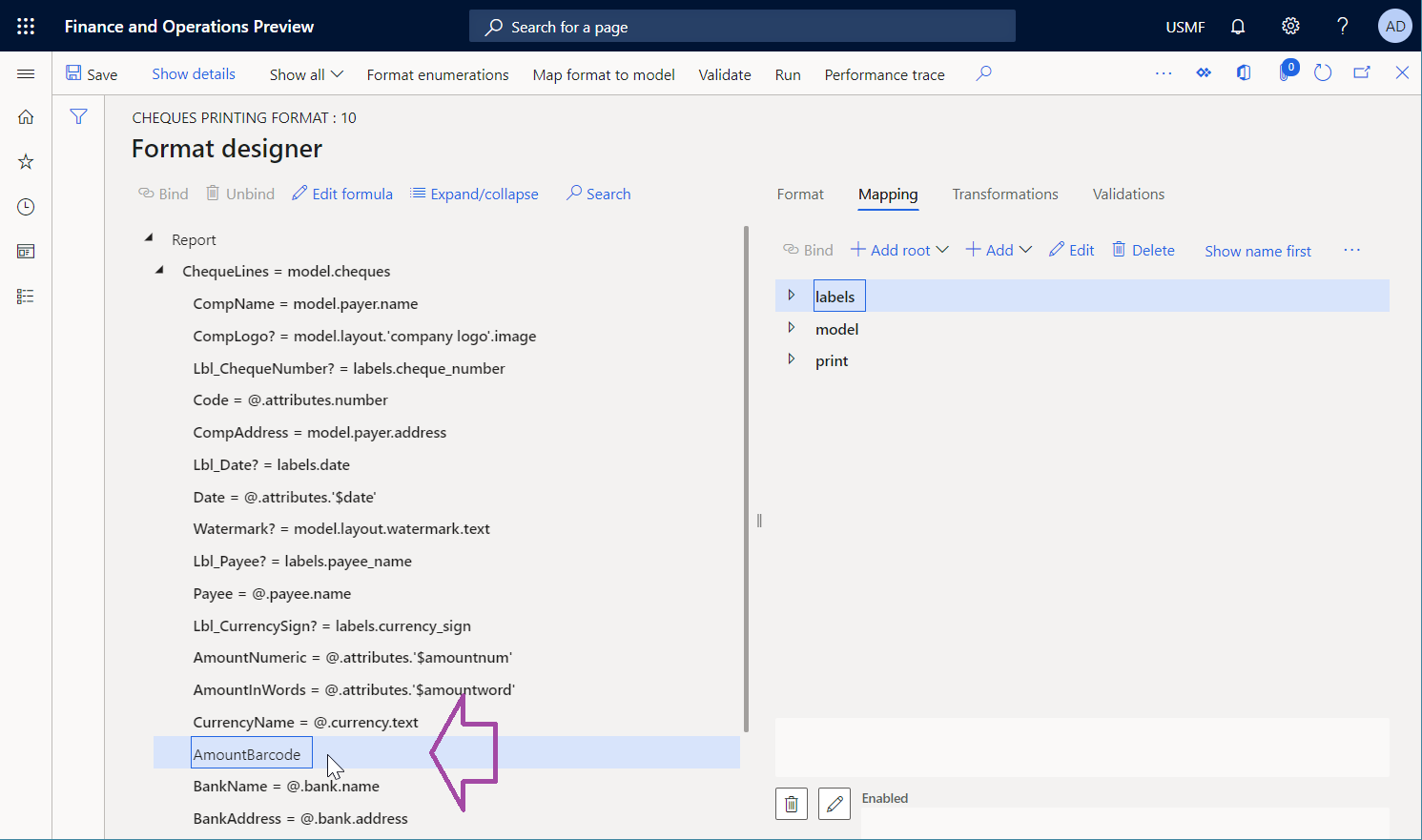
Hinzufügen einer neuen Barcode-Datenquelle
Als nächstes müssen Sie eine neue Datenquelle des Typs Barcode hinzufügen.
Im EB Vorgangs-Designer auf der Registerkarte Zuordnung wählen Sie auf der rechten Seite der Seite die Datenquelle drucken aus.
Wählen Sie Hinzufügen und dann in der Gruppe Funktionen wählen Sie den Datenquellentyp Barcode.
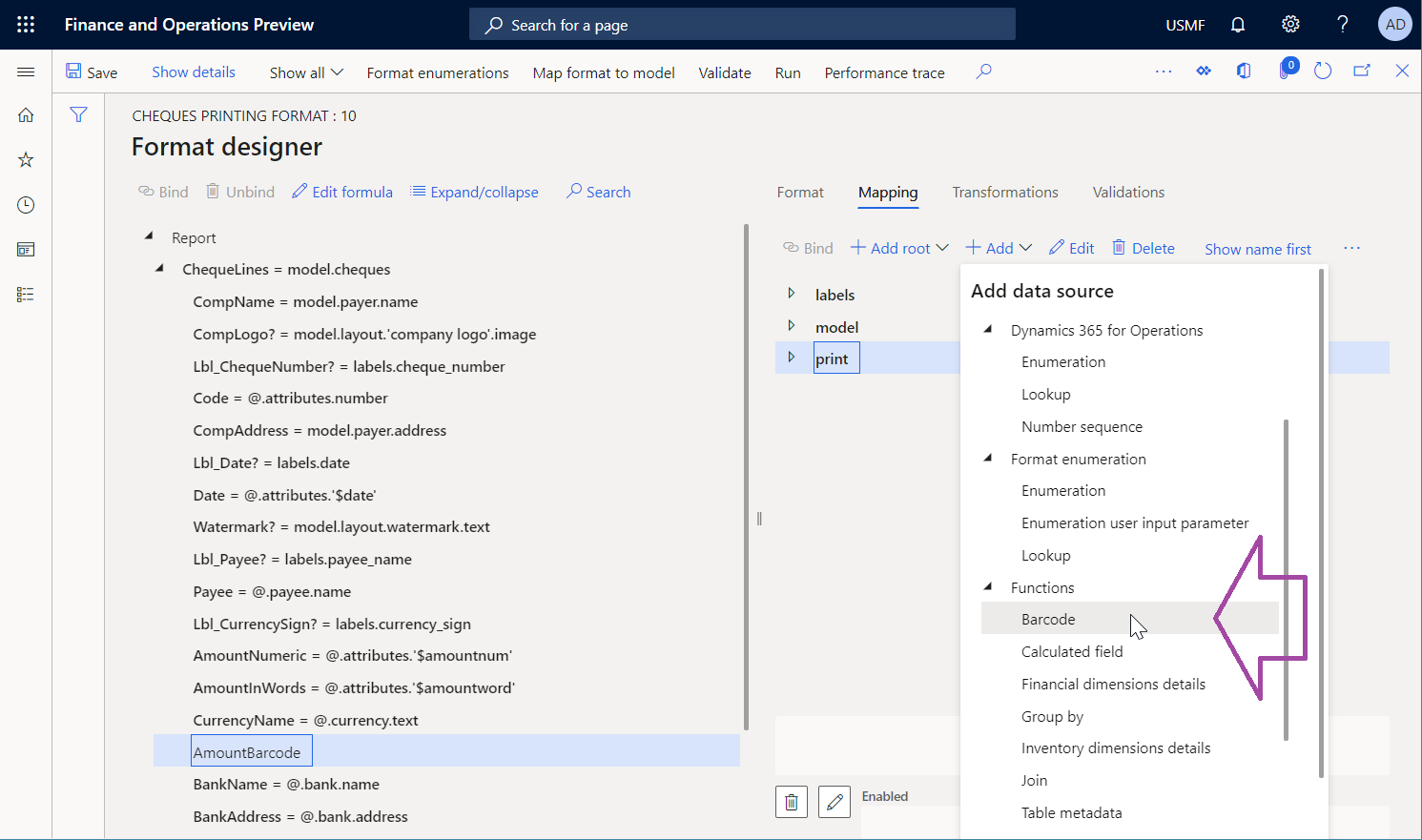
Geben Sie im Drop-Down-Dialogfeld im Feld Name den Barcode ein.
Wählen Sie im Barcode-FormatCode 128 aus.
Geben Sie im Feld Breite den Wert 500 ein.
Wählen Sie OK aus.
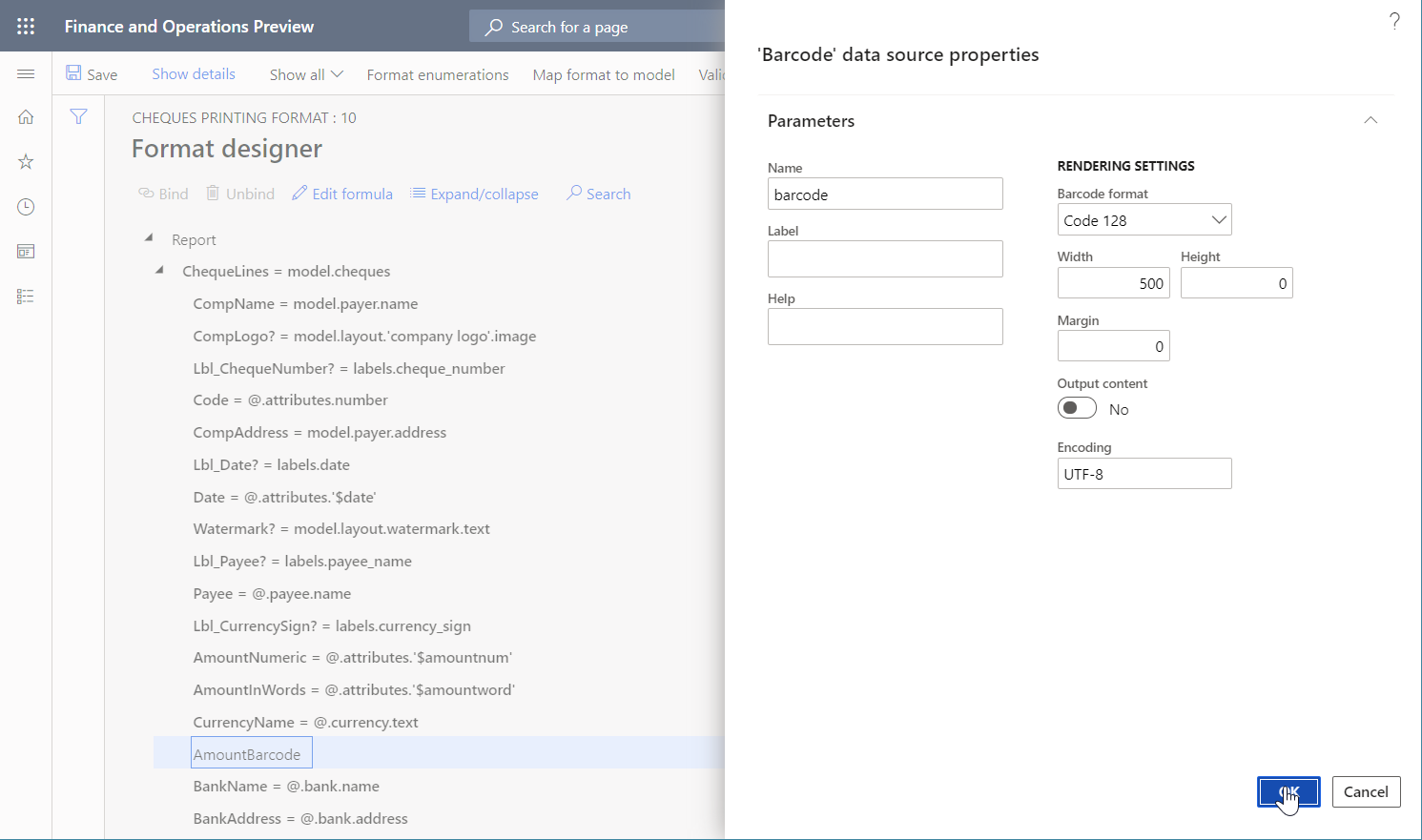
Binden Sie ein neues Formatelement
Als Nächstes müssen Sie das neue Formatelement an die gerade hinzugefügte Datenquelle binden.
Im EB Vorgangs-Designer auf der Registerkarte Zuordnung wählen Sie auf der rechten Seite der Seite die Datenquelle drucken\Barcode aus.
Wählen Sie im Formatbaumbereich links die Option AmountBarcode Zellenelement, und wählen Sie dann Binden.
Wählen Sie im Aktivitätsbereich Details anzeigen aus.
Beachten Sie, dass, weil die Barcode Datenquelle in der Bindung als eine Funktion dargestellt wird, die einen einzelnen Parameter enthält, der Name des gebundenen Formatelements automatisch als Argument für diesen Parameter verwendet wird.
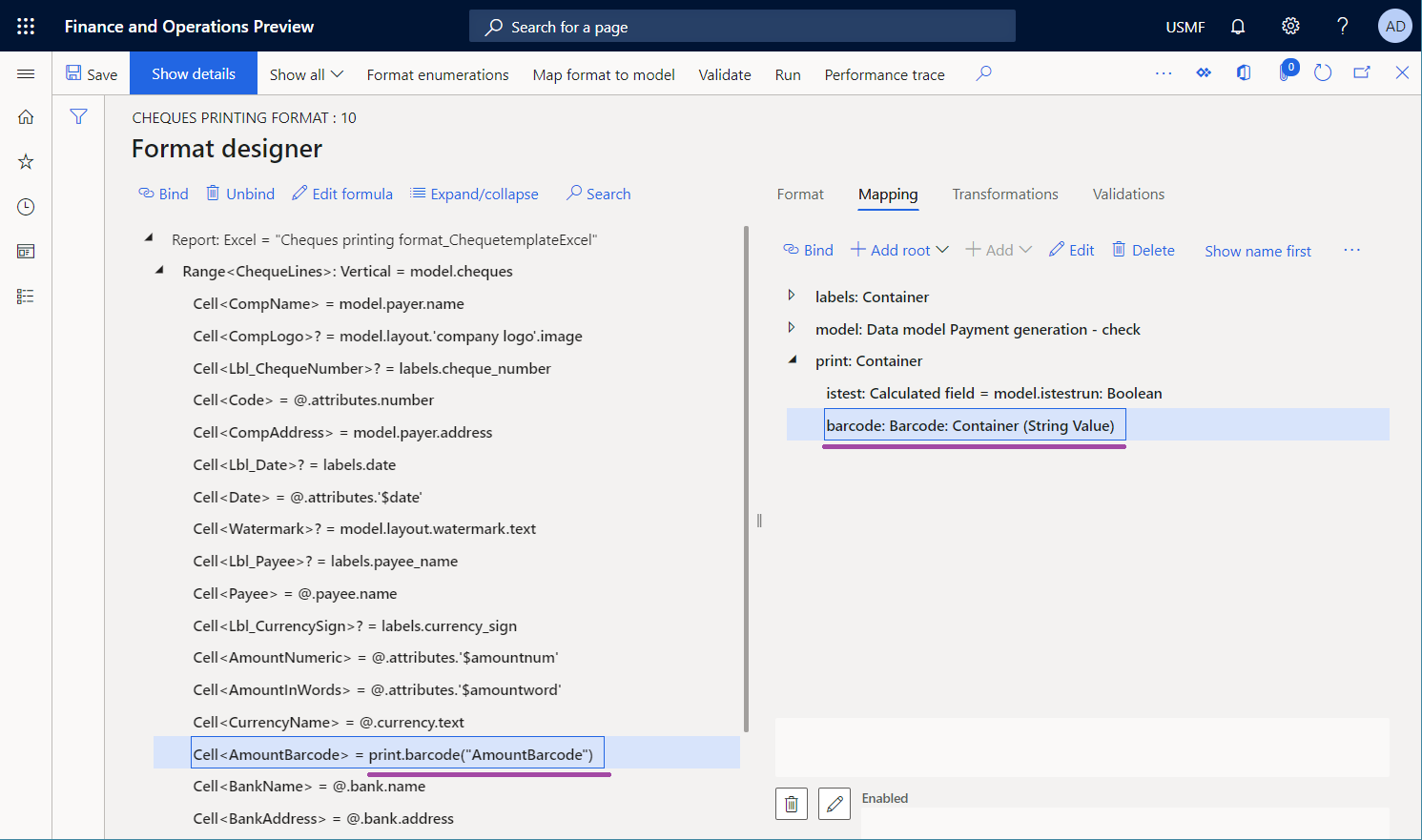
Wählen Sie Formel bearbeiten, um die Bindung anzupassen.
Sie möchten nicht, dass der Name des Zellenelements zurückgegeben wird. Daher müssen Sie einen Ausdruck konfigurieren, der Text zurückgibt, der den zu zahlenden Betrag des aktuellen Schecks enthält. Weil der übergeordnete Bereich ChequeLines an die Datenquelle model.cheques gebunden ist, ist der zu zahlende Betrag des aktuellen Schecks im Feld model.cheques.attributes.amount des Datentyps Echt verfügbar.
Im Feld Formel geben Sie print.barcode (NUMBERFORMAT(@.attributes.amount, „F2“)) ein.
Schließen Sie die Seite EB Formulardesigner und wählen Sie Speichern aus.
Beachten Sie, dass die Bindung angepasst wurde.
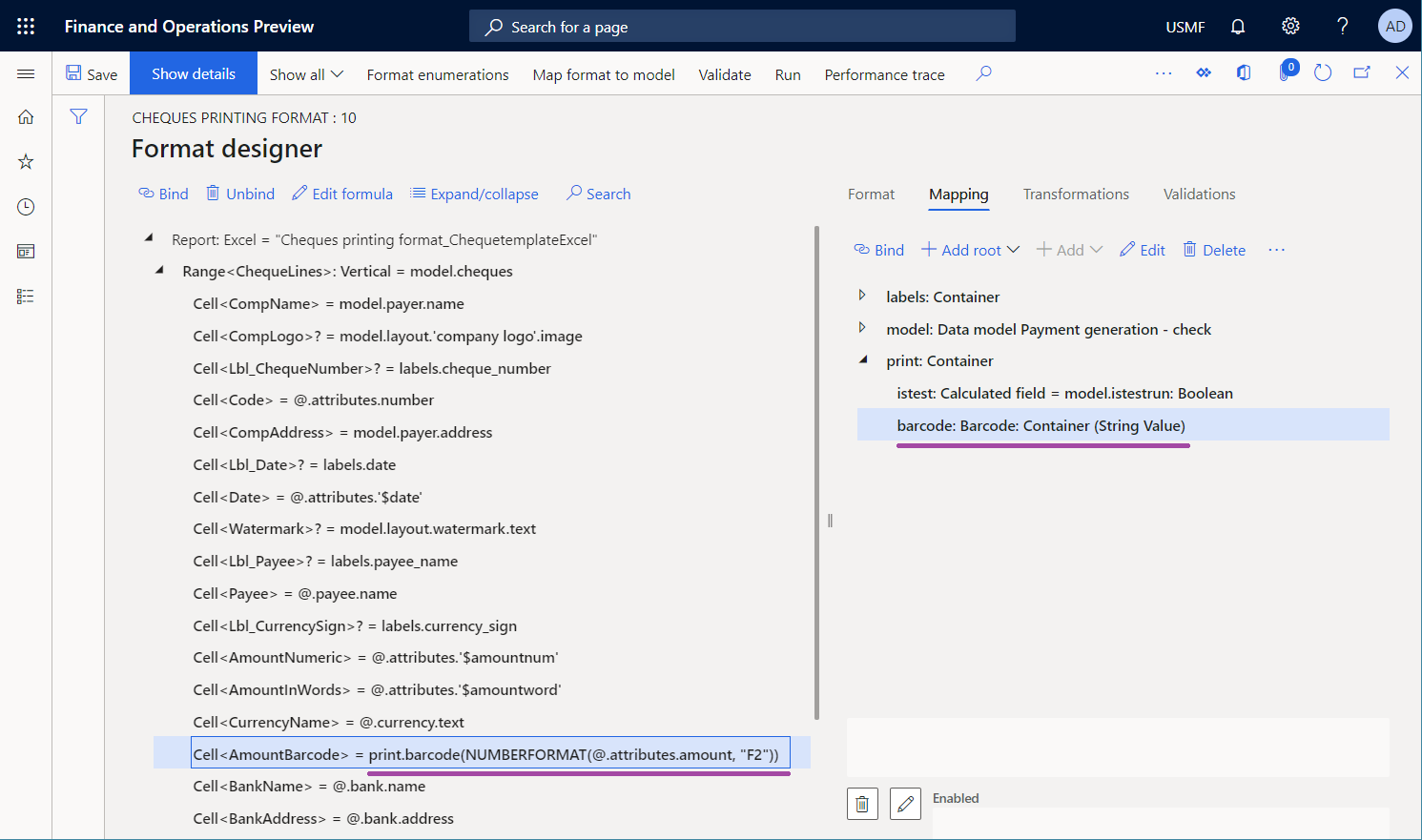
Schließen Sie die Seite EB Vorgangsdesigner und wählen Sie Speichern aus.
Stellen Sie die geänderte Version für Testläufe zur Verfügung
Standardmäßig sind dies die einzigen Versionen mit dem Status Abgeschlossen und Geteilt, die verwendet werden, wenn Sie ein EB-Format ausführen.
Wenn Sie Ihre Änderungen abgeschlossen haben, können Sie Ihre Arbeit mit der aktuellen Entwurfsversion abschließen und Ihre Änderungen zur Verwendung bereitstellen. Anweisungen finden Sie im Abschnitt Vervollständigen Sie die geänderte Formatversion.
Wenn Sie weiterhin mit der aktuellen Entwurfsversion arbeiten möchten, diese jedoch zum Generieren von Überprüfungen verwenden müssen, müssen Sie explizit angeben, dass Sie die Entwurfsversion des Formats für die Ausführung verwenden möchten. Anweisungen finden Sie im Abschnitt Stellen Sie die Entwurfsversion zur Verwendung bereit.
Vervollständigen Sie die geänderte Formatversion
- Wechseln Sie zu Organisationsverwaltung>Arbeitsbereiche>Elektronische Berichterstellung.
- Auf der Seite Lokalisierungskonfigurationen im Abschnitt Konfigurationen wählen Sie die Kachel Berichterstellungskonfigurationen.
- Auf der Seite Konfigurationen im Konfigurationsbaum erweitern Sie Modell für Scheck und wählen Überprüft das Druckformat.
- Wählen Sie im Inforegister Versionen, wählen Sie den Datensatz mit dem Status Entwurf aus.
- Wählen Sie Status ändern und dann Abgeschlossen.
- Klicken Sie im Dialogfeld auf OK.
Der Status der aktuellen Version wird von Entwurf zu Abgeschlossen geändert und eine neue Version mit dem Status Entwurf wird geschaffen. Mit dieser neuen Entwurfsversion können Sie zusätzliche Änderungen anwenden.
Stellen Sie die Entwurfsversion zur Verwendung bereit
- Wechseln Sie zu Organisationsverwaltung>Arbeitsbereiche>Elektronische Berichterstellung.
- Auf der Seite Lokalisierungskonfigurationen im Abschnitt Konfigurationen wählen Sie die Kachel Berichterstellungskonfigurationen.
- Auf der Seite Konfigurationen im Aktivitätsbereich, auf der Registerkarte Konfigurationen in der Gruppe Erweiterte Einstellungen wählen Sie Benutzerparameter aus.
- Stellen Sie im Dialogfeld die Option Einstellungen ausführen auf Ja und wählen dann OK.
- Auf der Seite Konfigurationen im Konfigurationsbaum erweitern Sie Modell für Scheck und wählen Scheckdruckformat aus.
- Legen Sie die Option Entwurf ausführen auf Ja fest.
- Wählen Sie Speichern aus.
Die Entwurfsversion des ausgewählten Formats wird als verfügbar markiert, wenn das ausgewählte Format ausgeführt wird.
Zahlungsscheck generieren
Gehen Sie zu Bargeld- und Bankverwaltung>Bankkonten>Bankkonten.
Auf der Seite Bankkonten wählen Sie das USMF OPER Konto.
Auf der Seite Bankkontodetails im Aktivitätsbereich auf der Registerkarte Einrichten in der Gruppe Layout wählen Sie Scheck.
Auf der Seite Überprüfen Sie das Layout wählen Sie im Aktionsbereich die Option Test drucken.
Stellen Sie im Dialogfeld die Option Verhandelbares Scheckformat auf Ja und wählen dann OK.
Wählen Sie OK.
Generierten Scheck überprüfen. Beachten Sie, dass ein Barcode generiert wurde, um den zu zahlenden Betrag des Schecks zu codieren.
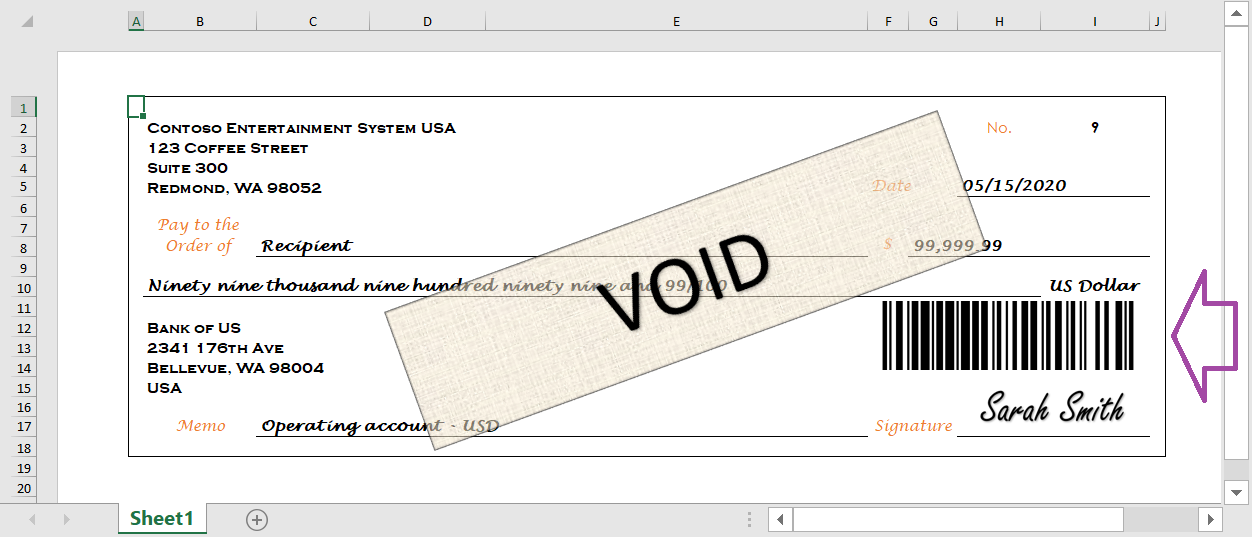
Wichtig
Eine Ausnahme wird ausgelöst, wenn das Argument von einer Barcode Datenquelle nicht den entsprechenden Anforderungen entspricht, die für das Barcode-Format spezifisch sind. Zum Beispiel, wenn die Barcode Datenquelle aufgerufen wird, um einen Barcode EAN-8 für den bereitgestellten Text zu erstellen, wird eine Ausnahme ausgelöst, wenn die Länge des Textes sieben Zeichen überschreitet.
Konvertieren Sie den generierten Scheck in ein PDF
Wie im Artikel Generieren von druckbaren FTI-Formularen beschrieben können Sie eine spezielle Schriftart verwenden, um Barcodes in einem generierten Dokument zu erstellen. In diesem Fall hängen zusätzliche Transformationen des generierten Dokuments möglicherweise von der Verfügbarkeit dieser Schriftart in der Transformationsumgebung ab. Wenn Sie beispielsweise versuchen, ein Dokument in das PDF-Format zu konvertieren oder eine Vorschau in einer Umgebung anzuzeigen, in der die Schriftart fehlt, werden Barcodes nicht korrekt gerendert.
Wenn Sie jedoch die Datenquelle Barcode verwenden, um Barcodes zu erstellen, hängt das Rendern dieser Barcodes von keiner Schriftart ab. Daher können Sie Dokumente, die Barcodes enthalten, problemlos in das PDF-Format konvertieren. Die folgende Abbildung zeigt die Vorschau eines generierten Zahlungsschecks umgewandelt zu einem PDF, basierend auf der Einstellung der konfigurierten EB Ziel.
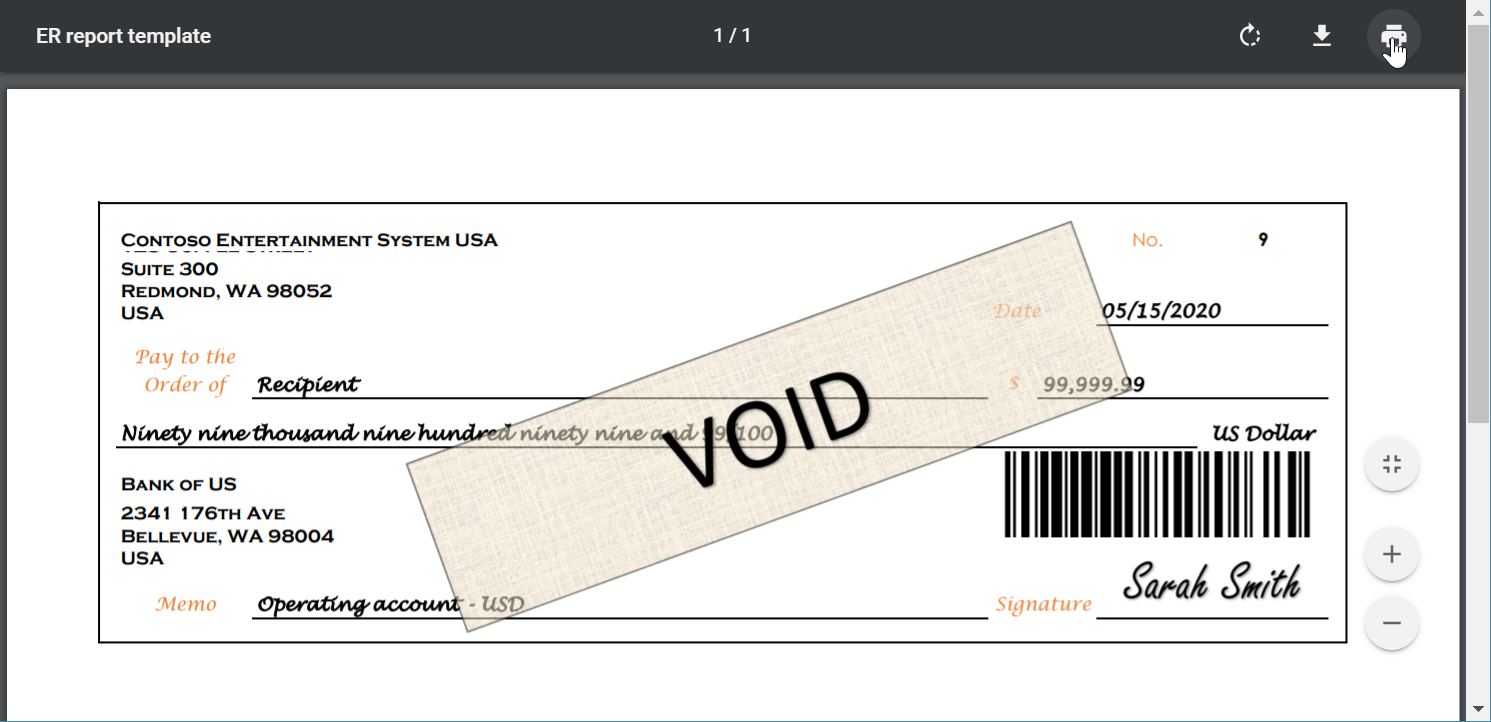
Einschränkungen
Notiz
Einige Arten von Barcodes, die generiert werden, haben ein festes Seitenverhältnis. Dieses Verhalten ist sinnvoll, wenn Sie die Funktion Aktivieren Sie die Verwendung der EPPlus-Bibliothek im Rahmen für elektronische Berichte zum Arbeiten mit Excel-Dokumenten in EB aktiviert haben. In diesem Fall wird ein Bild in einen Platzhalter mit einem gesperrten Seitenverhältnis eingegeben. Wenn daher die Abmessungen eines Platzhalters in einer Vorlage dem Verhältnis eines eingegebenen Bildes entsprechen, kann die Größe eines realen Bilds in einem generierten Dokument geändert werden, um das erforderliche Seitenverhältnis beizubehalten. Verwenden Sie einen Platzhalter mit einem erwarteten Seitenverhältnis, um die Größenänderung von Bildern zu verhindern.