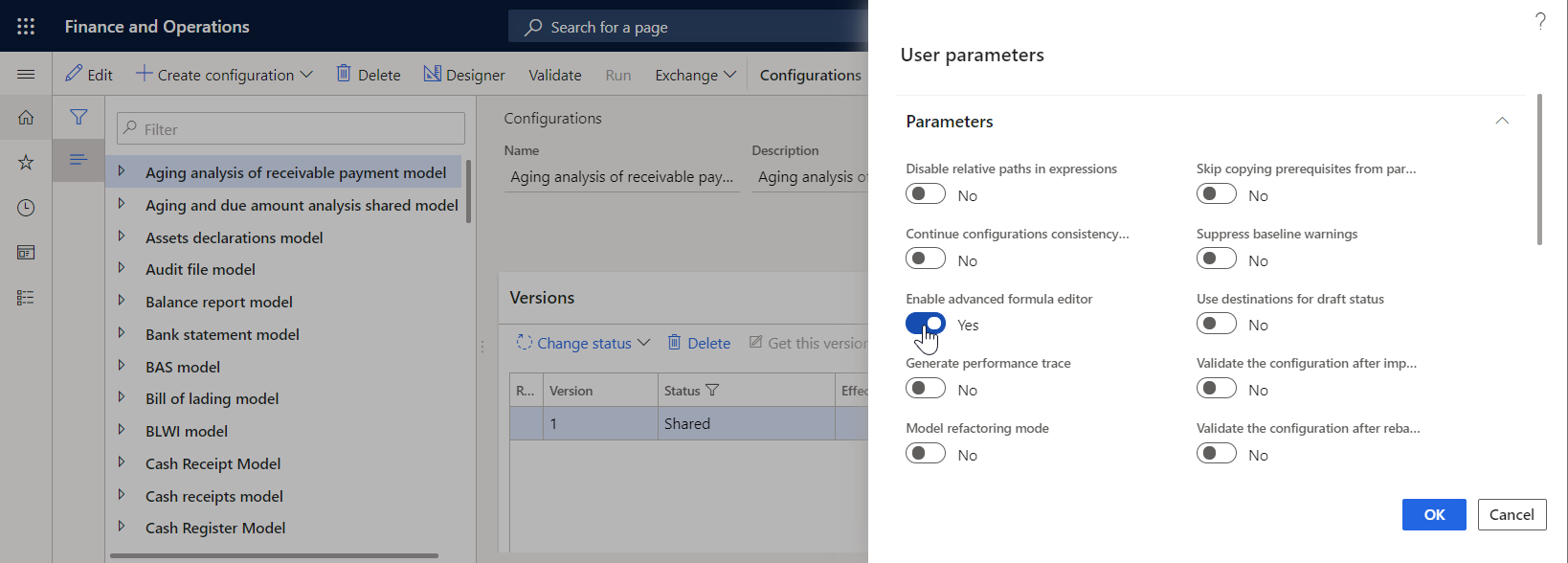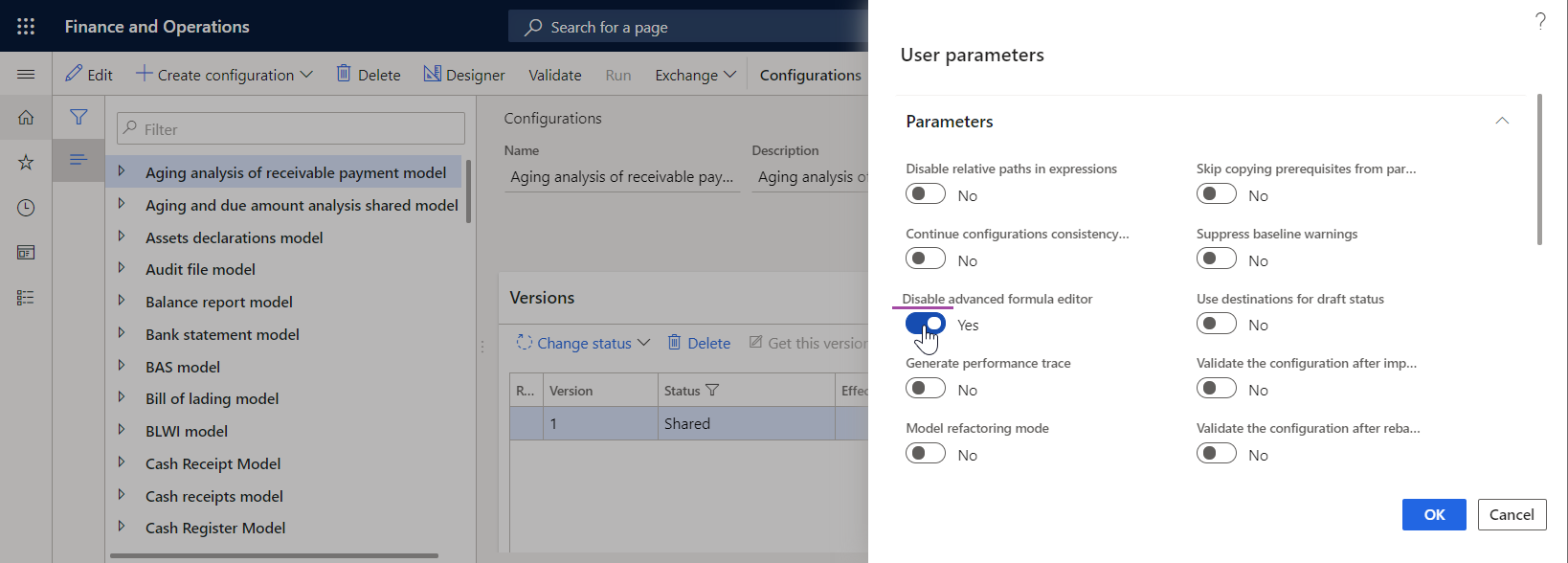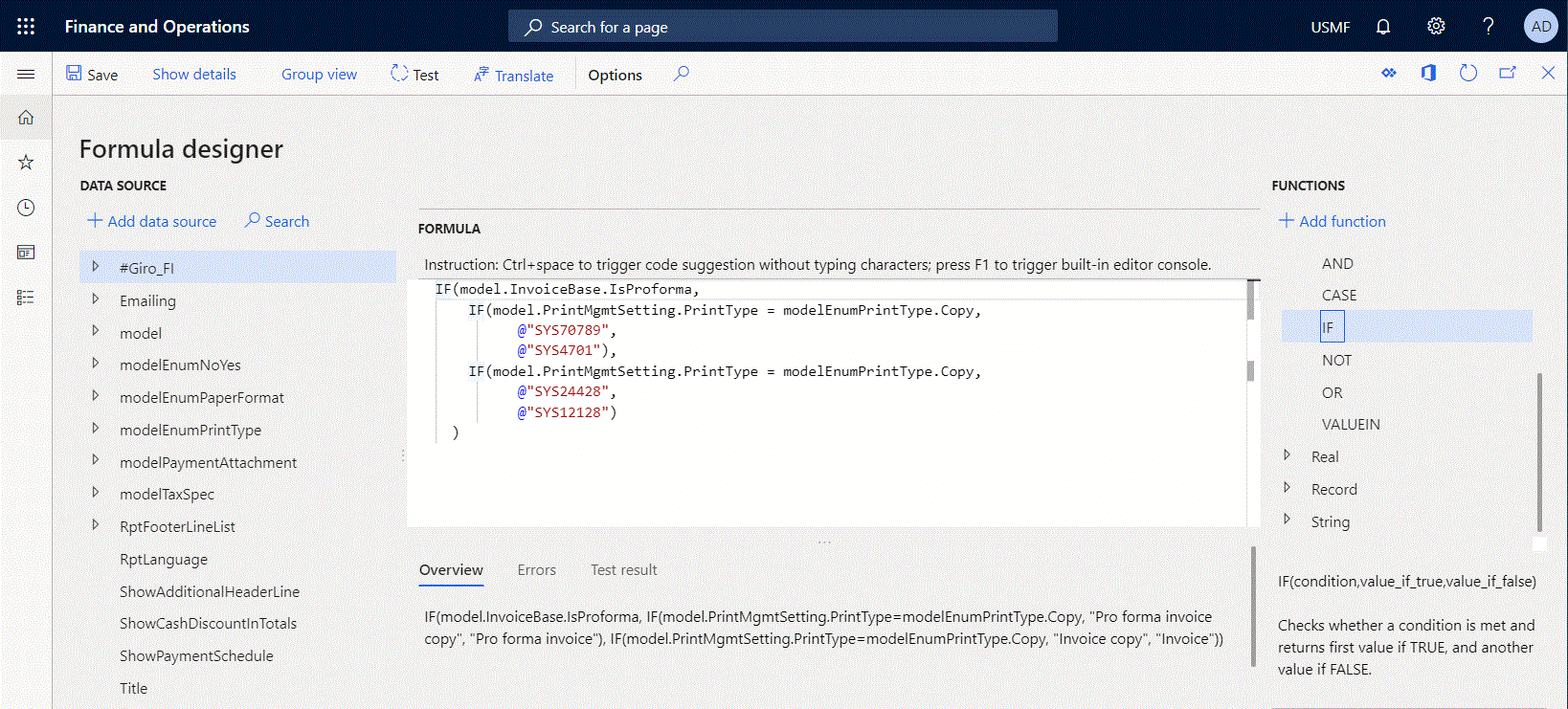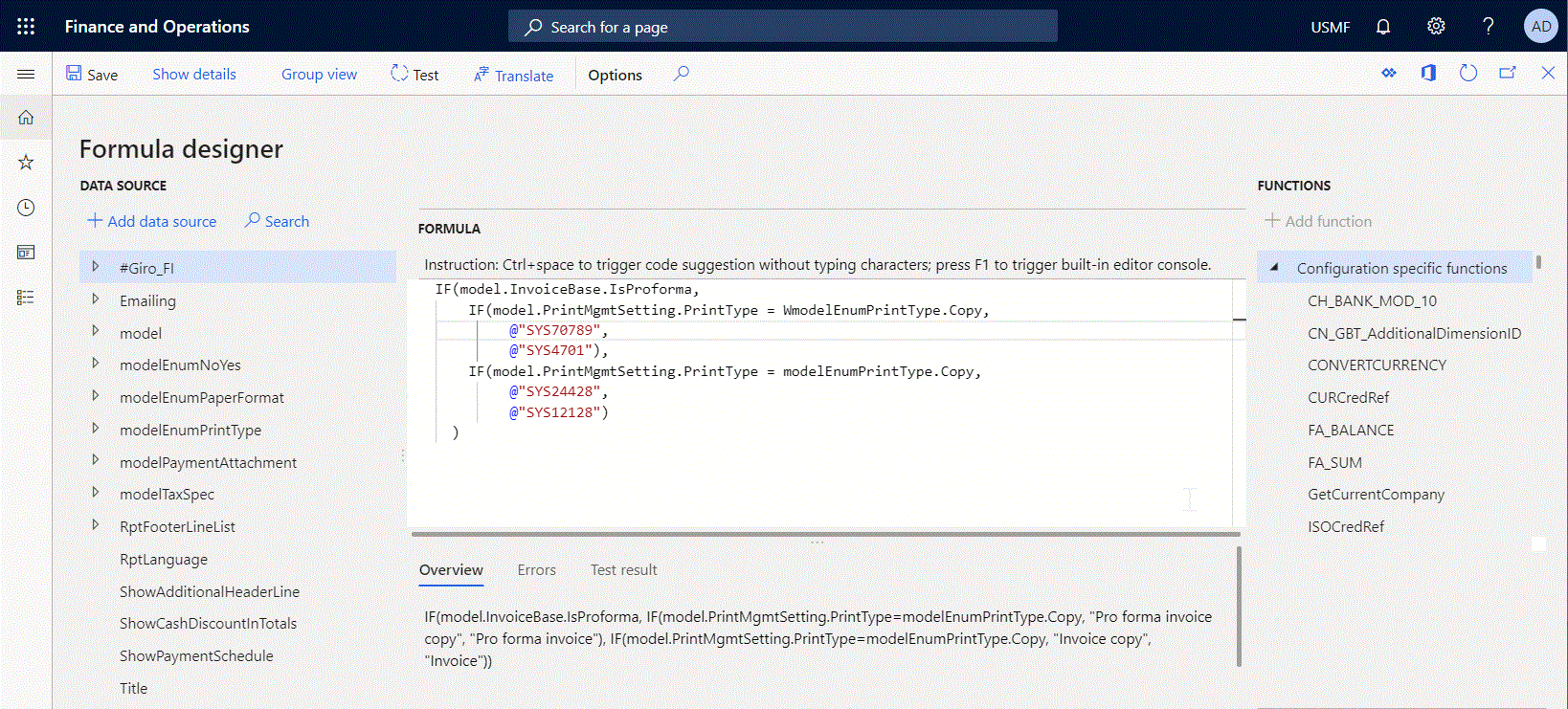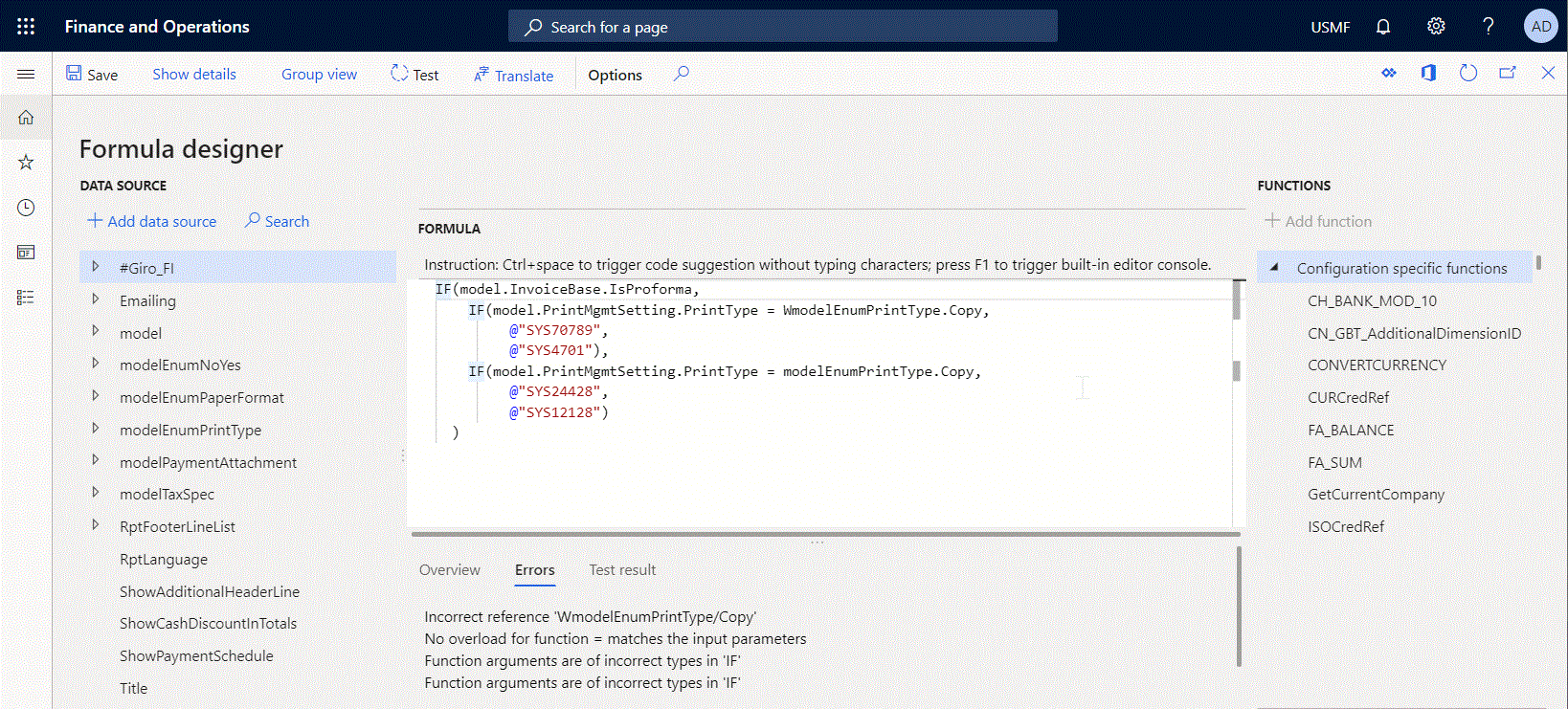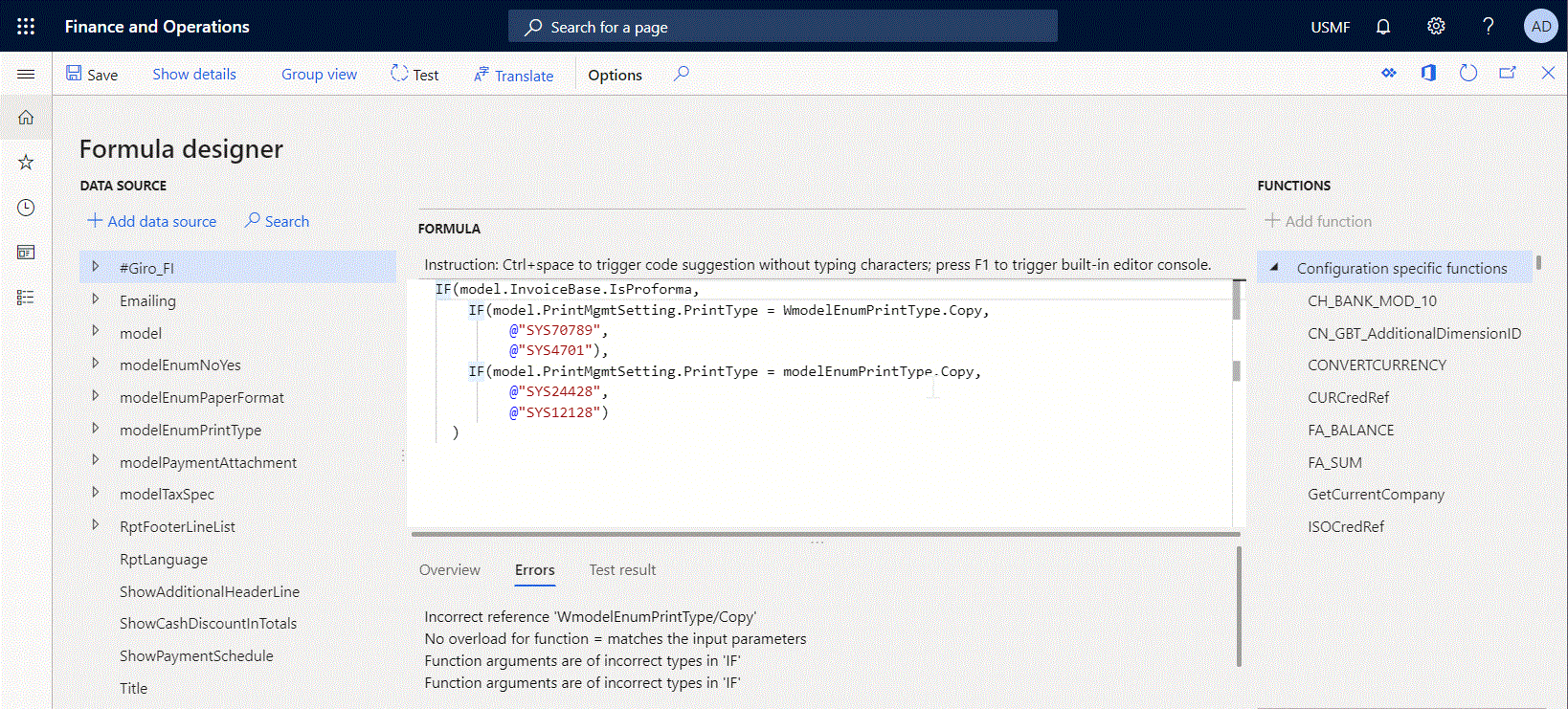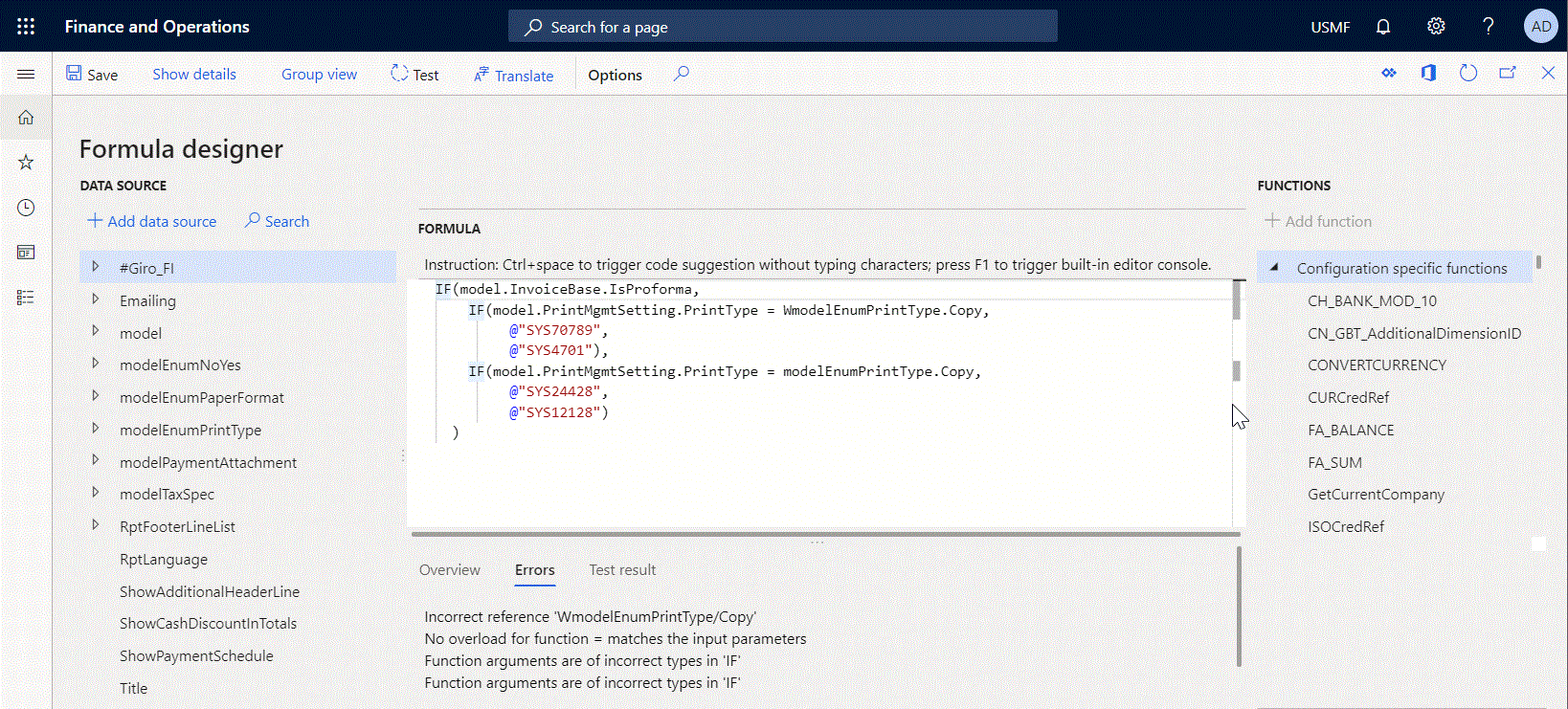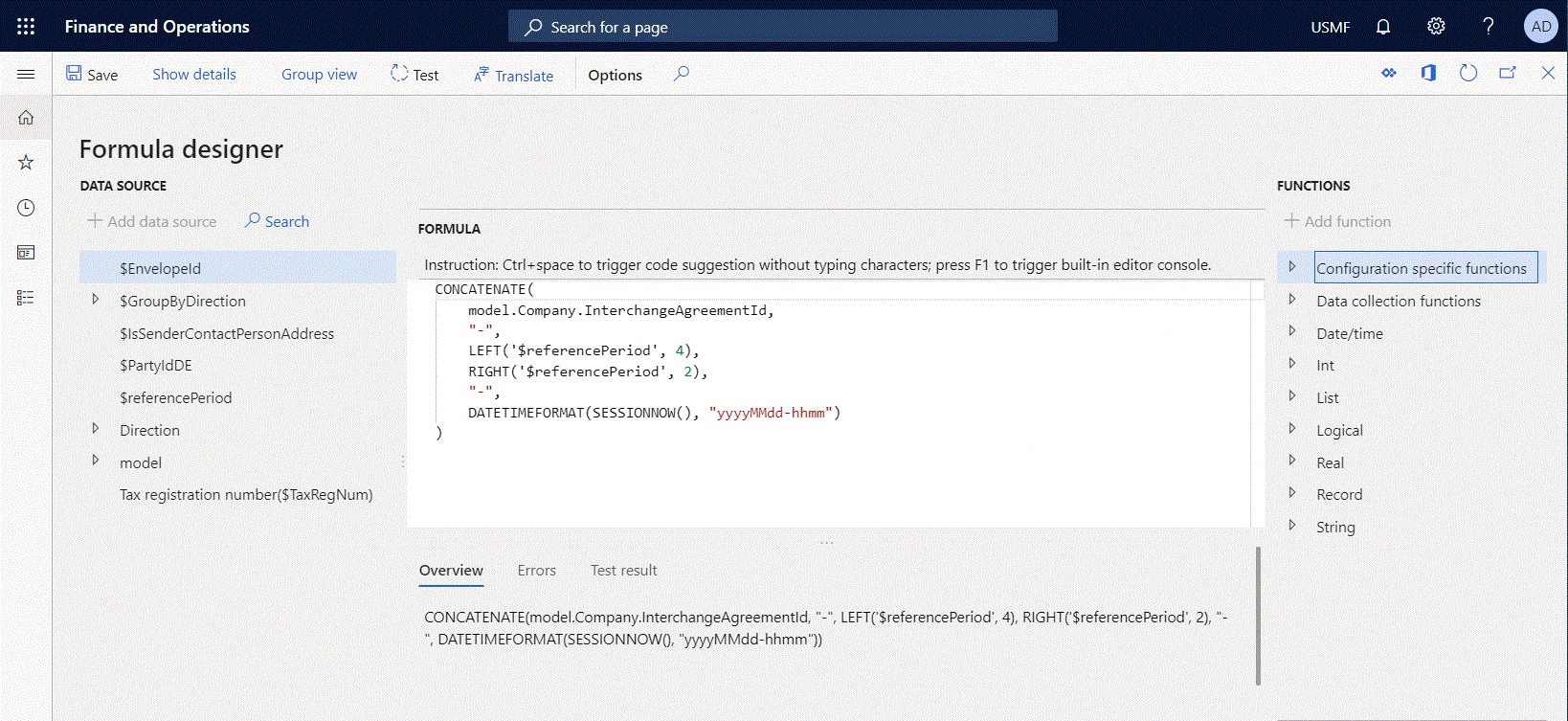Erweiterter Formeleditor für elektronische Berichterstellung
Neben dem Elektronische Berichterstellung-Formeleditor können Sie den erweiterten Formeleditor für elektronische Berichterstellung verwenden, um die Konfiguration von ER-Ausdrücken zu vereinfachen. Der erweiterte Editor ist browserbasiert und wird vom Monaco-Editor unterstützt. Die am häufigsten verwendeten erweiterten Editorfunktionen werden in diesem Artikel beschrieben:
- Automatische Codeformatierung
- IntelliSense
- Code-Abschluss
- Code-Navigation
- Code-Strukturierung
- Suchen und ersetzen
- Daten einfügen
- Syntaxfärbung
Erweiterten Formeleditor aktivieren
Führen Sie die folgenden Schritte aus, um den erweiterten Formeleditor in Ihrer Instanz von Microsoft Dynamics 365 Finance zu verwenden.
- Gehen Sie zu Organisationsverwaltung>Elektronisches Berichtswesen>Konfigurationen.
- Auf der Seite Konfigurationen im Aktivitätsbereich, auf der Registerkarte Konfigurationen in der Gruppe Erweiterte Einstellungen wählen Sie Benutzerparameter aus.
- Setzen Sie im Dialogfeld Benutzerparameter im Abschnitt Ausführungsnachverfolgung den Parameter Erweiterten Formeleditor aktivieren auf Ja.
Notiz
Beachten Sie, dass dieser Parameter benutzerspezifisch und unternehmensspezifisch ist.
Ab Microsoft Dynamics 365 Finance-Version 10.0.19 können Sie steuern, welcher ER-Formel-Editor standardmäßig angeboten wird. Führen Sie die folgenden Schritte aus, um den erweiterten Formeleditor für alle Benutzer und Firmen der aktuellen Finance-Instanz zu aktivieren.
- Öffnen Sie den Arbeitsbereich Funktionsverwaltung.
- Suchen Sie die Funktion Erweiterten Formeleditor als Standard für alle Benutzer festlegen in der Liste und wählen Sie dann Jetzt aktivieren.
- Gehen Sie zu Organisationsverwaltung>Elektronisches Berichtswesen>Konfigurationen.
- Auf der Seite Konfigurationen im Aktivitätsbereich, auf der Registerkarte Konfigurationen in der Gruppe Erweiterte Einstellungen wählen Sie Benutzerparameter aus.
- Suchen Sie im Dialogfeld Benutzerparameter den Parameter Erweiterten Formeleditor deaktivieren und überprüfen Sie, dass er auf Nein festgelegt ist.
Notiz
Die Werte der Parameter Erweiterten Formeleditor aktivieren und Erweiterten Formeleditor deaktivieren werden für jeden Benutzer getrennt gehalten und im Dialogfeld Benutzerparameter in Abhängigkeit vom Status der Funktion Erweiterten Formeleditor als Standard für alle Benutzer festlegen angeboten.
Automatische Codeformatierung
Wenn Sie einen komplexen Ausdruck schreiben, der aus mehreren Codezeilen besteht, erfolgt die Einrückung einer neuen eingegebenen Zeile automatisch anhand der Einrückung der vorherigen Zeile. Sie können Zeilen auswählen und deren Einrückung durch Eingabe von TAB oder UMSCHALT + TAB ändern.
Mit der automatischen Formatierung können Sie den gesamten Ausdruck gut formatieren, um die weitere Verwaltung sowie das Verständnis der konfigurierten Logik zu vereinfachen.
IntelliSense
Der Editor bietet eine Wortvervollständigung, um das Schreiben von Ausdrücken zu beschleunigen und Tippfehler zu vermeiden. Wenn Sie mit dem Hinzufügen von neuem Text beginnen, bietet der Editor automatisch eine Liste von Funktionen an, die von ER-Funktionen unterstützt werden, die die von Ihnen eingegebenen Zeichen enthalten. Sie können IntelliSense auch an einer beliebigen Stelle eines konfigurierten Ausdrucks durch Eingabe von STRG + LEERZEICHEN auslösen.
Code-Abschluss
Der Editor unterstützt den Codeabschluss automatisch durch:
- Einfügen einer schließenden Klammer, wenn eine öffnende Klammer eingegeben wird, wobei der Cursor in den Klammern verbleibt.
- Einfügen des zweiten Anführungszeichens bei der Eingabe des ersten, wobei der Cursor innerhalb der Anführungszeichen bleibt.
- Einfügen des zweiten doppelten Anführungszeichens bei der Eingabe des ersten, wobei der Cursor innerhalb der Anführungszeichen bleibt.
Wenn Sie auf die eingegebene Klammer zeigen, wird die zweite Klammer dieses Paares automatisch markiert, um das von ihnen unterstützte Konstrukt anzuzeigen.
Code-Navigation
Sie können die erforderlichen Symbole oder Zeilen finden, indem Sie den Befehl für Gehe zu über die Befehlspalette oder das Kontextmenü eingeben.
Beispiel: Gehen Sie wie folgt vor, um zur Zeile 8 zu springen:
Drücken Sie STRG+G, geben Sie den Wert 8 ein, drücken Sie dann die Eingabetaste.
– oder –
Drücken Sie F1, geben Sie G ein, wählen Sie Gehe zu Position aus, geben Sie 8 ein und drücken Sie die Eingabetaste.
Code-Strukturierung
Der Code für einige Funktionen, wie IF oder CASE wird automatisch strukturiert. Sie können einen oder alle Faltungsbereiche dieses Codes erweitern und reduzieren, um den bearbeitbaren Teil eines Ausdrucks zu verkleinern, damit Sie sich nur auf den Teil des Code konzentrieren können, der Ihrer Aufmerksamkeit bedarf. Hierfür können die Befehle zum Umschalten zwischen Falten und Auffalten verwendet werden.
Beispiel: Gehen Sie folgendermaßen, um alle Regionen zu falten:
Drücken Sie STRG+K
– oder –
Drücken Sie F1 und FO, wählen Sie Alle falten aus und drücken Sie die Eingabetaste
Gehen Sie folgendermaßen, um alle Regionen aufzufalten:
Drücken Sie STRG+J
– oder –
Drücken Sie F1 geben Sie UN ein, wählen Sie Alle auffalten aus und drücken Sie die Eingabetaste
Suchen und ersetzen
Um einen bestimmten Text zu finden, wählen Sie den Text in Ihrem Ausdruck aus und gehen Sie wie folgt vor:
Drücken Sie STRG+F und dann F3, um das nächste Vorkommen des ausgewählten Textes zu finden, oder drücken Sie UMSCHALT+F3, um das vorherige Vorkommen zu finden.
– oder –
Drücken Sie F1, geben Sie F ein und wählen Sie anschließend die erforderliche Option aus, um den ausgewählten Text zu suchen.
Um einen bestimmten Text zu ersetzen, wählen Sie den Text in Ihrem Ausdruck aus und gehen Sie wie folgt vor:
Drücken Sie STRG+H. Geben Sie den alternativen Text ein und wählen Sie die Ersetzungsoption aus, um entweder den ausgewählten Text oder alle Vorkommen dieses Texts im aktuellen Ausdruck zu ersetzen.
– oder –
Drücken Sie F1, geben Sie R ein und wählen Sie anschließend die erforderliche Option aus, um den ausgewählten Text zu ersetzen. Geben Sie den alternativen Text ein und wählen Sie die Ersetzungsoption aus, um entweder den ausgewählten Text oder alle Vorkommen dieses Texts im aktuellen Ausdruck zu ersetzen.
Um alle Vorkommen eines bestimmten Texts zu ändern, wählen Sie den Text in Ihrem Ausdruck aus und gehen Sie wie folgt vor:
Drücken Sie STRG+F2 und geben Sie dann den alternativen Text ein.
– oder –
Drücken Sie F1, geben Sie C ein und wählen Sie anschließend die erforderliche Option aus, um den ausgewählten Text zu ändern. Geben Sie den alternativen Text ein.
Einfügen von Datenquellen und Funktionen
Sie können Datenquelle hinzufügen auswählen, sodass beim aktuellen Ausdruck eine Datenquelle eingefügt wird, die derzeit im linken Datenquelle-Bereich auswählt ist. Sie können auch Funktion hinzufügen auswählen, sodass beim aktuellen Ausdruck eine Funktion eingefügt wird, die derzeit im rechten Funktionen-Bereich auswählt ist. Wenn Sie den ER-Formeleditor verwenden, wird eine ausgewählte Funktion oder ausgewählte Datenquelle immer an das Ende des konfigurierten Ausdrucks angefügt. Wenn Sie den erweiterten ER-Formeleditor verwenden, kann eine ausgewählte Funktion oder ausgewählte Datenquelle an einen beliebigen Teil des konfigurierten Ausdrucks angefügt werden. Sie müssen den Cursor verwenden, um anzugeben, wo Sie die Daten einfügen möchten.
Syntaxfärbung
Gegenwärtig werden verschiedene Farben verwendet, um die folgenden Teile von Ausdrücken hervorzuheben:
- Der Text in doppelten Klammern, der eine Beschriftungs-ID einer Textkonstante darstellen kann.
Einschränkungen
Der Editor wird derzeit in folgenden Webbrowsern unterstützt:
- Chrom
- Edge
- Firefox
- Opera
- Safari