Buchbare Ressourcen einrichten
Eine buchbare Ressource in Dynamics 365 Field Service ist irgendetwas, das geplant werden muss. In den meisten Fällen handelt es sich dabei um Menschen, Arbeitsgerät und Einrichtungen.
Jede Ressource kann Eigenschaften haben, die sie von anderen unterscheiden. Zum Beispiel Merkmale (Fähigkeiten oder Zertifizierungen), Kategorien oder Standorte.
Anforderungen
- Sie haben eine Sicherheitsrolle Field Service – Administrator oder Systemadministrator zugewiesen.
Frontline-Arbeitskräfte einrichten
Frontline-Arbeitskräfte sind Personen in Ihrer Organisation, die in erster Linie für Vor-Ort-Arbeiten vorgesehen sind. Sie verwenden die mobile Dynamics 365 Field Service-App, um die Details ihrer Arbeitsaufträge anzuzeigen und zu aktualisieren. Mitarbeiter an vorderster Front sind buchbare Ressourcen. Sie können Frontline-Arbeitskräfte schnell über die Seite Erste Schritte einrichten.
Andere buchbare Ressourcen erstellen
Wechseln Sie in Field Service zum Bereich Ressourcen und gehen Sie zu Ressource>Ressourcen und wählen Sie Neu aus.
Auf der Registerkarte Allgemein:
Wählen Sie einen Ressourcentyp aus. Eine Klassifizierung, die beschreibt, wer oder was die Ressource ist und in welchem Verhältnis die Ressource zu der Organisation steht. Abhängig vom ausgewählten Wert müssen weitere zugehörige Details definiert werden.
- Benutzer: Eine Person in Ihrer Organisation, die Zugriff auf das System benötigt. Weitere Informationen finden Sie unter Frontline-Mitarbeiter einrichten.
- Firma oder Kontakt: Die Ressource ist nicht direkt Teil Ihrer Organisation, aber Sie möchten Sie planen. Zum Beispiel ein Anbieterunternehmen, das keinen Zugriff auf Ihr System hat, aber in Ihrem Namen Dienstleistungen erbringt.
- Arbeitsgerät: Ein Arbeitsgerät, das Sie planen möchten. Zum Beispiel ein LKW oder eine Maschine.
- Team : Eine Gruppe von Ressourcen, die gemeinsam geplant werden. Zum Beispiel zwei oder mehr Personen oder eine Person und ein Fahrzeug. Weitere Informationen finden Sie unter Ressourcen in Teams gruppieren.
- Raum: Ein physischer Raum, der geplant werden muss, z. B. ein Gebäude oder ein Raum. Weitere Informationen finden Sie unter Einen Raum und zugehörige Ressourcen planen.
- Pool : Eine Gruppe ähnlicher Ressourcen. Pools werden geplant, wenn Sie die tatsächliche Ressource zu einem späteren Zeitpunkt auswählen möchten. Zum Beispiel eine Gruppe von Autos. Weitere Informationen finden Sie unter Ressourcenpools planen.
Geben Sie einen Namen für die Ressource ein, wie sie auf der Zeitplanübersicht angezeigt wird, und legen Sie die Zeitzone fest.
Auf der Registerkarte Planen:
Legen Sie den Startstandort und den Endstandort fest, um zu definieren, wo die Ressource ihren Arbeitstag beginnt und beendet. Das System verwendet diese Werte für die Zeitplanung und Routenplanung.
- Standortunabhängig: Der Startort dieser Ressource ist für das Geschäftsszenario nicht relevant. Die Reisezeit bis zur ersten oder letzten Buchung wird weder berechnet noch berücksichtigt.
- Ressourcenadresse: Die Ressource beginnt und/oder beendet ihren Arbeitstag an einem eindeutigen Standort. Das System leitet den genauen Standort von den Breiten- und Längengradwerten der verknüpften Benutzer-, Firmen- bzw. Kontaktdatensätze ab.
- Organisationseinheit: Die Ressource beginnt und/oder beendet den Tag an einer Organisationseinheit. Typischerweise handelt es sich dabei um einen Unternehmensstandort wie eine Filiale oder einen Sammelplatz. Der genaue Standort ergibt sich aus den Breiten- und Längengradwerten für die ausgewählte Organisationseinheit. Wenn die Ressource zum Typ Raum gehört, dient die Organisationseinheit als Standort des Raumes.
Wählen Sie aus, zu welcher Organisationseinheit die Ressource gehört.
Wählen Sie aus, ob die Ressource in der Zeitplanübersicht angezeigt werden kann. Weitere Informationen zum Anzeigen von Ressourcen in der Zeitplanübersicht finden Sie unter Neue Zeitplanübersicht für die Universelle Ressourcenplanung erfahren.
Legen Sie Suche nach Verfügbarkeit aktivieren fest, um zu definieren, ob der Zeitplanassistent die Ressource zurückgeben kann, wenn sie den Kriterien entspricht.
Auf der Field Service-Registerkarte:
Legen Sie einen Stundensatz fest, um die Kosten der Ressource zu definieren. Er wird verwendet, um den Lohn für die Arbeitszeit zu berechnen.
Wählen Sie einen Lagerort aus, um einen Standardwert festzulegen, von dem die Ressource ihre Teile bezieht.
Wählen Sie für Genehmigung von arbeitsfreier Zeit erforderlich aus, ob jemand die arbeitsfreie Zeit einer Ressource genehmigen muss. Eine Anforderung für arbeitsfreie Zeit blockiert den konfigurierten Zeitrahmen und Sie können die Ressource während dieser Zeit nicht buchen.
Graduelle Zeitplanung aktivieren ist in der mobilen Field Service-App nicht mehr verfügbar. Weitere Informationen finden Sie unter Veraltete Features.
Speichern Sie den Datensatz.
Arbeitszeit hinzufügen
Sie können für jede Ressource Arbeitsstunden definieren. Wenn Sie sie nicht ändern, werden die Standardarbeitszeiten verwendet. Die Zeitplantafel unterscheidet Arbeits- und Nichtarbeitszeiten durch Farben. Der Zeitplanassistent gibt nur Ressourcen zurück, die während der vorgesehenen Arbeitszeiten über Kapazität verfügen.
Wechseln Sie zum Bereich Ressourcen und gehen Sie zu Ressource>Ressourcen. Öffnen Sie einen Ressourcendatensatz und wählen Sie Neu>Arbeitszeit aus.
Legen Sie die Start- und Endzeit der Arbeitsstunden der Ressource fest und wählen Sie ein Wiederholungsmuster. Verwenden Sie das Wiederholungsmuster Benutzerdefiniert für wiederkehrende Arbeitszeiten, bei denen Ressourcen an verschiedenen Wochentagen unterschiedliche Arbeitszeiten haben können.
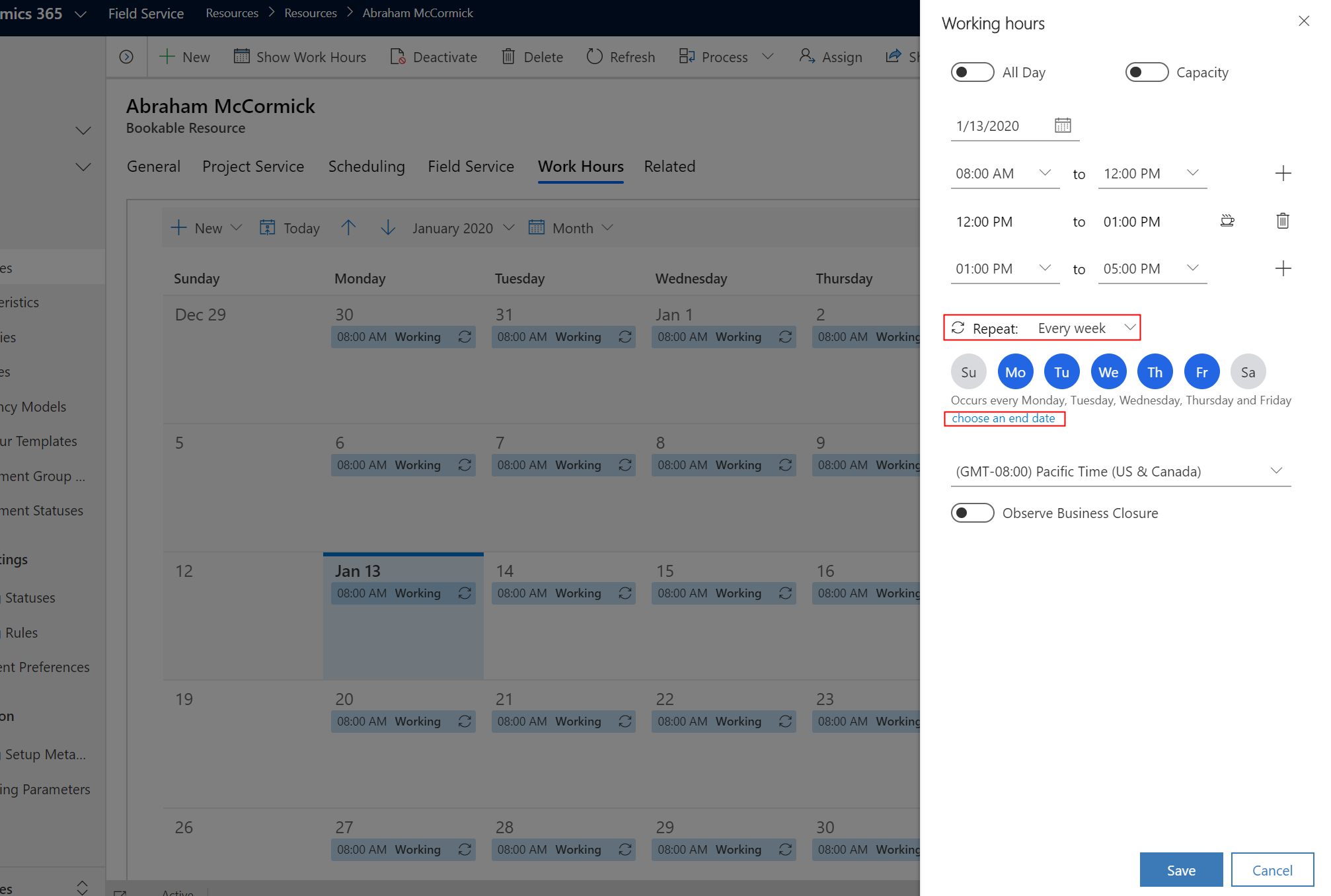
Aktivieren Sie Kapazität, um zu definieren, wie oft die Ressource während der Arbeitszeit gebucht werden kann. Wenn die Kapazität beispielsweise auf 5 festgelegt wird, wird beim Buchen einer Ressource mit dem Zeitplan-Assistent die Ressource als verfügbar angezeigt. Sie kann dann überbucht werden, bis die Kapazitätsgrenze erreicht ist (in diesem Fall 5 Mal). Standardmäßig ist dies auf 1 festgelegt. Wenn Sie den Wert auf 0 ändern, wird die Ressource bei einer Ressourcensuche nicht mehr als verfügbar angezeigt.
Pause hinzufügen teilt jeden Arbeitsstundeneintrag auf und fügt eine Pause von 30 Minuten hinzu. Teilung hinzufügen teilt jeden Arbeitszeiteintrag gleichmäßig in zwei Arbeitszeiteinträge auf, sodass jeder Spliteintrag eine unterschiedliche Kapazität haben kann. Die Option Aufteilung hinzufügen wird nur angezeigt, wenn Sie Kapazität aktivieren.
Legen Sie die Zeitzone für die Arbeitsstunden der Ressource fest, um sicherzustellen, dass das System diese korrekt verwendet.
Speichern Sie die Arbeitszeit, um den Arbeitszeitkalender zu aktualisieren.
Weitere Informationen zum Bearbeiten von Arbeitszeitkalendern mit Code finden Sie unter Bearbeiten Sie Arbeitszeitkalender mithilfe von APIs.
Merkmale, Gebiete und Kategorien hinzufügen
Die wichtigsten allgemeinen Attribute, die Ressourcen unterscheiden, sind Merkmale, Gebiete und Kategorien.
Merkmale hinzufügen
Merkmale können die Qualifikationen und die Zertifizierungen einer Ressource darstellen. Zum Beispiel eine bestimmte Fertigkeit wie eine CPR-Zertifizierung, oder allgemeiner, wie Buchhaltungs- oder Webentwicklungs-Erfahrung, oder ganz einfach, wie z. B. eine Sicherheitsfreigabe für ein bestimmtes Gebäude.
Eine Ressource kann mehrere Merkmale haben. Erstellen Sie das Merkmal, ordnen Sie es einer Ressource zu und geben Sie eine Kompetenzbewertung an.
Wechseln Sie zum Bereich Ressourcen und gehen Sie zu Ressource>Ressourcen. Öffnen Sie einen Ressourcendatensatz und wählen Sie Verknüpft>Ressourcenmerkmale aus.
Wählen Sie Neue Merkmale der buchbaren Ressource hinzufügen.
Wählen Sie den Merkmal in der Suche aus.
(Optional) Wählen Sie einen Bewertungswert für die Fertigkeitskompetenz aus. Abhängig vom Kompetenzmodell des Merkmals könnte es sich um eine Bewertung von 1 bis 10 handeln oder sogar die Punktzahl bei einer Zertifizierungsprüfung darstellen.
Kategorien hinzufügen
Ressourcenkategorien sind Gruppen von Ressourcen, die bei deren Unterscheidung helfen. Zum Beispiel die Rolle oder Position einer Ressource.
Eine Ressource kann mehrere Kategorien haben. Erstellen Sie eine Ressourcenkategorie und ordnen Sie sie einer Ressource zu.
Wechseln Sie zum Bereich Ressourcen und gehen Sie zu Ressource>Ressourcen. Öffnen Sie einen Ressourcendatensatz und wählen Sie Verknüpft>Ressourcenkategorie-Zuordn. aus.
Wählen Sie Neue Zuordnungen der Ressourcenkategorie aus.
Wählen Sie eine Ressourcenkategorie aus der Suche aus.
Gebiete hinzufügen
Gebiete repräsentieren geografische Regionen. Allgemeine Beispiel sind Stadt, Landkreis oder eine allgemeine Region.
Eine Ressource kann Teil mehrerer Gebiete sein, aber die Anfragen sind nur einem einzelnen Gebiet zugeordnet. Erstellen Sie Gebiete und ordnen Sie sie einer Ressource zu.
Wechseln Sie zum Bereich Ressourcen und gehen Sie zu Ressource>Ressourcen. Öffnen Sie einen Ressourcendatensatz und wählen Sie Verknüpft>Ressourcengebiete aus.
Wählen Sie Neues Ressourcengebiet
Wählen Sie ein Gebiet in der Suche aus.
Ressourcenstandort definieren
Um Funktionen wie Routenplanung, Reisekostenschätzungen oder die Kartenansicht der Zeitplanübersicht zu ermöglichen, muss das System den Standort einer Ressource kennen. Der Standort einer Ressource ist ihr Arbeitsstandort oder der Standort des mobilen Geräts. Wenn kein anderer Wert verfügbar ist, verwendet das System den im Ressourcendatensatz definierten Start- und Endort.
Wechseln Sie zum Bereich Ressourcen und gehen Sie zu Ressource>Ressourcen. Öffnen Sie einen Ressourcendatensatz, und wählen Sie Zeitplanung aus.
Legen Sie die Startposition und Endposition für die Ressource fest. Wählen Sie Ressourcenadresse oder Adresse der Organisationseinheit aus, je nachdem, wo der Arbeitstag beginnt oder endet. Stellen Sie sicher, dass der zugehörige Ressourcendatensatz (Benutzer, Firma, Kontakt) eine geokodierte Adresse und gültige Breiten-/Längengradwerte hat. Das System verwendet den Start- und Endstandort einer Ressource als Standort der Ressource während der Pausen verwendet, wenn eine Pause in der Arbeitszeit konfiguriert wird.
Beispielsweise ist für eine buchbare Ressource der Ressourcentyp auf Kontakt eingestellt; der zugehörige Kontaktdatensatz benötigt gültige Breiten- und Längengradwerte.
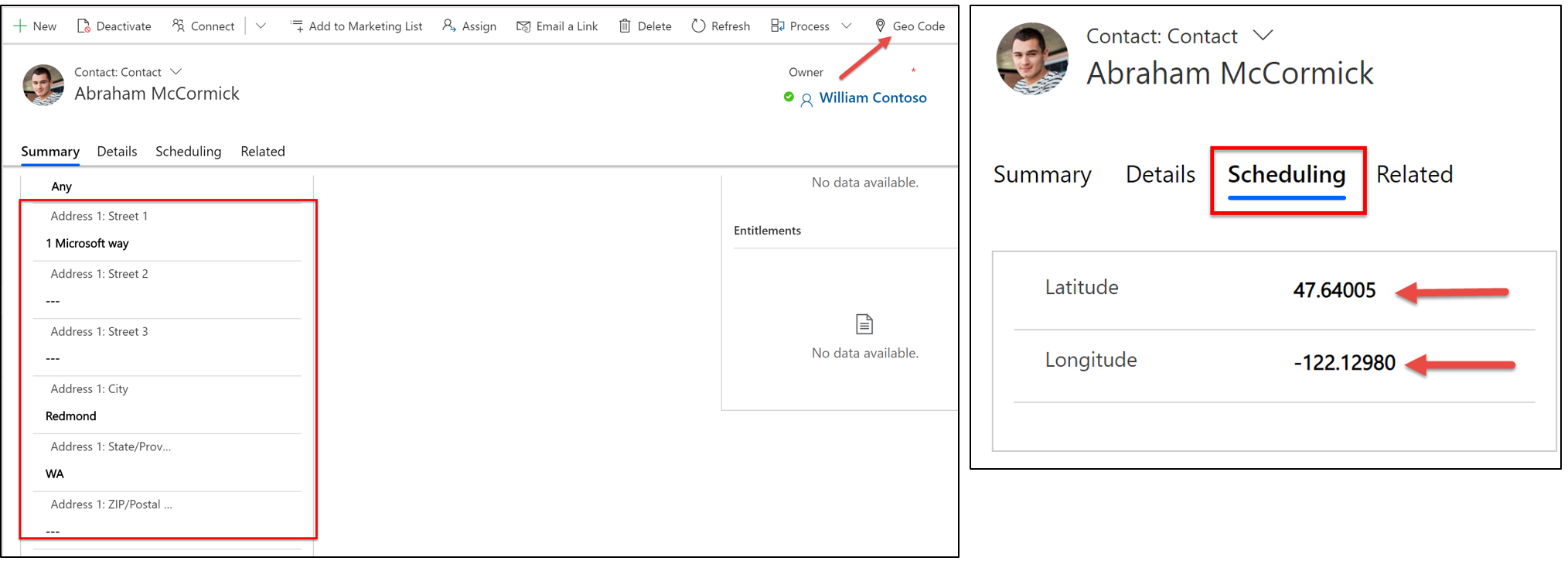
Bestätigen Sie, dass die Geocodierung funktioniert. Öffnen Sie die Zeitplanübersicht und überprüfen Sie, ob die Ressource auf der Karte angezeigt wird. Wählen Sie eine Ressource aus, um ihren Standort auf der Karte hervorzuheben.