Scannen von Strichcodes konfigurieren
Technische Fachkräfte können die Dynamics 365 Field Service Mobile-App zum Scannen eines Barcodes verwenden.
Das Scannen eines Barcodes vereinfacht die Dateneingabe und technische Fachkräfte können dadurch die Datenbank nach Datensätzen durchsuchen, die mit dem Barcode übereinstimmen, was die Suche vereinfacht.
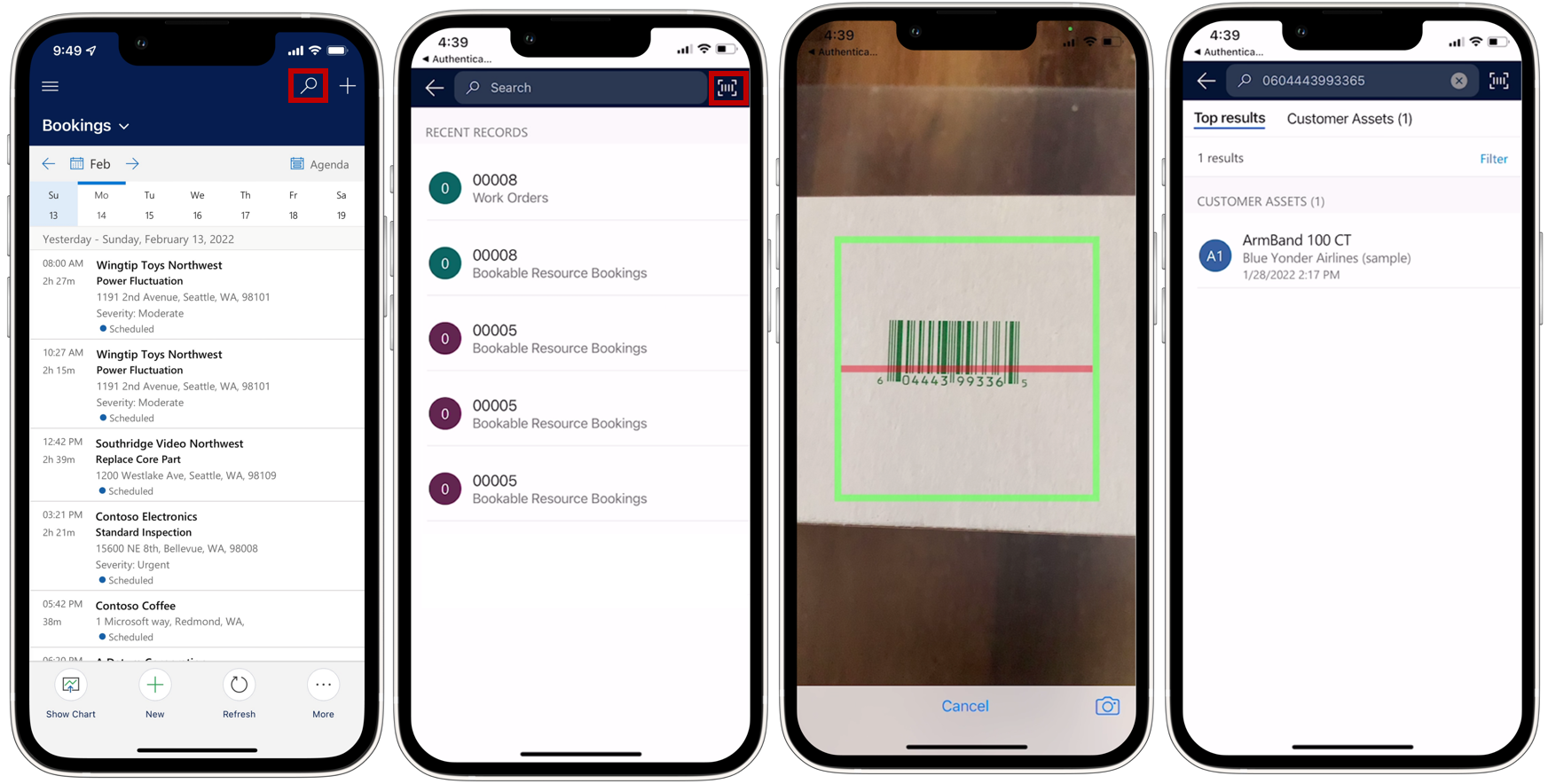
Einem Formular ein Barcode-Feld hinzufügen
Stellen Sie sicher, dass sich auf dem Formular, dem Sie die Barcode-Informationen hinzufügen möchten, ein Barcode-Feld befindet. Das Barcode-Feld wird dem Formular für Kundenanlagen häufig vom Kunden hinzugefügt. Weitere Informationen zum Anpassen Ihrer App finden Sie unter Übersicht über den Entwurf der modellgesteuerten App-Oberfläche und Übersicht über den modellgesteuerten Formulardesigner.
Suchen Sie das Field Service Mobile-App-Modul in Ihrer Liste der Dynamics 365-Apps und wählen Sie die Auslassungspunkte (…) >In App Designer öffnen aus.
Wählen Sie in der Navigation das Formular aus, bei dem Sie das Scannen von Barcodes verwenden möchten. Wählen Sie in der Liste der verfügbaren Formulare dasjenige aus, das Sie ändern möchten, und gehen Sie auf Bearbeiten.
Fügen Sie dem Formular eine Tabellenspalte hinzu, für die Sie das Barcode-Sannen verwenden möchten.
Wählen Sie die neu hinzugefügte Spalte aus und fügen Sie die Komponente BarcodeScannerControl im Seitenbereich Eigenschaften hinzu. Stellen Sie sicher, dass Sie Komponente anzeigen auf für Mobil und Tablet aktiviert haben.
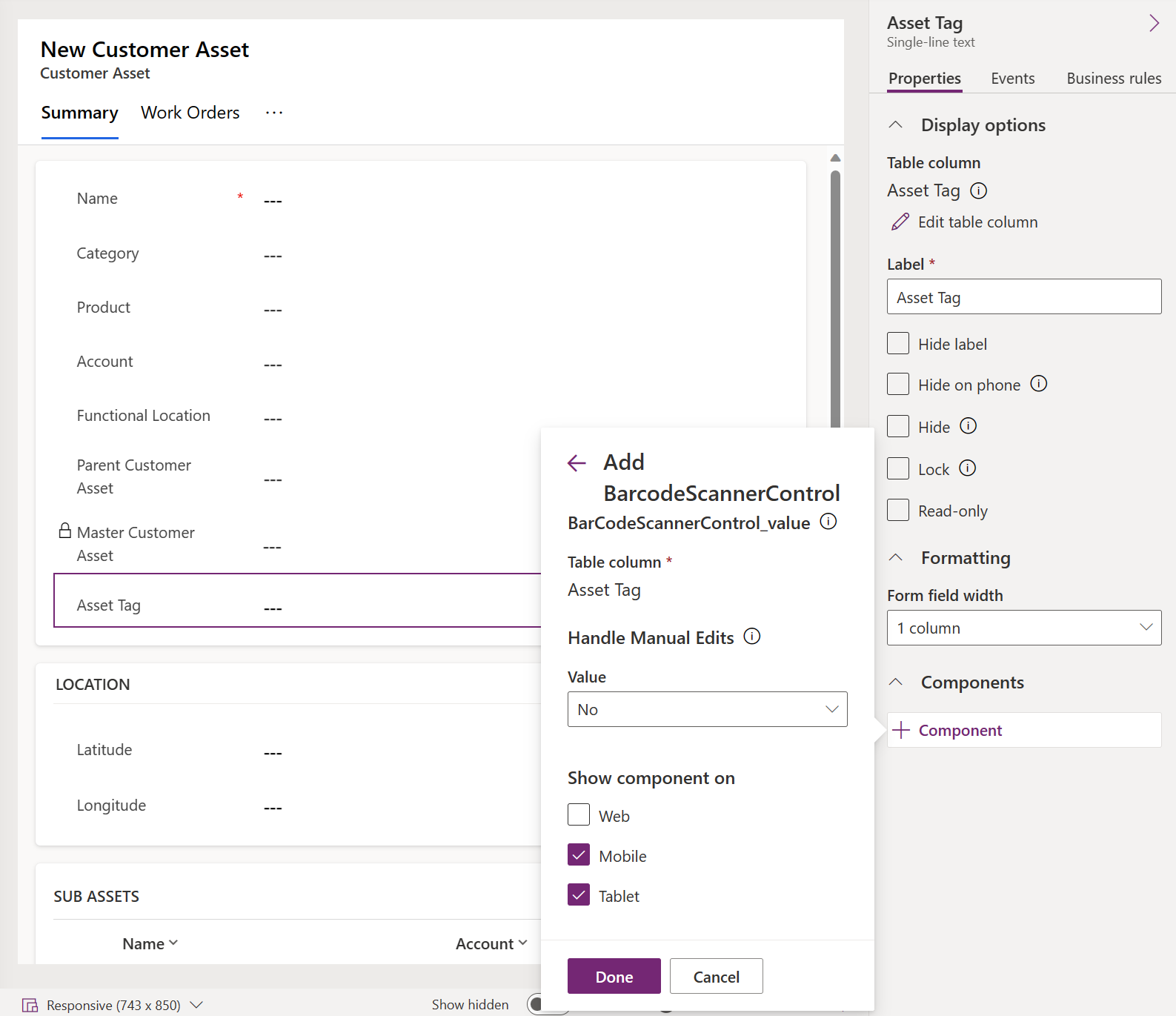
Speichern und veröffentlichen Sie die Änderungen.
Anmerkung
Derzeit unterstützt die Barcode-Scanner-Steuerung das Festlegen von Fehlerbenachrichtigungen auf Steuerungsebene nicht. Weitere Informationen finden Sie unter setNotification-Dokumentationen.
Einen Barcode scannen, um den Feldwert auszufüllen
In der mobilen App zeigt ein Feld, für das Barcodes aktiviert wurden, über ein Barcode-Symbol. Wählen Sie das Barcodesymbol aus, um die Kamera zu öffnen und scannen Sie einen Barcode oder QR-Code. Nach einem erfolgreichen Scan wird der Barcodewert zum Feld hinzugefügt. Speichern Sie das Formular, um den gescannten Wert in die Datenbank zu schreiben.
Suche aktivieren
Field Service verwendet die Dataverse Suche und fügt der Suchansicht eine Barcodescanner-Option hinzu. Dataverse Suche erfordert eine aktive Internetverbindung. Wenn das Gerät keine Konnektivität hat, wird auf das Sucherlebnis Kategoriesuche zurückgegriffen. Wenn Sie die Anwendung für den Zuerst-offline-Modus konfigurieren, müssen für die Suche indizierte Tabellen zur Kategoriesuche hinzugefügt werden. Wenn Sie den reinen Onlinemodus verwenden, fügen Sie sie dem Dataverse-Suchindex hinzu.
Standardmäßig ist Dynamics 365 Field Service so konfiguriert, dass nach Aktivitäten, Kontakten, Benutzern, Kundenanlagen, Vorfalltypen, Arbeitsaufträgen und IoT-Warnungen/Geräten gesucht wird. Sie können die Suche anpassen, um weitere Datensatztypen, wie z. B. Produkte, einzubeziehen. Durch das Erweitern der Suchparameter können Techniker nach Stichwörtern suchen und scannen, um nach Barcode, UPC oder QR-Code zu suchen.
So aktivieren Sie ein neues Barcodefeld für die Suche in einer Tabelle:
- Wenn die gewünschte Tabelle nicht für die Suche aktiviert ist, gehen Sie wie folgt vor, um die Tabelle für die Suche zu aktivieren.
- Fügen Sie das Barcode-aktivierte Feld zur Schnellsuche-Ansicht der Tabelle hinzu.
- Speichern und veröffentlichen Sie die Änderungen.
Anmerkung
- Erstellen Sie benutzerdefinierte Integration mithilfe von Barcode auf mobilen Geräten mit der getBarcodeValue-API.
- Derzeit ist die globale Suche mit Barcodescannen auf Tablet- und Windows-Versionen der App nicht verfügbar.