Das Arbeitsauftragsformular anpassen
Während Sie die Einrichtung Dynamics 365 Field Service für Ihre Organisation vornehmen, müssen Sie möglicherweise die Formulare anpassen, die Back-Office-Mitarbeiter wie Disponenten und Servicemanager verwenden, um wichtige Informationen anzuzeigen und ihre Arbeit zu dokumentieren. IT-Administratoren können Field Service-Formulare anpassen, um sicherzustellen, dass die Formularlayouts Ihren Geschäftsprozessen entsprechen und dass Benutzer Informationen erfassen können, die für Ihr Unternehmen oder Ihre Branche einzigartig sind.
Zur Leistungsmaximierung ist die korrekte Anpassung von Formularen wichtig. Formularanpassungen können sich auf die Zeit auswirken, die zum Laden von Formularen und Speichern von Änderungen benötigt wird. Durch die richtige Anpassung des Formulars kann die Benutzerfreundlichkeit verbessert werden. Daher können Benutzer Informationen einfacher anzeigen und aktualisieren.
In diesem Artikel wird erklärt, wie Sie das Formular Arbeitsauftrag anpassen. Die Schritte können jedoch verwendet werden, um jedes Field Service-Webformular anzupassen.
Anmerkung
Um zu erfahren, wie Sie das Arbeitsauftrag-Formular für die mobile App anpassen, gehen Sie zu Buchung und Arbeitsauftrag-Formular bearbeiten.
Schritt 1. Verstehen Sie das Standardformular Arbeitsauftrag
Bevor Sie das Formular Arbeitsauftrag anpassen, stellen Sie sicher, dass Sie das im Field Service enthaltene Standardformular Arbeitsauftrag verstehen. Wenn Sie die vorhandenen Felder und den empfohlenen Prozessablauf verstehen, können Sie leichter entscheiden, welche Änderungen am Formular vorgenommen werden müssen. Für eine bessere Leistung, Benutzerfreundlichkeit und Aktualisierbarkeit empfehlen wir Ihnen, die Standardfelder und -prozesse zu verwenden.
Gehen Sie zu Außendienst>Arbeitsaufträge und Auswählen Sie entweder einen vorhandenen Datensatz oder erstellen Sie einen neuen.
Sehen Sie sich die Standardfelder an, machen Sie sich mit ihnen vertraut und bestimmen Sie, welche davon für Ihr Unternehmen verwendet werden können.
Standardprozess Arbeitsauftrag
Das Standardformular Arbeitsauftrag ist für den folgenden Standardprozess Arbeitsauftrag optimiert.
- Ein Arbeitsauftrag wird manuell, aus einem konvertierten Fall, über eine Warnung des Internets der Dinge (IoT), aus einem Vereinbarungsplan oder über eine Integration erstellt. Standardmäßig haben neu erstellte Arbeitsaufträge den Systemstatus Ungeplant.
- Arbeitsauftrag-Details werden eingegeben. Zu diesen Details gehören das Konto, der Arbeitsauftrag-Typ, der Standort, Produkte, Dienste, Serviceaufgaben und alle anderen wichtigen Informationen.
- Arbeitsauftrag ist für eine oder mehrere Ressourcen („Frontline-Mitarbeiter“) geplant. Der Systemstatus wird automatisch auf Geplant geändert.
- Ein Mitarbeiter im Außendienst sieht sich die geplanten Arbeitsauftrag in seiner mobilen App an und fährt zum Standort des Kunden, um die erforderlichen Arbeiten auszuführen. Der Systemstatus wird auf In Bearbeitung geändert. Der Frontline-Mitarbeiter aktualisiert Informationen wie etwa die Zeit seiner Ankunft vor Ort, die von ihm erledigten Serviceaufgaben und die in Rechnung zu stellenden Dienstleistungen und Produkte.
- Der Frontline-Mitarbeiter vervollständigt das Arbeitsauftrag. Der Systemstatus wird auf Abgeschlossen geändert.
- Der Backoffice-Manager oder Disponent überprüft das ausgefüllte Arbeitsauftrag und vergewissert sich, dass die Arbeit abgeschlossen und die erforderlichen Daten erfasst wurden. Wenn alles erledigt ist, ändert sich der Systemstatus auf Gepostet.
Erfahren Sie mehr im Arbeitsauftrag-Lebenszyklus und den Systemstatus.
Kritische Felder
Die folgenden Felder sind für den Field Service Arbeitsauftragsprozess entscheidend und erforderlich. Wenn Ihre Organisation diese Felder nicht verwenden möchte, sollten Sie die Verwendung einer anderen Entitätstabelle oder die Erstellung einer neuen in Erwägung ziehen.
- Arbeitsauftragsnummer
- Systemstatus
- Dienstkonto
- Abrechnungskonto
- Preisliste
- Arbeitsauftragstyp
- Arbeitsstandort
- Adresse
- Latitude
- Longitude
Die folgenden Unterraster sind für den Field Service-Prozess Arbeitsauftrag ebenfalls von entscheidender Bedeutung und werden dringend empfohlen:
- Aktive buchbare Ressourcenbuchungen (Buchungen)
- Serviceaufgaben
- Produkte
- Services
Erfahren Sie mehr über die Arbeitsauftrag-Architektur und Erstellen eines Arbeitsauftrag.
Schritt 2. Erstellen Sie eine Liste der benötigten und nicht benötigten Felder
Erstellen Sie eine Liste der Standardfelder Arbeitsauftrag, die für Ihren Geschäftsprozess relevant sind. Erstellen Sie eine weitere Liste mit nicht benötigten Feldern. Denken Sie daran, die kritischen Felder zur Liste der benötigten Felder hinzuzufügen, da diese obligatorisch sind.
Schritt 3. Erstellen Sie bei Bedarf neue Felder
Wenn im Standardformular Arbeitsauftrag benötigte Felder fehlen, erstellen Sie neue Felder.
Weitere Informationen zu Best Practices finden Sie unter Field Service-Spalten erstellen und bearbeiten.
Wichtig
Gehen Sie beim Bearbeiten von Standardfeldern vorsichtig vor. Löschen Sie niemals Standardfelder.
Schritt 4. Beginnen Sie mit der Anpassung des Formulars Arbeitsauftrag
Obwohl wir empfehlen, dass Sie das vorhandene (Standard-)Formular Arbeitsauftrag verwenden, das in Field Service enthalten ist, gibt es Szenarien, in denen Sie möglicherweise ein neues benutzerdefiniertes Formular Arbeitsauftrag erstellen möchten.
In den folgenden Abschnitten mit Registerkarten werden die Vor- und Nachteile der einzelnen Ansätze erläutert. Sie enthalten außerdem Anweisungen für den Einstieg in jeden Ansatz.
Das vorhandene Formular Arbeitsauftrag ist die bessere Wahl für Szenarien, in denen Ihre Organisation nicht viele Änderungen an Layout oder den Feldern vornehmen möchte. Es ist auch die bessere Wahl für Organisationen, die generell den Standardprozess Arbeitsauftrag verwenden möchten.
Vorteile
- Es wird empfohlen. Das vorhandene Formular wird von Microsoft empfohlen.
- Es empfängt Updates. Das bestehende Formular erhält Leistungsupdates und neue Features.
- Es bietet eine bessere Unterstützung. Wenn Sie das vorhandene Formular verwenden, können Supportteams Probleme einfacher diagnostizieren und beheben.
Nachteile
- Es ist weniger anpassbar. Indem Sie der Verwendung des bestehenden Formulars zustimmen, erklären Sie sich damit einverstanden, weniger Änderungen daran vorzunehmen.
- Sie müssen Upgrades testen. Das bestehende Formular wird bis zu zweimal pro Jahr aktualisiert. Testen Sie neue Updates in einer Sandbox Umgebung und stellen Sie sicher, dass Ihre Benutzer dadurch nicht gestört werden. Erfahren Sie mehr in Formularanpassungen zusammenführen.
Beginnen Sie mit der Anpassung des vorhandenen Arbeitsauftrag-Formulars
Melden Sie sich bei Power Apps an.
Wählen Sie Tabellen aus.
Suchen Sie nach Arbeitsauftrag und wählen Sie ihn aus.
Wählen Sie unter Datenerfahrungen Formulare aus.
Suchen Sie das Hauptformular für den Arbeitsauftrag.
Schritt 5. Formularregisterkarten, Abschnitte und Felder ausblenden
Der nächste Schritt besteht darin, unerwünschte Registerkarten, Abschnitte und Felder auszublenden. Wir empfehlen, Elemente zu auszublenden , statt sie zu entfernen . Dieser Ansatz trägt dazu bei, die Fehlerwahrscheinlichkeit zu verringern. Darüber hinaus können Sie die Elemente später einfacher wieder hinzufügen, falls Sie sie benötigen. Blenden Sie Elemente aus, bevor Sie die Anordnung ändern oder Felder hinzufügen.
Anmerkung
Verbergen Sie keine kritischen Felder. Wenn Ihre Organisation diese Felder nicht verwenden möchte, sollten Sie die Erstellung einer neuen Entitätstabelle in Erwägung ziehen.
Unerwünschte Registerkarten ausblenden
Die Registerkarten verlaufen horizontal über die Oberseite des Formulars. Blenden Sie Registerkarten aus, die Sie nicht benötigen. Sie können die Registerkarte Zusammenfassung nicht verbergen.
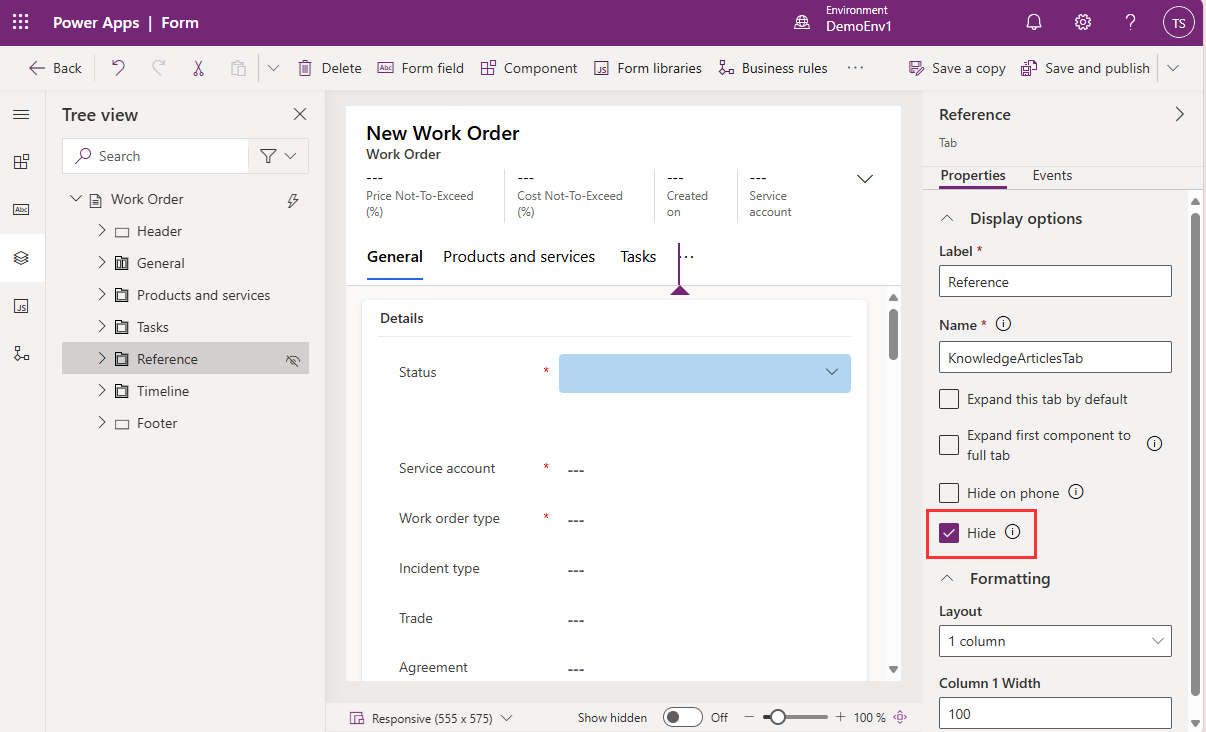
Blenden Sie unerwünschte Abschnitte aus
Abschnitte sind Bereiche auf Registerkarten. Blenden Sie Abschnitte aus, die Sie nicht benötigen. Wenn ein von Ihnen benötigter Abschnitt nur ein Feld hat, verschieben Sie dieses Feld in einen anderen Abschnitt und verbergen Sie dann den nicht benötigten Abschnitt.
Nicht erwünschte Felder ausblenden
Blenden Sie Felder aus, die Sie nicht benötigen, es sei denn, es handelt sich um kritische Felder.
Entfernen Sie ggf. preisbezogene Felder
Es gibt eine einfache und unterstützte Möglichkeit, alle preisbezogenen Felder (wie Preisliste und Gesamtbetrag) aus den Produktformularen Arbeitsauftrag, Arbeitsauftrag und Arbeitsauftrag zu entfernen.
- Melden Sie sich bei der Field Service-App an.
- Auswählen der Bereich Einstellungen .
- Im Abschnitt Allgemeine wählen Sie Field Service Einstellungen.
- Setzen Sie auf der Registerkarte Arbeitsauftrag/Buchung das Feld Preis berechnen auf Nein. Weitere Informationen finden Sie unter Arbeitsauftrag/Buchungseinstellungen.
Entfernen Sie ggf. steuerbezogene Felder
Es gibt eine einfache und unterstützte Möglichkeit, alle steuerbezogenen Felder (wie etwa Steuerpflichtig) aus dem Produkt Arbeitsauftrag, Arbeitsauftrag und den Serviceformularen Arbeitsauftrag zu entfernen.
- Öffnen Sie in Field Service den Bereich Einstellungen.
- Im Abschnitt Allgemeine wählen Sie Field Service Einstellungen.
- Setzen Sie auf der Registerkarte Arbeitsauftrag/Buchung das Feld Steuer berechnen auf Nein. Weitere Informationen finden Sie unter Arbeitsauftrag/Buchungseinstellungen.
Schritt 6. Fügen Sie dem Formular Ihre benutzerdefinierten Felder hinzu
Wenn Sie zuvor benutzerdefinierte Felder (Spalten) erstellt haben, fügen Sie diese dem Formular hinzu. Für das beste Ergebnis folgen diese Richtlinien:
- (Erforderlich) Fügen Sie einem neuen Formularabschnitt neue benutzerdefinierte Felder hinzu.
- (Dringend empfohlen, aber nicht erforderlich) Fügen Sie einer neuen Formularregisterkarte neue benutzerdefinierte Felder hinzu.
- Fügen Sie der ersten Formularregisterkarte keine neuen benutzerdefinierten Felder hinzu, es sei denn, es ist unbedingt erforderlich. (standardmäßig ist die erste Registerkarte die Übersichtsregisterkarte.) benutzerdefinierte Felder auf der ersten Registerkarte führen zu längeren Ladezeiten des Formulars. Vermeiden Sie insbesondere das Hinzufügen von Unterrastern und Nachschlagefeldern zur ersten Registerkarte des Formulars, da diese die Ladezeiten erheblich verlangsamen können.
Fügen Sie Ihre benutzerdefinierten Felder zu einer neuen Formularregisterkarte hinzu (empfohlen)
In diesem Beispiel haben Sie ein neues benutzerdefiniertes Feld mit dem Namen Quelle. Es handelt sich um ein Auswahlfeld, das verwendet wird, um Auswählen, ob das Arbeitsauftrag beispielsweise von einem Telefonanruf, einer E-Mail, einer IoT-Warnung oder einer Vereinbarung stammt. Sie möchten dieses benutzerdefinierte Feld zum Formular Arbeitsauftrag hinzufügen.
Öffnen Sie in Power Apps die Datei Arbeitsauftrag Formular-Editor.
Auswählen Komponente in der Symbolleiste und dann im Bereich Komponenten auf der linken Seite Auswählen 1-Spalten-Registerkarte, 2-Spalten-Registerkarte oder 3-Spalten-Registerkarte.
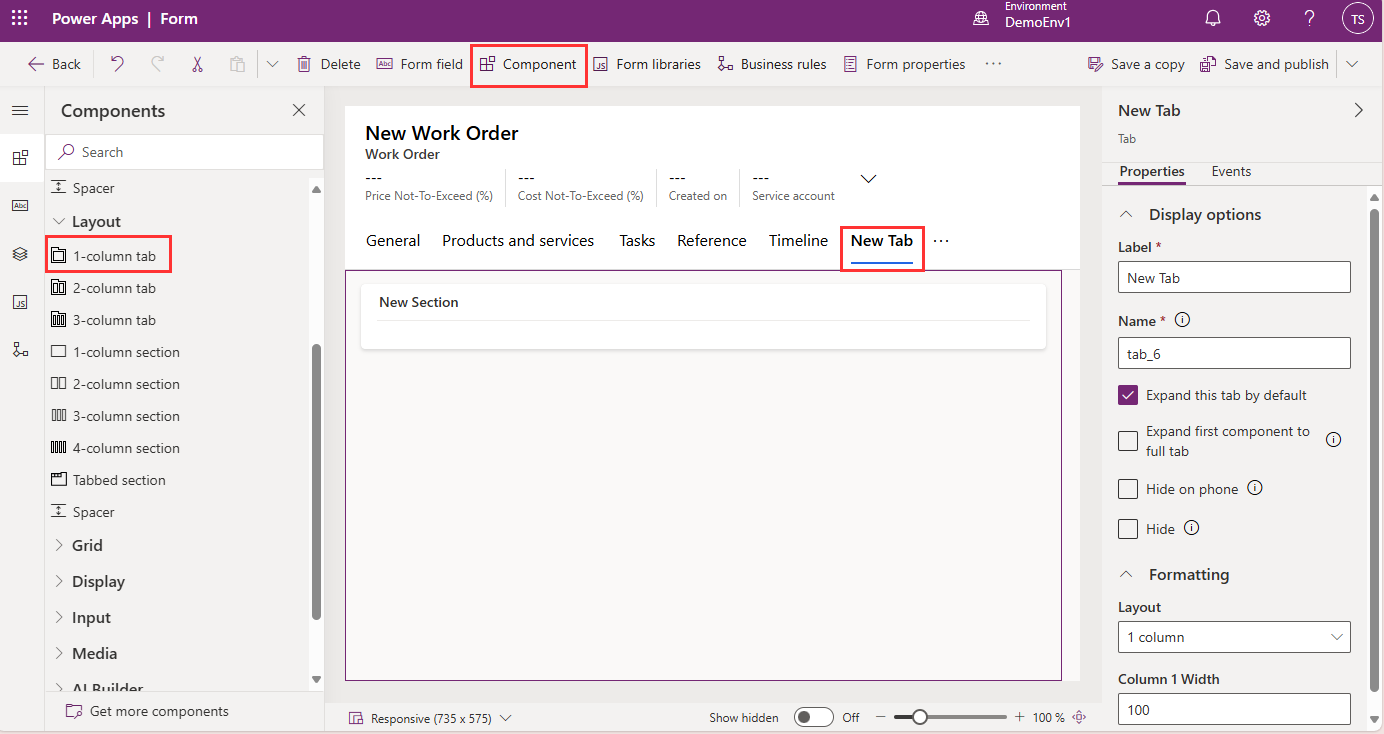
Benennen Sie die Registerkarte basierend auf Ihrem Geschäftsprozess um.
Wenn eine neue Formularregisterkarte erstellt wird, werden darauf automatisch neue Abschnitte erstellt.
Fügen Sie Ihre benutzerdefinierten Felder den neuen Abschnitten auf der neuen Registerkarte hinzu. Sie können nach Bedarf neue Registerkarten und neue Abschnitte hinzufügen.
Fügen Sie Ihre benutzerdefinierten Felder zu einem neuen Abschnitt hinzu (erforderlich)
In Szenarien, in denen Sie benutzerdefinierte Felder auf einer vorhandenen Registerkarte benötigen, erstellen Sie einen neuen Abschnitt auf der Registerkarte und fügen Sie dann Ihre benutzerdefinierten Felder dem neuen Abschnitt hinzu.
Wichtig
Fügen Sie vorhandenen Abschnitten keine neuen benutzerdefinierten Felder hinzu. Sie müssen neue Abschnitte erstellen. Vermeiden Sie außerdem das Hinzufügen neuer Abschnitte und benutzerdefinierter Felder zur ersten Formularregisterkarte (standardmäßig die Registerkarte „Zusammenfassung“). Benutzerdefinierte Felder auf der ersten Registerkarte verlangsamen die Ladezeiten des Formulars.
Sie haben beispielsweise auf der Registerkarte Allgemein des Formulars Arbeitsauftrag einen neuen Abschnitt erstellt und möchten benutzerdefinierte Felder hinzufügen.
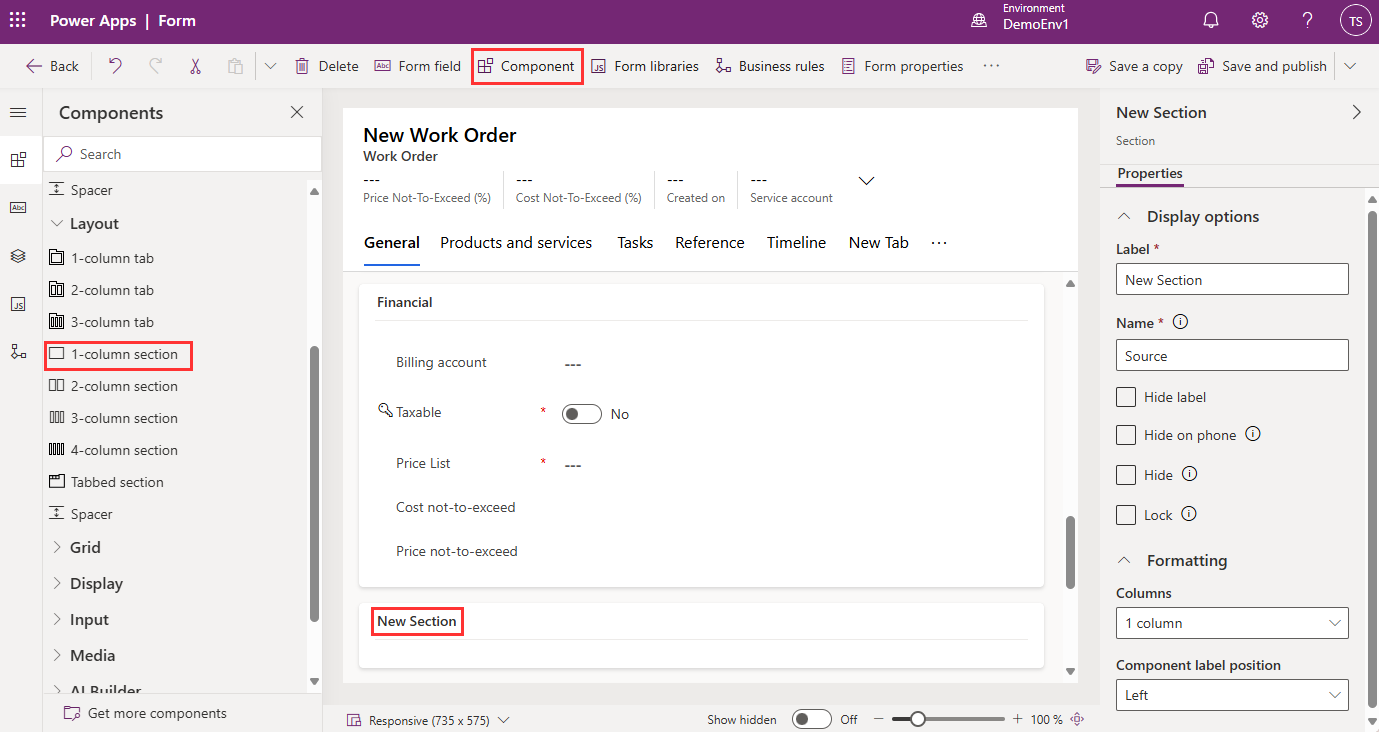
Weitere Informationen zum Bearbeiten von Formularen finden Sie unter Formulare mit Formulardesigner erstellen, bearbeiten oder konfigurieren.
Schritt 7. Testen Sie Ihre Formulare mit Tools
Um zu ermitteln, wie sich Faktoren wie Browser, Netzwerkleistung und Datenabfragen auf die Leistung von Apps und Formularen auswirken, führen Sie Performance Insights aus.
Um die Grundursache für langsame Formularladezeiten zu ermitteln, verwenden Sie das Überwachungstool. Weitere Informationen finden Sie unter Verwenden Sie Monitor, um Probleme mit dem Formularverhalten modellgesteuerter Apps zu beheben.
Formularskripts
Das Arbeitsauftragsformular enthält Formularskriptbibliotheken. Bearbeiten oder entfernen Sie keine sofort einsatzbereiten Formularbibliotheken.
Wenn das Formular geladen, geändert und gespeichert wird, führen viele Organisationen Codeskripte aus, um Validierungen durchzuführen und Prozesse auszuführen. Formularskripte können die Leistung von Formularen, beispielsweise die Ladezeiten, erheblich beeinflussen. Weitere Informationen zu Best Practices, einschließlich der Ausführung des Solution Checker zum Testen von Skripts auf Probleme, finden Sie unter Schreiben von Skripts zum Implementieren komplexer Geschäftslogik.