Bestellung erstellen
In Dynamics 365 Field Service wird eine Bestellung (PO) erstellt, um einen Bestand zu einem Lager hinzuzufügen, oder um Produkte zu erwerben, um diese über einen Arbeitsauftrag an Kunden zu verkaufen.
Voraussetzungen
- Verstehen Sie, wie Produkte und Dienste im Field Service eingesetzt werden.
Schritt 1: Erstellen einer Bestellung
Im Field Service gehen Sie zum Bereich Bestand.
Unter Kaufen wählen Sie Bestellung.
Klicken Sie auf dem Bildschirm Aktive Bestellungen auf +Neu.
Benutzen Sie die QuickInfos zum Eintragen der Informationen.
Klicken Sie auf Speichern, wenn Sie fertig sind.
Geben Sie auf der Registerkarte Details eine Suche nach einem Arbeitsauftrag an. Sie können dies auch im Arbeitsauftrag über Verknüpft>Bestellungen tun.
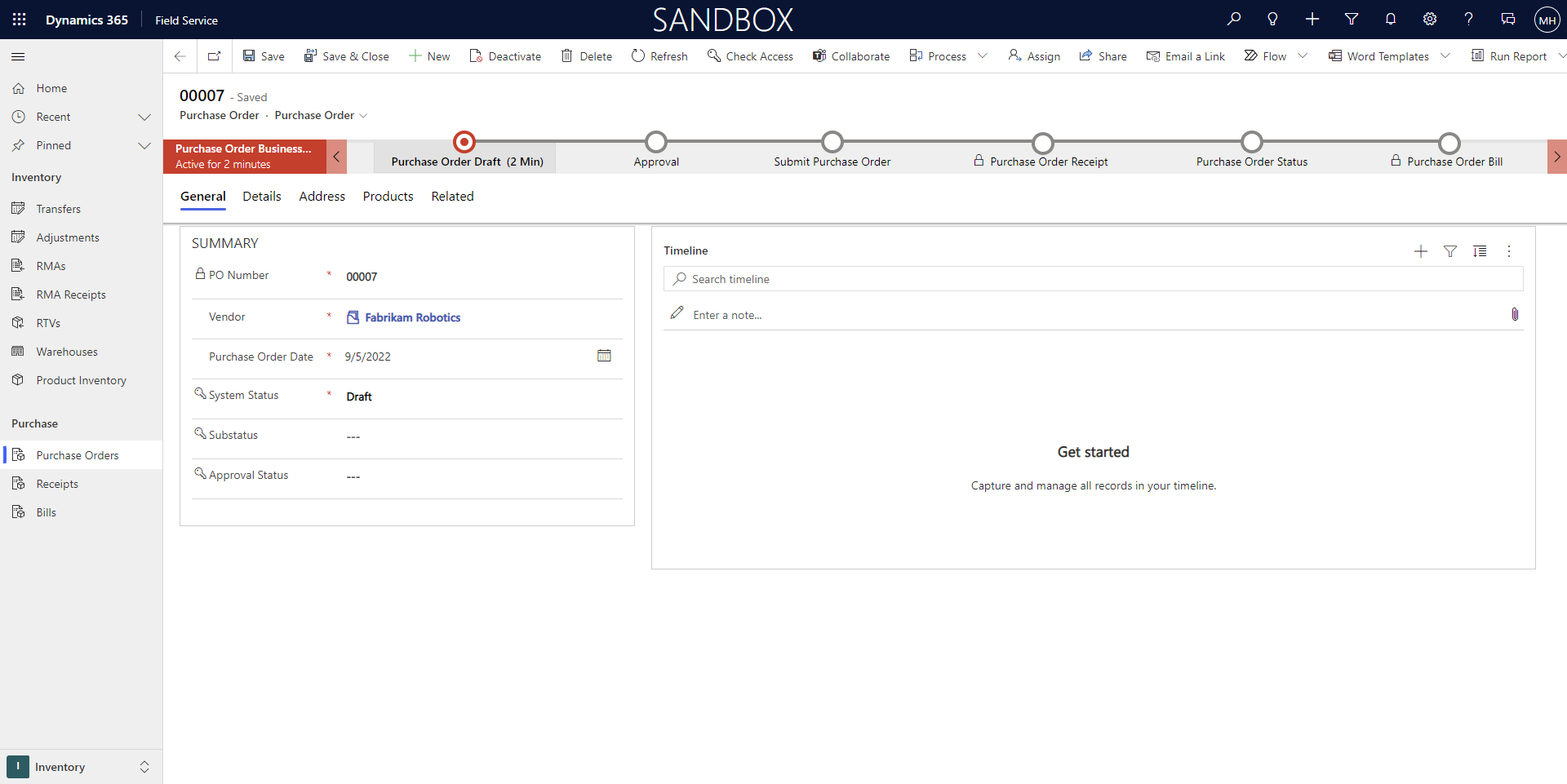
Lieferung via
Wenn Sie eine Bestellung erstellen, können Sie nachverfolgen, wie die Bestellung versendet wird. Mit dem Feld Liefermethode auf der Registerkarte Details können Sie verschiedene Liefermethoden angeben, die von Ihrem Unternehmen genutzt werden. Um neue Optionen zu erstellen, gehen Sie zu Field Service>Einstellungen>Bestand>Lieferung via. Gängige Beispiele sind Frachtversand, private Zustellung oder Postdienste.
Schritt 2: Hinzufügen von Produkten zu einer Bestellung
Wählen Sie auf der Registerkarte Produkte die Option +Neues Bestellprodukt aus, um ein Produkt im Zusammenhang mit der Bestellung zu erstellen.
Benutzen Sie die QuickInfos zum Eintragen der Informationen.
Klicken Sie auf Speichern und schließen, wenn Sie fertig sind.
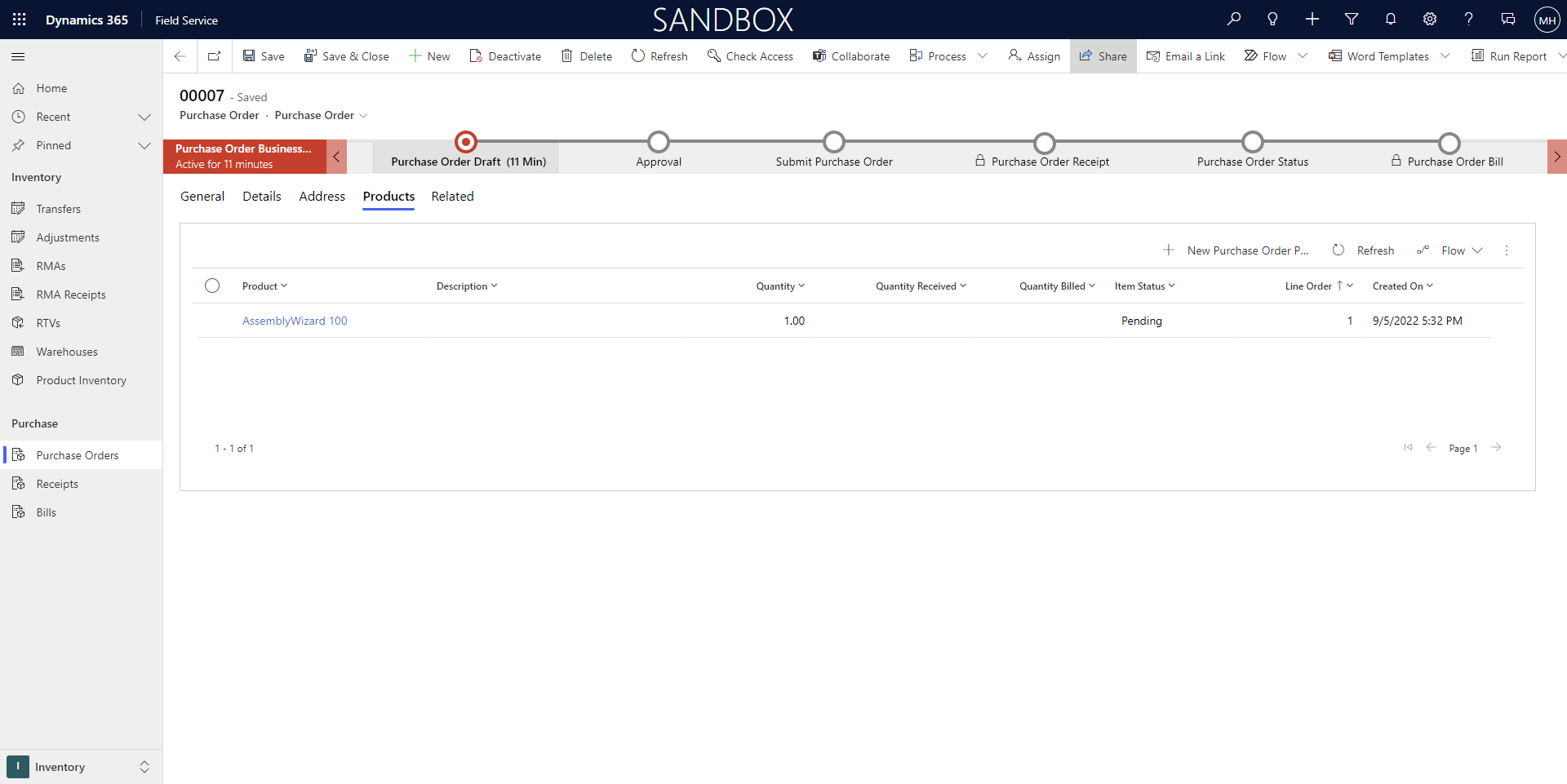
- Gehen Sie zur Bestellung zurück und ändern Sie den Systemstatus auf Gesendet.
Schritt 3: Die Bestellung genehmigen lassen
Wenn Sie die Berechtigungen zum Genehmigen der Bestellung besitzen, wechseln Sie zur Bestellung und ändern Sie den Systemstatus zu Genehmigt.
Notiz
Für Produkte, die im Lagerbestand nachverfolgt werden und für Bestellungen, die an Lagerorte gehen, wird automatisch im Hintergrund ein Bestandsjournal erstellt, das die Lagermenge Auf Bestellung um die Produktmenge der Bestellung erhöht. Dies hilft den Lagerverwaltern zu verstehen, ob bereits weitere Einheiten bestellt wurden.
Schritt 4: Erstellen eines Zugangs für die Bestellung
Wenn die Bestellung eingeht, können Sie einen Zugang erstellen.
Gehen Sie zu Field Service>Registerkarte "Bestand">Quittungen>+Neu.
Geben Sie dem Zugang einen Namen, weisen Sie ihn der Bestellung zu, und markieren Sie die Person, welche den Zugang erstellt.
Wählen Sie Speichern aus.
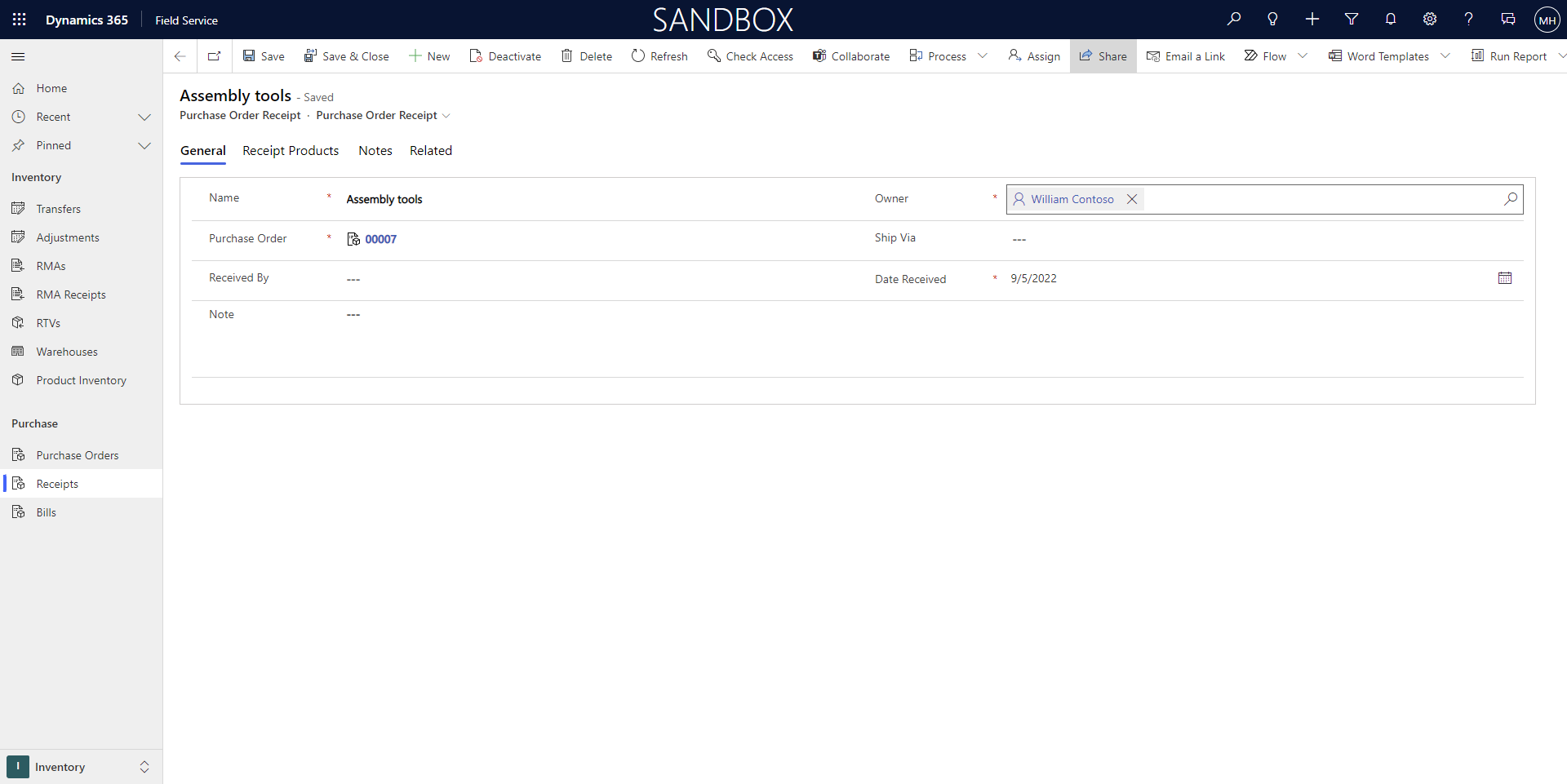
Schritt 5: Hinzufügen von Bestellungsquittungsprodukten
Fügen Sie über die Bestellungsquittung zugehörige Bestellungsquittungsprodukte hinzu.
Ein Bestellungsquittung muss nicht alle angeforderten Produkte oder alle angeforderten Mengen enthalten. Die Produkte werden oft bei ihrer Ankunft erhalten. Einige Produkte können früher eintreffen, und größere Mengen von Sendungen können in mehreren Sendungen eintreffen. In diesen Situationen können mehrere Bestellungsquittungen für eine einzelne Bestellung erstellt werden.
Schritt 6: Erstellen einer Bestellungsrechnung
Nachdem Sie die Rechnung vom Zulieferer erhalten haben, können Sie eine Bestellungsrechnung erstellen.
Gehen Sie von der ursprünglichen Bestellung zu Bestand>Kauf>Rechnungen und wählen +neu aus.
Verwenden Sie die QuickInfos als Hilfe beim Ausfüllen der Informationen:
Geben Sie Rechnungdatum ein, um das Datum, das auf der Bestellungsrechnung ist, zu definieren.
Geben Sie einen Rechnungsnummer Zulieferer ein, der als Querverweis zur Rechnungsnummer des Zulieferers dient.
Wählen Sie Save (Speichern).
Um Artikel zur Bestellrechnung hinzuzufügen, gehen Sie zu Verwandt>Produkte erhalten und wählen +Neu aus.