Installieren der vollständigen Dynamics 365 Customer Engagement (on-premises)-Serverrolle auf einem Server ohne installiertes Dynamics 365 Customer Engagement (on-premises)
Dieser Artikel gilt nicht für das Update Dynamics 365 Customer Engagement (on-premises), Version 9.1. Informationen zu neuen Funktionen in Update 9.1 finden Sie unter Neuigkeiten.
Um Informationen zu diesem Thema für Dynamics 365 Customer Engagement (on-premises), Version 9.0 zu erhalten, wählen Sie die Version über dem linken Navigationsbereich aus.
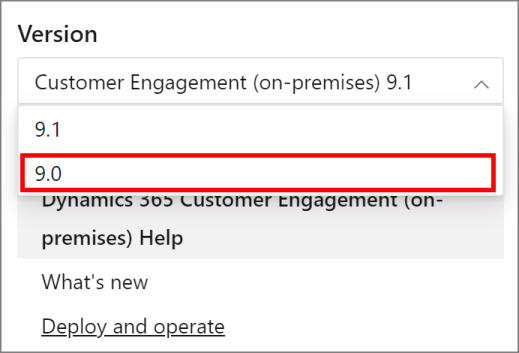
Installieren der Dynamics 365 Server-Software
Es müssen alle Anforderungen erfüllt werden, die im Thema in Microsoft Dynamics 365 Customer Engagement (on-premises)– Systemanforderungen und erforderliche Komponenten genannt sind.
Melden Sie sich an der Domäne als Benutzer an, der über Administratorberechtigungen für den Ort verfügt, an dem Dynamics 365 Server installiert werden soll und der der Administratorgruppe auf dem lokalen Computer angehört. Die Anwendung kann nicht als Mitglied einer vertrauenswürdigen Domäne installiert werden.
In der Dynamics 365 Customer Engagement (on-premises)-Infodatei finden Sie Informationen zur Bestimmung des Orts der Dynamics 365 Server-Installationsdateien.
Gehen Sie in dem Ordner, in dem sich die Dynamics 365 Server-Dateien befinden, zum Ordner Server\amd64 und machen Sie dann einen Doppelklick auf SetupServer.exe.
Es ist empfehlenswert, auf der Seite Willkommen bei Microsoft Dynamics 365 Server Setup die Option Updates für Microsoft Dynamics 365 Customer Engagement (on-premises) abrufen zu wählen, um sicherzustellen, dass Setup die aktuellen Installationsdateien verwendet. Wählen Sie Weiter.
Geben Sie auf der Seite Product Key-Informationen in den Feldern unter Product Key den Product Key ein, und klicken Sie anschließend auf Weiter.
Auf der Seite Lizenzvertrag überprüfen Sie die Informationen. Wenn Sie die Bedingungen des Lizenzvertrags akzeptieren, klicken Sie auf Ich stimme den Bedingungen des Lizenzvertrags zu und anschließend auf Ich stimme zu.
Wenn von Setup erkannt wird, dass Komponenten fehlen, wird die Seite Erforderliche Komponenten installieren angezeigt.
Sollten Sie die erforderlichen Komponenten bereits installiert haben, wird diese Seite nicht angezeigt.
Wenn Sie die erforderlichen Komponenten nicht installiert haben, können Sie dies jetzt tun. Wählen Sie Installieren aus. Wenn die Komponenten installiert wurden, wird die Statusspalte von Nicht installiert in Installiert geändert, und Sie können auf Weiter klicken, um fortzufahren.
Notiz
Folgen Sie der Aufforderung, den Computer neu zu starten, und starten Sie anschließend Setup erneut.
Akzeptieren Sie auf der Seite Installationsspeicherort auswählen den Standardort, oder geben Sie einen anderen Dateiinstallationsort an, und klicken Sie anschließend auf Weiter.
Die Seite Serverrollen angeben wird angezeigt. Standardmäßig wird Vollständiger Server ausgewählt, und es werden alle Serverrollen auf dem Computer installiert. Sie können auch eine vordefinierte Gruppe von Serverrollen oder mindestens eine einzelne Serverrolle auswählen. Beachten Sie bitte, dass alle Serverrollen im Netzwerk in der selben Active Directory-Domäne bereitgestellt werden müssen, damit sie korrekt funktionieren. Weitere Informationen finden Sie unter Planen der Bereitstellung von Dynamics 365 Customer Engagement (on-premises). Wählen Sie Weiter aus.
Wichtig
Wenn Sie eine andere Serverrolle als vollständiger Server auswählen, erstellt das Microsoft Dynamics 365 Server Setup während der Installation keine Organisationsdatenbank. Wenn die Bereitstellung keine Organisationsdatenbank aufweist, müssen Sie mithilfe des New-CrmOrganization Windows PowerShell-Cmdlet oder dem Bereitstellungs-Manager eine neue Organisation erstellen.
Wenn von Setup eine bestehende Bereitstellung erkannt wird, können Sie auf der Seite Bereitstellungsoptionen angeben auswählen, ob eine neue Bereitstellung erstellt oder eine Verbindung mit einer bestehenden Bereitstellung hergestellt werden soll. Geben Sie in das Feld Namen des mit der Bereitstellung zu verwendenden Computers mit SQL Server eingeben oder auswählen die SQL Server-Instanz ein, die zum Speichern der Konfigurationsdatenbank verwendet werden soll (MSCRM_CONFIG).
Wichtig
Wenn Sie Neue Bereitstellung erstellen auswählen, wird vom Setup eine neue Organisationsdatenbank mit dem von Ihnen angegebenen Namen und eine Konfigurationsdatenbank mit dem Namen MSCRM_CONFIG erstellt. Falls bereits eine MSCRM_CONFIG-Datenbank vorhanden ist, wird eine Fehlermeldung angezeigt. Die Datenbank muss gelöscht werden, um eine neue MSCRM_CONFIG-Datenbank zu erstellen. Für jede Instanz von SQL Server wird nur eine Bereitstellung unterstützt.
Bei Auswahl von Mit einer vorhandenen Bereitstellung verbinden und ggf. upgraden, erfordert Setup, dass eine Konfigurationsdatenbank (MSCRM_CONFIG) bereits auf dem Computer, auf dem SQL Server ausgeführt wird, vorhanden ist. Wenn noch keine MSCRM_CONFIG-Datenbank vorhanden ist, wird eine Fehlermeldung angezeigt.
Klicken Sie auf der Seite Organisationseinheit auswählen auf Durchsuchen, um die Active Directory-Struktur anzuzeigen. Wählen Sie die Organisationseinheit aus, in der Sie Sicherheitsgruppen hinzufügen möchten, klicken Sie auf OK und anschließend auf Weiter.
Wählen Sie auf der Seite Dienstkonten angeben die Sicherheitskonten für die Dynamics 365 Customer Engagement (on-premises)-Services aus, und klicken Sie anschließend auf Weiter.
Die Dienste werden unten beschrieben.
Anwendungsdienst: Mit diesem Dienst wird die Dynamics 365 Customer Engagement (on-premises)-Webanwendung ausgeführt, mit der Benutzer Zugriff auf Dynamics 365 Customer Engagement (on-premises)-Daten erhalten.
Bereitstellungswebdienst. Veröffentlicht den Webdienst, der die Bereitstellungsschnittstelle bereitstellt, die in Entwicklerhandbuch für Dynamics 365 Customer Engagement (on-premises) beschrieben wird, z. B. das Erstellen einer Organisation oder die Verwaltung der Liste der Bereitstellungsadministratoren für die Bereitstellung.
Sandkasten-Verarbeitungsdienst. : Aktiviert eine isolierte Umgebung, um die Ausführung von benutzerdefiniertem Code zu ermöglichen, zum Beispiel Plug-Ins. Diese isolierte Umgebung verringert die Wahrscheinlichkeit, dass sich benutzerdefinierter Code auf den Betrieb der Organisationen in der Bereitstellung auswirkt.
VSS Writer-Dienst. Der Dynamics 365 Customer Engagement (on-premises) VSS Writer-Service Stellt eine Schnittstelle zum Sichern und Wiederherstellen von Dynamics 365 Customer Engagement (on-premises)-Daten durch Verwendung der Windows Server Volume Shadow Copy Service (VSS)-Infrastruktur bereit.
Dienst für asynchrone Verarbeitung. Verarbeitet asynchrone Ereignisse in der Warteschlange, zum Beispiel Massen-E-Mails oder Datenimporte.
Wichtig
Es wird dringend empfohlen, ein Domänenkonto mit geringen Rechten auszuwählen, das nur zur Ausführung dieser Dienste verwendet wird. Außerdem kann das Benutzerkonto, das zur Ausführung eines Dynamics 365 Customer Engagement (on-premises)-Diensts verwendet wird, kein Dynamics 365 Customer Engagement (on-premises)-Benutzer sein. Dieses Domänenkonto muss ein Mitglied der Domänenbenutzergruppe sein. Wenn die Rolle "Asynchroner Dienst" und die Rolle "Sandkasten-Verarbeitungsdienst" installiert sind, zum Beispiel in einer vollständigen Server- oder einer Back-End-Server-Installation, muss das Domänenkonto außerdem Mitglied der Sicherheitsgruppe "Leistungsprotokollbenutzer" sein.
Wenn Sie den ASP.NET-Dienst unter einem Domänenbenutzerkonto ausführen, das nicht einem Domänenadministrator oder einem lokalen Administrator gehört, müssen Sie nach der Installation von Dynamics 365 Server eine lokale Sicherheitsrichtlinie festlegen, damit der ASP.NET-Dienst ordnungsgemäß ausgeführt wird. Außerdem läuft abhängig von den für die Organisation implementierten Kennwortrichtlinien möglicherweise das Kennwort für den Benutzer ab. Weitere Informationen finden Sie im Microsoft Knowledge Base-Artikel 329290 (KB-Artikel) So verwenden Sie das ASP.NET-Hilfsprogramm zum Verschlüsseln von Anmeldeinformationen und Verbindungszeichenfolgen mit dem Sitzungsstatus.
Überwachungsdienst Dieser Dienst wird mit jeder Dynamics 365 Server-Rolleninstallation installiert, um Ereignisüberwachung für Dynamics 365 Customer Engagement (on-premises)-Serverrollen bereitzustellen, die auf dem lokalen Computer ausgeführt werden.
Klicken Sie auf der Seite Website auswählen auf Neue Website erstellen, oder klicken Sie auf Website auswählen, und wählen Sie aus der Liste eine Website aus. Standardmäßig wird die Standardwebsite verwendet.
Wichtig
Es wird dringend empfohlen, den Status der vorhandenen Website zu überprüfen, bevor Sie angeben, dass von Setup eine vorhandene Website verwendet werden soll.
Es wird dringend empfohlen, dass die ausgewählte Website für Transport Layer Security (TLS) konfiguriert wird. Weitere Informationen finden Sie in der IIS-Dokumentation. Während der Installation bindet Setup die -Anwendung an die HTTPS-Website. Wenn Sie einen anderen Netzwerkport als den Standardport auswählen, sollten Sie sicherstellen, dass der Port nicht durch die Firewall blockiert wird.
Bei Auswahl der Option Neue Website erstellen erstellt Setup eine neue Website für Dynamics 365 Server. Sie können die folgende Option angeben:
- Portnummer: Geben Sie die TCP-Portnummer ein, mit der Dynamics 365 Customer Engagement (on-premises)-Clients eine Verbindung mit dem Dynamics 365 Server herstellen. Die standardmäßige Portnummer ist 5555.
Wählen Sie Weiter aus.
Geben Sie auf der Seite Einstellungen für den E-Mail-Router in das Feld Name des E-Mail-Router-Servers den Namen des Computers ein, auf dem der E-Mail-Router installiert wird. Dieser Computer leitet Dynamics 365 Customer Engagement (on-premises)-E-Mails weiter. Wenn der E-Mail-Router nicht installiert wird (empfohlen), können Sie das Feld leer lassen. Wenn Sie den E-Mail-Router jedoch später installieren, muss der Computer, auf dem der E-Mail-Dienst ausgeführt wird, bei Verwendung eines lokalen Systems oder eines Domänenbenutzerkontos der PrivUserGroupP-Sicherheitsgruppe hinzugefügt werden. Wählen Sie Weiter.
Geben Sie auf der Seite Name der Organisation angeben die folgenden Informationen an:
Geben Sie im Feld Anzeigename den Namen der Organisation ein.
Im Feld Name können Sie den Namen, der automatisch generiert wird, beibehalten, oder Sie können einen eindeutigen Namen eingeben, der maximal 30 Zeichen lang sein darf. Leerzeichen und Sonderzeichen sind nicht zulässig.
Klicken Sie unter ISO-Währungscode auf Durchsuchen, wählen Sie den ISO-Währungscode aus, den Sie als Basiswährung für die Organisation in der Liste verwenden möchten, und klicken Sie auf OK.
Sie können Symbol, Name oder Genauigkeit der Währung ändern.
Wählen Sie in der Liste Ausgangssprache die Ausgangssprache für die Organisation aus.
Bei Dynamics 365 Server ist nur die Ausgangssprache der ersten Organisation an die Sprache der Serverinstallation gebunden. Alle anderen Organisationen können verschiedene Ausgangssprachen verwenden, doch Sie müssen zuerst Language Packs für weitere Sprachen installieren. Anweisungen zur Installation eines Language Packs finden Sie unter Installieren und Aktivieren eines Language Packs.
Behalten Sie in der Liste SQL-Sortierung die Standardauswahl bei, oder wählen Sie eine andere Datenbanksortierung aus, mit der die Organisationsdatenbank Datenzeichen sortiert und vergleicht.
Die SQL-Standardsortierung ändert sich abhängig von der Auswahl der Ausgangssprache.
Weitere Informationen finden Sie unter Sortierungs- und Unicode-Support.
Wählen Sie Weiter aus.
Wichtig
Nach Abschluss des Setup kann die Datenbanksortierung, der ISO-Basiswährungscode oder der eindeutige Organisationsname nicht geändert werden. Eine Änderung des Namens und des Symbols für die Basiswährung ist jedoch weiterhin möglich.
Geben Sie auf der Seite Reporting Services-Server angeben die Berichtsserver-URL ein. Geben Sie die Berichtsserver-URL, die Sie verwenden, ein und nicht die URL des Berichts-Managers. Wenn Sie überprüfen möchten, ob Sie die richtige URL verwenden, geben Sie die Berichtsserver-URL in einem Browser als Adresse an. Wählen Sie Weiter aus.
Wählen Sie auf der Seite Unterstützen Sie uns bei der Verbesserung aus, ob Sie am Programm zur Verbesserung der Benutzerfreundlichkeit teilnehmen möchten. Wenn diese Option ausgewählt ist, sendet die Anwendung automatisch anonymen die grundlegenden Informationen zu Microsoft darüber, wie Sie Dynamics 365 Customer Engagement (on-premises) und den Typen und Nummern der aufgetretenen Fehler nutzen, die aufgetreten sind. Anhand dieser Informationen kann Microsoft Probleme lösen und Produkte und Funktionen zu verbessern. Microsoft sammelt weder Name, Adresse noch andere Kontaktinformationen. Wählen Sie Weiter.
Wählen Sie auf der Seite Microsoft Update-Präferenz auswählen, ob Sie mit Microsoft Updates nach Updates für Ihre Microsoft-Produkte suchen möchten, und klicken Sie auf Weiter. Es wird empfohlen, mit Microsoft Update nach Updates zu suchen, da der Computer dadurch auf dem aktuellen Stand und sicher bleibt.
Die Seite Systemüberprüfungen wird angezeigt. Die Seite ist eine Zusammenfassung aller Anforderungen und Empfehlungen für eine erfolgreiche Installation. Fehler müssen behoben werden, bevor die Installation fortgesetzt werden kann. Wenn keine Fehler oder nur Warnhinweise angezeigt werden, können Sie die Installation fortsetzen. Klicken Sie dazu auf Weiter.
Die Seite Dienstunterbrechungswarnung wird angezeigt. Überprüfen Sie die Eignung der Services, die beendet oder neu gestartet werden, und klicken Sie dann auf Weiter.
Lesen Sie die Seite Bereit zur Installation von Microsoft Dynamics 365 Customer Engagement (on-premises), und klicken Sie anschließend auf Zurück, um sämtliche Warnungen zu korrigieren. Wenn Sie bereit zum Fortfahren sind, klicken Sie auf Installieren.
Nach erfolgreichem Abschluss des Setups wird die Seite Setup von Microsoft Dynamics 365 Server abgeschlossen angezeigt. Wenn die Berichterstellungsserverinstanz, die Sie bei diesem Setup angegeben haben, auf den lokalen Computer zeigt, auf dem Dynamics 365 Server installiert ist, bietet Setup die Möglichkeit, Microsoft Dynamics 365 Reporting Extensions-Setup auszuführen.
Um Microsoft Dynamics 365 Reporting Extensions jetzt auf dem Computer zu installieren, aktivieren Sie das Kontrollkästchen Microsoft Microsoft Dynamics 365 Customer Engagement (on-premises) Reporting Extensions-Setup. Klicken Sie auf Fertig stellen.
Wichtig
- Nach der Installation von Dynamics 365 Server müssen Sie die Microsoft Dynamics 365 Reporting Extensions installieren, um Berichte in Dynamics 365 Customer Engagement (on-premises) zu erstellen, auszuführen und zu planen. Anweisungen finden Sie im Abschnitt Installieren von Microsoft Dynamics 365 Customer Engagement (on-premises) Reporting Extensions.
- Standardmäßig wird die HTTP-Komprimierung auf dem Server, auf dem IIS ausgeführt werden und auf dem die Dynamics 365 Customer Engagement (on-premises)-Webanwendung installiert ist, von Einrichtung aktiviert. Wenn Sie die HTTP-Kommunikation mit einer anderen Methode komprimieren, können Sie diese Funktion ggf. deaktivieren. Starten Sie dazu den Internetinformationsdienste-(IIS-)Manager, wählen Sie die Website, gehen Sie zweimal auf Komprimierung und deaktivieren Sie anschließend die Komprimierungskontrollkästchen.
- Für eine IFD-Beereitstellung müssen nach Abschluss des Microsoft Dynamics 365 Server Setups die anspruchsbasierte Authentifizierung und die vertrauenden Seiten auf dem STS-Server konfiguriert werden. Führen Sie dann den Konfigurations-Assistenten für die Bereitstellung mit Internetzugriff aus, um die Konfiguration abzuschließen.
Siehe auch
Microsoft Dynamics 365 Server Installation
Installieren von Microsoft Dynamics 365 Customer Engagement (on-premises) Reporting Extensions