Einen neuen Geschäftsprozessfluss erstellen oder bearbeiten
Dieses Thema bezieht sich auf Dynamics 365 Customer Engagement (on-premises). Wenn Sie ein Online-Benutzer sind, lesen Sie Geschäftsprozessflow zur Standardisierung von Prozessen erstellen in den Power Automate-Dokumenten.
Dieses Thema zeigt, wie mit Dynamics 365 Customer Engagement (on-premises) ein Geschäftsprozessfluss erstellt wird. Weitere Informationen über die Verwendung von Geschäftsprozessflüssen finden Sie unter Geschäftsprozessflüsse, Übersicht. Informationen zum Erstellen eines mobilen Aufgabenflusses finden Sie unter Einen mobilen Aufgabenfluss erstellen.
Wenn ein Benutzer einen Geschäftsprozessfluss startet, werden die Phasen und Schritte des Prozesses auf der Prozessleiste oben eines Formulars angezeigt:

Dynamics 365 Customer Engagement (on-premises) enthält einige gebrauchsfertige Geschäftsprozessflüsse für einige allgemeine Geschäftsszenarien. Fügen Sie sie dem System hinzu und verwenden Sie diese wie sie sind. Sie können sie aber auch an Ihre Geschäftsanforderungen anpassen. Weitere Informationen über das Hinzufügen einsatzbereiter Geschäftsprozessflüsse finden Sie unter Hinzufügen von einsatzbereiten Geschäftsprozessen.
Einen Geschäftsprozessflow erstellen
Stellen Sie sicher, dass Sie über die Sicherheitsrolle „Systemadministrator“ oder „Systemanpasser“ bzw. entsprechende Berechtigungen verfügen.
Öffnen Sie den Projektmappen-Explorer.
Wählen Sie im linken Navigationsbereich Prozesse aus.
Wählen Sie in der Symbolleiste Aktionen die Option Neu aus.
Geben Sie im Dialogfeld Prozess erstellen Daten in die erforderlichen Felder ein:
Geben Sie einen Prozessnamen ein. Der Name des Prozesses muss nicht eindeutig sein. Er sollte aber für die Personen möglichst aussagekräftig sein, die einen Prozess auswählen müssen. Sie können dies später ändern.
Wählen Sie in der Liste Kategorie die Option Geschäftsprozessflow aus.
Sie können die Kategorie nach dem Erstellen des Prozesses nicht mehr ändern.
Wählen Sie in der Entität-Liste die Entität aus, auf der der Prozess basieren soll.
Die Entität, die Sie aktivieren, betrifft die Felder, die für die Schritte zur Verfügung stehen, die zur ersten Phase des Prozessflusses hinzugefügt werden können. Wenn Sie die gewünschte Entität nicht finden, stellen Sie sicher, dass die Entität über den Optionssatz Geschäftsprozessflüsse (Felder werden erstellt) in der Entitätsdefinition verfügt. Eine spätere Änderung ist nach dem Speichern des Prozesses nicht möglich.
Wählen Sie OK.
Der neue Prozess wird erstellt. Der Geschäftsprozessflow-Designer wird mit einer einzelnen Phase geöffnet, die bereits für Sie erstellt wurde.
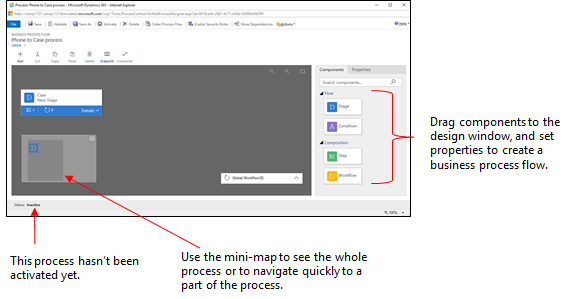
Fügen Sie Phasen hinzu. Wenn Ihre Benutzer die einzelnen Unternehmensphasen durchlaufen:
Verschieben Sie eine Phase-Komponente von der Registerkarte Komponenten auf das Pluszeichen (+) im Designer.

Sie können die Eigenschaften für eine Phase festzulegen. Wählen Sie dazu die Phase aus, und legen Sie dann die Eigenschaften auf der Registerkarte Eigenschaften auf der rechten Seite des Bildschirms fest:
Geben Sie einen Anzeigenamen ein.
Wählen Sie bei Bedarf eine Kategorie für die Phase aus. Eine Kategorie (wie beispielsweise Qualifizieren oder Entwickeln) wird als Raute in der Prozessleiste angezeigt.
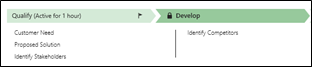
Wenn Sie mit dem Ändern der Eigenschaften fertig sind, wählen Sie die Schaltfläche Übernehmen aus.
Fügen Sie einer Phase Schritte hinzu. Um die Schritte in einer Phase anzuzeigen, wählen Sie in der unteren rechten Ecke der Phase Details aus. So fügen Sie weitere Schritte hinzu:
Ziehen Sie die Schritt-Komponente auf die Phase der Registerkarte Komponenten.

Wählen Sie den Schritt aus, und legen Sie dann die Eigenschaften auf der Registerkarte Eigenschaften fest:
Geben Sie einen Anzeigenamen für den Schritt ein.
Wenn Benutzer zum Abschluss eines Schritts Daten eingeben sollen, wählen Sie das entsprechende Feld aus der Dropdownliste aus.
Wählen Sie Erforderlich aus, wenn die Benutzer das Feld ausfüllen müssen, um den Schritt abzuschließen und zur nächsten Phase des Prozesses überzugehen.
Wählen Sie Anwenden aus, wenn Sie fertig sind.
Fügen Sie dem Prozess eine Verzweigung (Bedingung) hinzu. Hinzufügen einer Verzweigungsbedingung:
Ziehen Sie die Bedingung-Komponente von der Registerkarte Komponenten auf ein Pluszeichen (+) zwischen zwei Phasen.

Wählen Sie die Bedingung aus, und legen Sie dann die Eigenschaften auf der Registerkarte Eigenschaften fest. Weitere Information zu Verzweigungseigenschaften, siehe Verbessern der Geschäftsprozessflüsse mit Verzweigung. Wenn Sie die Eigenschaften für die Bedingung festgelegt haben, wählen Sie Anwenden aus.
Fügen Sie einen Workflow hinzu. Einen Workflow aufrufen:
Ziehen Sie die Workflow-Komponente von der Registerkarte Komponenten auf eine Phase oder das Element für Globaler Workflow im Designer. Welches sie hinzufügen, hängt von Folgendem ab:
Verschieben Sie es auf eine Phase, wenn Sie den Workflow beim Eintritt in die bzw. beim Austritt aus der Phase auslösen möchten. Die Workflowkomponente muss auf derselben primären Entität basieren wie die Phase.
Ziehen Sie es auf das globale Workflowelement, wenn Sie den Workflow auslösen möchten, wenn der Prozess aktiviert oder archiviert ist (Status ändert sich in Abgeschlossen oder Abgebrochen). Die Workflowkomponente muss auf derselben primären Entität basieren wie der Prozess.
Wählen Sie den Workflow aus, und legen Sie dann die Eigenschaften auf der Registerkarte Eigenschaften fest:
Geben Sie einen Anzeigenamen ein.
Wählen Sie aus, wann der Workflow ausgelöst werden soll.
Suchen Sie nach einem vorhandenen bedarfsabhängigen aktiven Workflow, der zur Phasenentität passt, oder erstellen Sie einen neuen Workflow, indem Sie Neu auswählen.
Wählen Sie Anwenden aus, wenn Sie fertig sind.
Weitere Informationen zu Workflows finden Sie unter Workflowprozesse.
Um den Geschäftsprozessfluss zu überprüfen, wählen Sie Überprüfen auf der Aktionsleiste aus.
Um den Prozess als Entwurf zu speichern,während Sie die Arbeit fortsetzen, wählen Sie Speichern in der Aktionsleiste aus.
Wichtig
Solange ein Prozess ein Entwurf ist, kann er nicht von anderen verwendet werden.
Um den Prozess zu aktivieren und dem Team zur Verfügung zu stellen, wählen Sie Aktivieren in der Aktionsleiste aus.
Wenn Sie steuern möchten, wer die Geschäftsprozessflussinstanz erstellen, lesen, aktualisieren oder löschen kann, wählen Sie Sicherheitsrollen bearbeiten auf der Befehlsleiste des Designers aus. Für Service-bezogene Prozesse können Sie beispielsweise Kundenservicemitarbeitern vollen Zugriff gewähren, damit diese die Geschäftsprozessfluss-Instanz ändern können. Einen reinen Lesezugriff gewähren Sie dann den Vertriebsmitarbeitern, sodass diese Aktivitäten nach dem Verkauf für ihre Kunden überwachen können.
Im Bildschirm Sicherheitsrollen wählen Sie den Namen einer Rolle aus, um die Sicherheitsrolleninformationsseite zu öffnen. Wählen Sie die Registerkarte Geschäftsprozessflüsse aus, und weisen Sie dann im Geschäftsprozessfluss erforderliche Berechtigungen für eine Sicherheitsrolle zu.
Notiz
Die Sicherheitsrollen Systemadministrator und Systemanpasser haben Zugriff auf neue Geschäftsprozessflüsse.
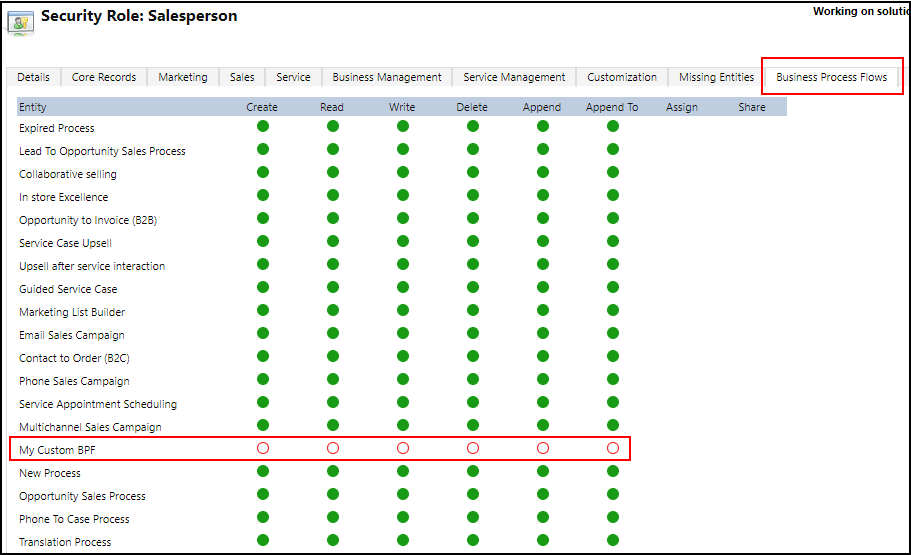
Geben Rechte an, indem Sie das entsprechende Optionsfeld auswählen, und klicken Sie auf Speichern. Weitere Informationen zu Rechten finden Sie unter Geschäftsprozessflussrechte.
Als Nächstes sollten Sie nicht vergessen, die Sicherheitsrolle dem entsprechenden Benutzer in Ihrer Organisation zuzuweisen.
Tipp
Hier sind ein paar Tipps für die Arbeit mit dem Aufgabenfluss im Designerfenster:
- Um eine Momentaufnahme aller Elemente im Geschäftsprozessfluss-Fenster durchzuführen, wählen Sie Momentaufnahme in der Aktionsleiste aus. Dies ist beispielsweise hilfreich, wenn Sie den Prozess freigeben und Kommentare von Teammitgliedern haben möchten.
- Verwenden Sie die Minimap, um schnell zu anderen Teilen des Prozesses zu navigieren. Dies ist hilfreich, wenn Sie einen komplizierten Prozess haben, der nicht komplett angezeigt wird.
- Sie können eine Beschreibung des Geschäftsprozesses hinzuzufügen. Wählen Sie dazu unter dem Prozessnamen in der linken Ecke des Geschäftsprozessflussfensters Details aus. Sie können bis zu 2000 Zeichen verwenden.
Geschäftsprozessfluss bearbeiten
Um Geschäftsprozessflüsse zu bearbeiten, öffnen Sie Projektmappen-Explorer, wählen Sie Prozesse aus, und wählen Sie dann den Geschäftsprozessfluss aus der Liste von Prozessen aus, die Sie bearbeiten möchten.
Wenn Sie den Namen des Geschäftsprozessflusses auswählen, den Sie aus der Liste von Prozessen bearbeiten möchten, wird er im Designer geöffnet, wo Sie sämtliche gewünschten Aktualisierungen vornehmen können. Erweitern Sie Details unter dem Namen des Prozesses, um ihn umzubenennen oder eine Beschreibung hinzuzufügen, und zusätzliche Informationen anzuzeigen.
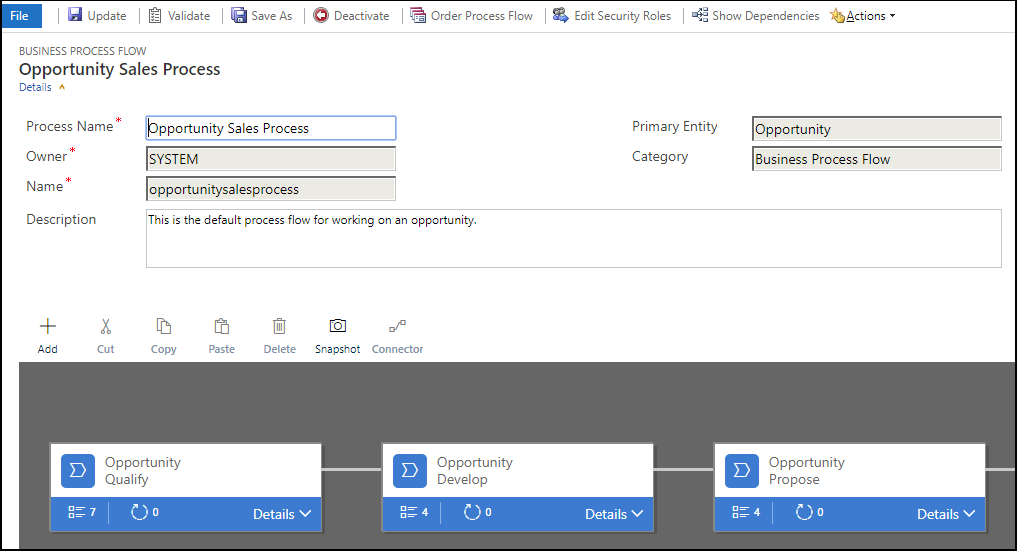
Weitere Informationen über Geschäftsprozessflüsse
Phasen bearbeiten
Geschäftsprozessflüsse können bis zu 30 Phasen haben.
Sie können die folgenden Eigenschaften einer Phase hinzufügen oder ändern:
Phasenname
Entität: Sie können die Entität für eine beliebige Phase mit Ausnahme der ersten Phase ändern.
Phasenkategorie. Eine Kategorie gibt Ihnen die Möglichkeit, Phasen nach dem Typ einer Aktion zu gruppieren. Es ist nützlich für Berichte, die Datensätze nach der Phase, in der sie sich befinden, eingruppieren. Die Optionen für die Phasenkategorie stammen aus dem globalen Optionssatz Phasenkategorie. Sie können diesem globalen Optionssatz weitere Optionen hinzufügen und die Beschriftungen der vorhandenen Optionen bei Bedarf ändern. Sie können Optionen diese Optionen bei Bedarf auch löschen, es wird jedoch empfohlen, die vorhandenen Optionen zu behalten. Es nicht möglich, exakt die gleiche Option wieder hinzuzufügen, nachdem Sie sie gelöscht haben. Wenn Sie sie nicht verwenden wollen, ändern Sie ihre Beschriftung zu "Nicht verwenden".
Beziehung Geben Sie eine Beziehung ein, wenn die vorangehende Phase im Prozess auf einer anderen Entität basiert. Wählen Sie für die aktuell definierte Phase Beziehungen auswählen aus, um eine Beziehung zu identifizieren, die beim Wechseln zwischen den zwei Phasen verwendet werden soll. Er wird empfohlen, eine Beziehung auszuwählen, da dies folgende Vorteile bietet:
Für Beziehungen sind häufig Attributzuordnungen definiert, die automatisch Daten zwischen Datensätzen übertragen und Dateneingaben minimieren.
Wenn Sie Nächste Phase in der Prozessleiste für einen Datensatz auswählen, werden alle Datensätze, die die Beziehung verwenden, im Prozessfluss aufgeführt, was wiederum die Wiederverwendung von Datensätzen im Prozess fördert. Darüber hinaus können Sie Workflows verwenden, um die Erstellung von Datensätzen zu automatisieren, sodass der Benutzer sie einfach auswählt, anstatt sie zu erstellen, um den Prozess weiter zu optimieren.
Schritte bearbeiten
Jede Phase kann bis zu 30 Schritte umfassen.
Verzweigung hinzufügen
Mehr zum Hinzufügen einer Verzweigung zu einer Phase finden Sie unter Verbessern der Geschäftsprozessflüsse mit Verzweigung.
Damit ein Geschäftsprozessfluss von Personen verwendet werden kann, müssen Sie den Prozessfluss beauftragen, aktivieren und die Geschäftsprozessflussrechte für eine Sicherheitsrolle angeben sowie die Sicherheitsrolle dem entsprechenden Benutzer zuweisen.
Reihenfolge des Prozessflusses festlegen
Wenn es mehr als einen Geschäftsprozessfluss für eine Entität (Datensatztyp) gibt, müssen Sie festlegen, welcher Prozess neuen Datensätzen automatisch zugewiesen wird. Wählen Sie in der Befehlsleiste Reihenfolge des Prozessflusses aus. Für neue Datensätze oder Datensätze, denen noch kein Prozessfluss zugeordnet ist, ist der erste Geschäftsprozessfluss, auf den ein Benutzer zugreifen kann, derjenige, der verwendet wird.
Aktivieren
Bevor Benutzer den Geschäftsprozessfluss verwenden können, müssen Sie ihn aktivieren. In der Befehlsleiste wählen Sie Aktivieren aus. Wenn Sie die Aktivierung bestätigt haben, ist der Geschäftsprozessfluss zur Verwendung bereit. Wenn ein Geschäftsprozessfluss Fehler enthält, können Sie ihn erst aktivieren, wenn die Fehler korrigiert sind.
Sicherheitsrollen bearbeiten
Benutzer haben Zugriff auf einen Geschäftsprozessfluss, abhängig vom Recht, das im Geschäftsprozessfluss in der dem Benutzer zugewiesenen Sicherheitsrolle definiert wird.
Standardmäßig haben nur die Sicherheitsrollen Systemadministrator und Systemanpasser Zugriff auf einen neuen Geschäftsprozessfluss.
Um Rechte für einen Geschäftsprozessfluss anzugeben, öffnen Sie die Geschäftsprozessflussdefinition zum Bearbeiten, und wählen Sie Sicherheitsrollen bearbeiten in der Befehlsleiste des Geschäftsprozessflussdesigners aus. Unter Schritt 14 weiter oben im Thema finden Sie ausführlichere Informationen.
Hinzufügen einer Aktion zu einem Geschäftsprozessfluss
Das Dynamics 365 Customer Engagement (on-premises) Update enthält eine neue Geschäftsprozessflussfunktion: Geschäftsprozessflussautomatisierung mit Aktionsschritt. Sie können eine Schaltfläche einem Geschäftsprozessfluss hinzufügen, der eine Aktion oder einen Workflow startet.
Fügen Sie bedarfsgesteuerte Workflows oder Aktionen mithilfe einer Funktionssfe hinzu
Angenommen die Contoso Organisation braucht als Teil des Verkaufschancenqualifikationsprozesses alle Verkaufschancen, die von einen bestimmten Bearbeiter überprüft werden müssen. Anschließend hat die Organisation Contoso eine Aktion erstellt, die:
- Erstellt einen Aufgabendatensatz, dem ein Verkaufschancenbearbeiter zugewiesen wird.
- Fügt "Vorbereiten für die Überprüfung" zum Verkaufschancenthema hinzu.
Darüber hinaus muss Contoso zu Werbezwecken diese nach Bedarf Aktionen ausführen. Um diese Aufgaben im Verkaufschanchenqualifikationsprozess zu integrieren, müssen diese Aktionen im Verkaufschancengeschäftsprozessfluss erscheinen. Um diese Funktion zu aktivieren, wählen Sie Als Geschäftsprozessflusshandlungsschritt.
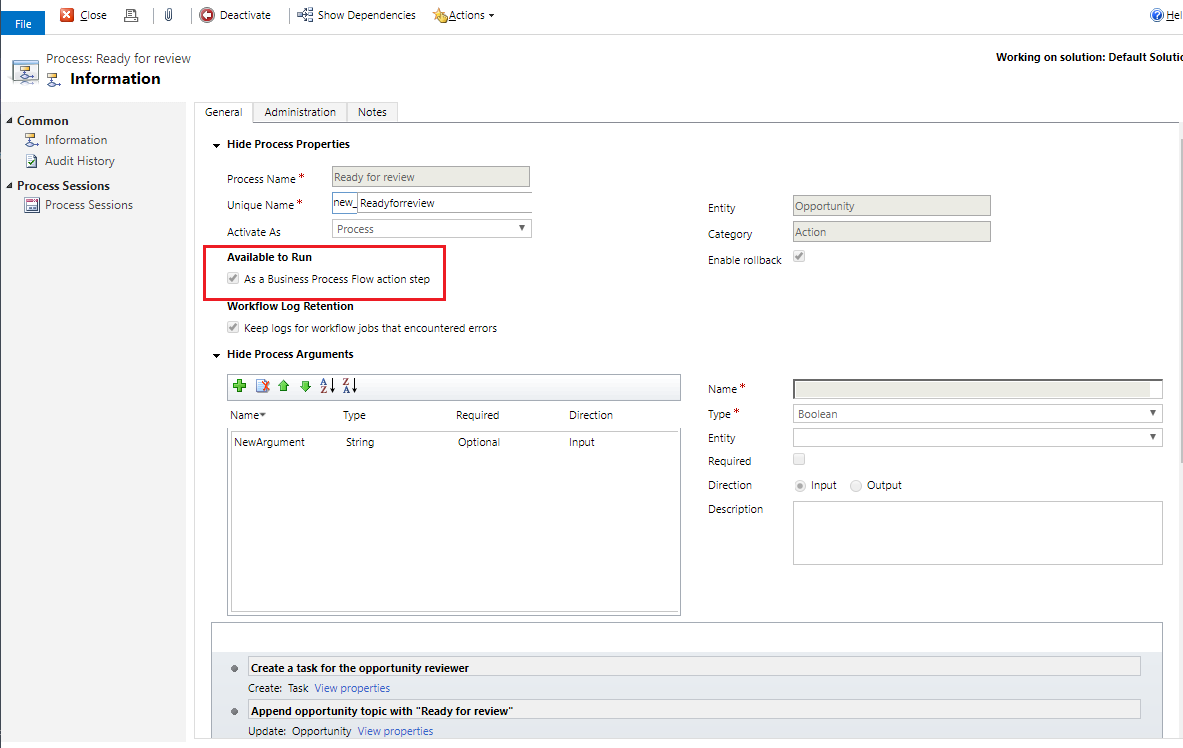
Anschließend wird der Handlungsschritt Contoso dem Verkaufschancengeschäftsprozessfluss hinzugefügt. Anschließend wird der Prozessfluss überprüft und aktualisiert.
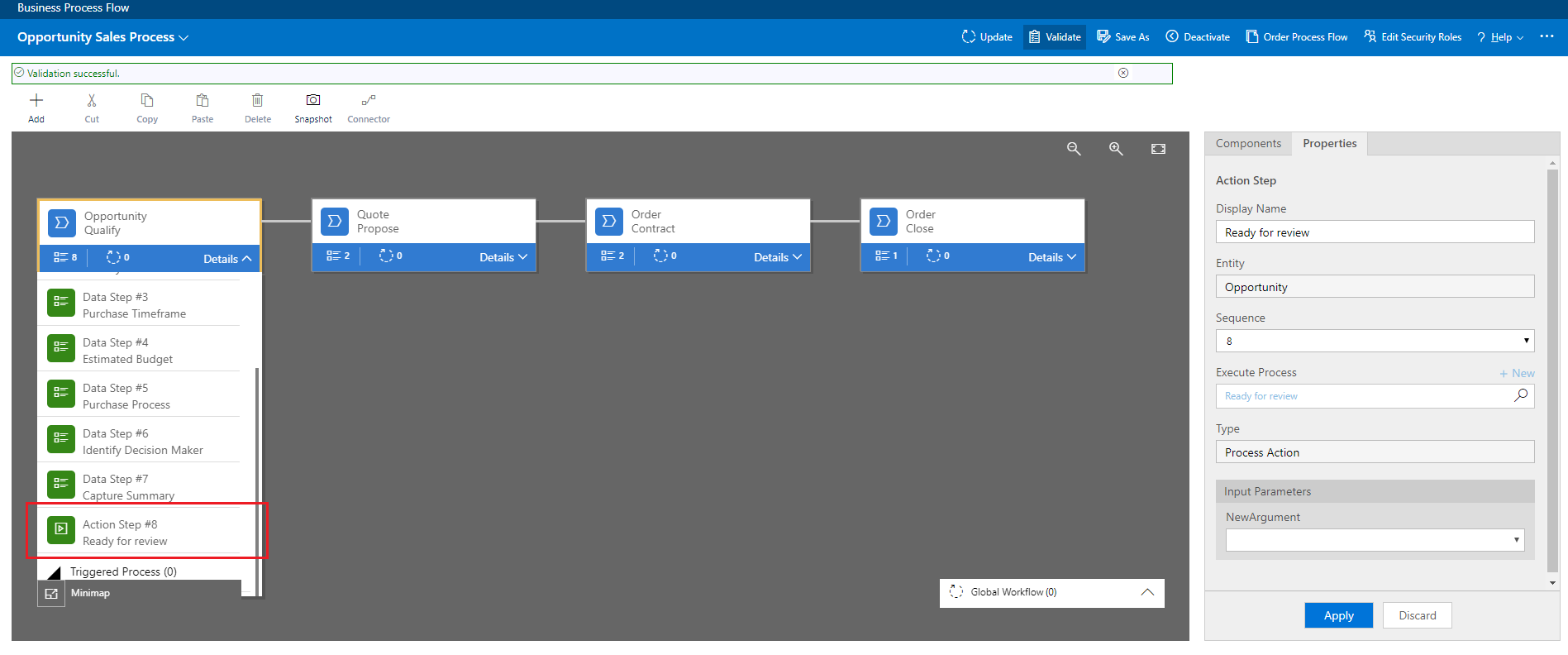
Jetzt können Mitglieder aus Contosos Salesforce die Aktion aus dem Geschäftsprozessschritt Verkaufschance qualifizieren nach Bedarf starten, indem Sie Ausführen aktivieren.
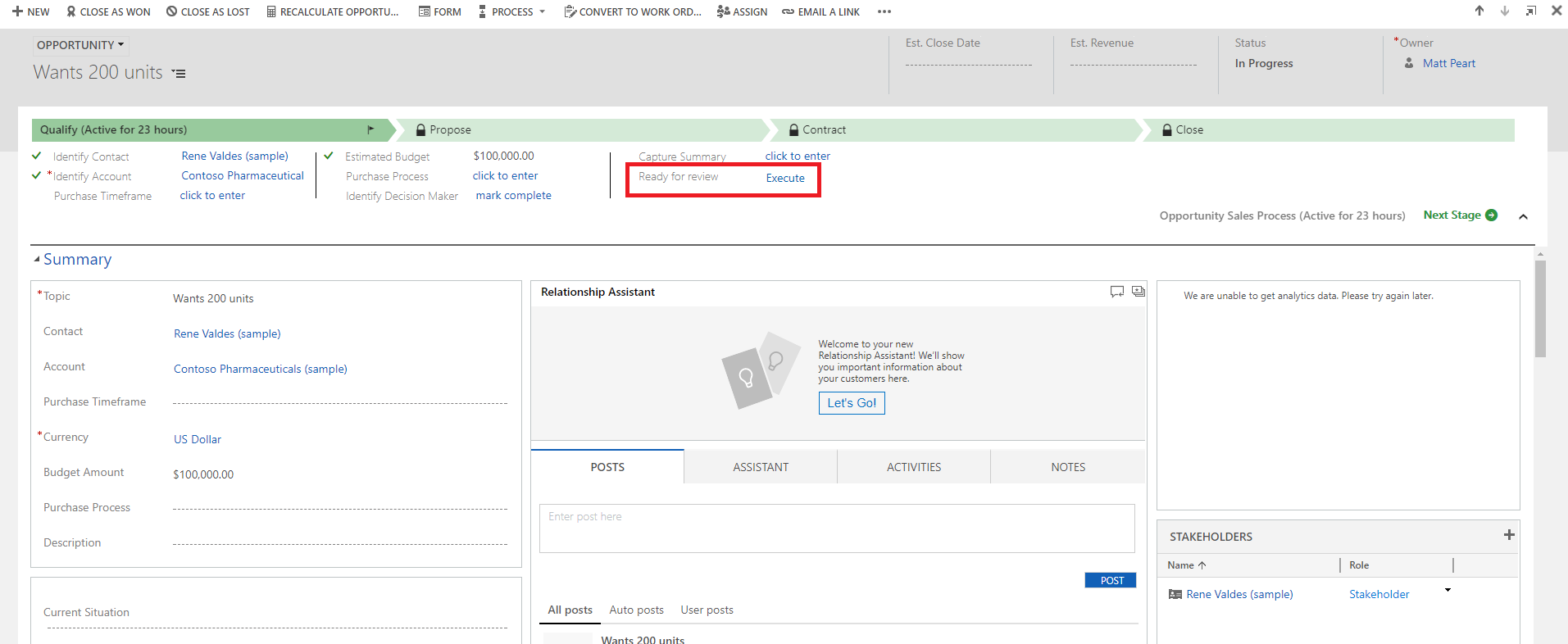
Wichtig
- Um diese Aktion oder den Workflow nach Bedarf auszuführen, muss der Geschäftsprozessfluss eine Funktionsstufe enthalten. Wenn der Handlungsschritt einen Workflow ausführt, sollte der Workflow so konfiguriert werden, dass er bei Bedarf ausgeführt wird.
- Die Entität, die der Aktion oder dem Workflow zugeordnet ist, muss gleich sein wie die Entität, die dem Geschäftsprozessfluss zugeordnet ist.
Beschränkung von Funktionsstufen in einem Geschäftsprozessfluss
- Aktionen sind nicht als Aktionsschritten verfügbar, wenn die Ein- oder Ausgabeparameter die Typen Entität, EntityCollection der OptionSet (Auswahlliste) sind. Aktionen mit mehr als einem EntityReference-Ausgabeparameter oder einer Zahl von EntityReference-Eingabeparametern sind nicht als von Aktionsschritten verfügbar. Die Aktionen, die nicht mit einer primären Entität zugeordnet sind globale Aktion () handelt Aktionsschritt als nicht verfügbar.
Siehe auch
Geschäftsprozessfluss, Übersicht
Verbessern Sie Geschäftsprozessabläufe mit Verzweigungen
Einen mobilen Aufgabenfluss erstellen
Gebrauchsfertige Geschäftsprozesse hinzufügen
Erstellen von Geschäftsregeln und Empfehlungen zur Anwendung einer Logik in einem Formular
Erstellen benutzerdefinierter Geschäftslogik mit Prozessen
Workflowprozesse