Hinzufügen eines Telefonanrufs, einer Aufgabe, einer E-Mail oder einer Terminaktivität zu einem Datensatz
Dieser Artikel gilt für Dynamics 365 Customer Engagement (on-premises) Version 9.1 mit dem Legacy-Webclient. Wenn Sie die einheitliche Oberfläche verwenden, funktionieren Ihre Apps genauso wie die einheitliche Oberfläche für modellgesteuerte Power Apps. Die Power Apps-Version dieses Artikels finden Sie unter: Einen termin, E-Mail, Telefonanruf, Notiz oder Aufgabenaktivität zur Zeitskala hinzufügen
Der Aktivitätsfeed hilft Ihnen, alle Interaktionen mit Ihren Kunden nachzuverfolgen. Zeichnen Sie alle wichtigen Gespräche dem Kunden bzw. die Kommunikation mit Ihren Teammitgliedern hinsichtlich der Geschäftstätigkeit zu einem Datensatz in Dynamics 365 Customer Engagement (on-premises) auf. Sie können einen Telefonanruf, eine Aufgabe, Notizen oder Termine direkt in dem Anfrage-, Firmen-, Kontakt-, Lead oder Verkaufschancendatensatz hinzufügen, ohne in einen anderen Bereich zu navigieren und ein anderes Formular zu öffnen.
Alle Aktivitäten, die Sie aus einem Datensatz heraus hinzufügen, werden im Bereich Aktivitäten angezeigt. Wenn das Tätigkeitsgebiet Bezug festgelegt ist, wird die Aktivität in der Aktivitätspinnwand des Bezugsdatensatzes angezeigt. Sie können die Liste filtern, um nur Aktivitäten anzuzeigen, die in Bearbeitung bzw. überfällig sind. Sie können den Inlinelink Vollständig auswählen, um die Aktivität als Abgeschlossen zu schließen.
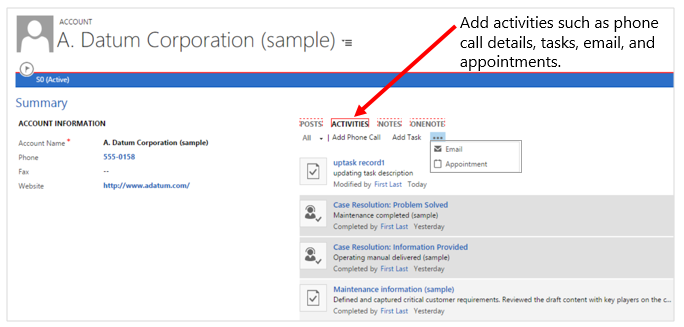
Einen Telefonanruf hinzufügen
Öffnen Sie den Datensatz, dem Sie das Diagramm hinzufügen möchten.
Wenn der Bereich Telefonanruf hinzufügen nicht in der Mitte der Seite geöffnet ist, wählen Sie Aktivitäten>Telefonanruf hinzufügen aus.
Stellen Sie im Beschreibungs-Bereich eine Zusammenfassung des Gesprächs mit dem Kunden bereit. Sie müssen diesen Bereich ausfüllen, bevor Sie den Telefonanruf speichern können.
Das Feld Abrufen mit wird automatisch mit dem Namen des Kunden ausgefüllt, den Sie im Feld Firma oder Kontakt auswählen. Sie können ggf. einen anderen Kontakt, Lead, Firma oder Benutzerdatensatz auswählen.
Die Richtung ist standardmäßig auf Ausgehend festgelegt. Sie können sie zu Eingehend ändern, indem Sie die Schaltfläche Telefonsupport in der Liste der Anfragedatensätzen auswählen. Um mehrere Datensätze auszuwählen, wählen Sie Weitere Datensätze nachschlagen und dann im Dialogfeld Datensätze nachschlagen die Datensätze aus.
Aktivieren Sie das Kontrollkästchen Voicemail verlassen, wenn Sie ein ausgehendes Gespräch mit einen Kunden vorgenommen haben und hinerlassen Sie eine Voicemail für ihn. Sie können dieses Kontrollkästchen aktivieren, wenn ein Kunde eine Voicemailnachricht hinterlässt, wenn Sie anruft.
Wählen Sie OK aus, um die Aktivität zu speichern.
Notiz
Standardmäßig wird die Aktivität "Telefonanruf", die Sie in einem Kontext eines Datensatzes hinzufügen als abgeschlossen gekennzeichnet, wenn der Datensatz mindestens einmal gespeichert wird. Wenn Sie nicht möchten, dass jede Telefonanrufaktivität standardmäßig als abgeschlossen angezeigt wird, können Sie das OrgDBOrgSetting MakeSocialPanePhoneCallCompleted verwenden und die Option auf Falsch festlegen. Weitere Informationen über OrgDBOrgSettings
Wenn Sie eine jedoch eine Telefonanrufaktivität einem nicht gespeicherten Datensatz hinzufügen oder eine neue Aktivität erstellen, und dann das Feld Betreff der Aktivität auf einen anderen Datensatz festlegen, wird die Aktivität auf einen offenen Status festgelegt. Sie können den Link Vollständig wählen, um die Aktivität als Abgeschlossen zu schließen. Der Link Vollständig ist erst verfügbar, nachdem Sie den Anfrage-Datensatz mindestens einmal speichern.
Eine Aufgabe hinzufügen
Öffnen Sie den Datensatz, dem Sie das Diagramm hinzufügen möchten.
Wählen Sie in der Mitte der Seite Aktivitäten>Aufgabe hinzufügen aus.
Tragen Sie Ihre Informationen ein. Verwenden Sie die praktischen QuickInfos als Hilfe.
Das Feld Besitzer ist standardmäßig auf den aktuellen Benutzer festgelegt. Wenn die Aufgabe erneut zugewiesen werden soll, wählen Sie das Nachschlagesymbol, und wählen Sie einen anderen Benutzer oder ein Team aus.
Wählen Sie OK, um die Aufgabe zu speichern.
Hinzufügen einer E-Mail
Um eine E-Mail-Aktivität zu einem Datensatz hinzuzufügen, müssen Sie zunächst den Datensatz speichern, dem Sie die Aktivität hinzufügen.
Öffnen Sie den Datensatz, dem Sie das Diagramm hinzufügen möchten.
Wählen Sie in der Mitte der Seite Aktivitäten>Weitere Befehle
 >E-Mail aus.
>E-Mail aus.Tragen Sie Ihre Informationen ein. Verwenden Sie die praktischen QuickInfos als Hilfe.
Wählen Sie Speichern aus, um den Datensatz zu speichern.
Wenn Sie der E-Mail eine Anlage hinzufügen möchten, wählen Sie rechts unter Anhänge die Option + aus.
Um eine Vorlage für den E-Mail-Textkörper zu verwenden, wählen Sie im E-Mail-Editor Vorlage einfügen, und wählen Sie dann die Vorlage aus.
Um der E-Mail einen Artikel hinzuzufügen, wählen Sie im E-Mail-Editor Artikel einfügen und fügen Sie dann den Artikel hinzu.
Wählen Sie Speichern aus.
Hinzufügen eines Termins
Um eine Terminaktivität zu einem Datensatz hinzuzufügen, müssen zunächst den Datensatz speichern, dem Sie die Aktivität hinzufügen.
Notiz
Wiederkehrende Termine werden auf Dynamics 365 App for Outlook, Dynamics 365 für Smartphone-App nicht unterstützt und wenn Sie den Webclient in Ihrem Mobiltelefon-Webbrowser ausführen.
Öffnen Sie den Datensatz, dem Sie das Diagramm hinzufügen möchten.
Wählen Sie in der Mitte der Seite Aktivitäten>Weitere Befehle
 >Termin aus.
>Termin aus.Tragen Sie Ihre Informationen ein. Verwenden Sie die praktischen QuickInfos als Hilfe.
Wählen Sie Speichern aus, um den Datensatz zu speichern.
Notizen hinzufügen
Sie können auch einfach Notizen in den Aktivitätsbereich hinzufügen. Und wenn Sie die neuste Version von Dynamics 365 for Customer Engagement nutzen, stehen Ihnen die Vorteile von OneNote zur Erstellung oder Überprüfung von Kundennotizen aus den Dynamics 365 Customer Engagement (on-premises)-App-Datensätzen heraus zur Verfügung. Weitere Informationen zu OneNote finden Sie unter: Einrichten von OneNote-Integration in Dynamics 365 Customer Engagement (on-premises).
Dieses ersetzt nicht die aktuelle Notizfunktion, gibt Benutzern aber eine andere Möglichkeit, auf Notizen, die in OneNote gespeichert sind, zuzugreifen.
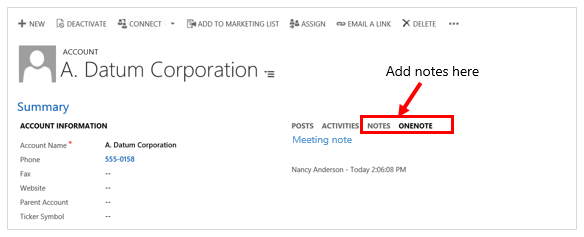
Öffnen Sie den Datensatz, dem Sie das Diagramm hinzufügen möchten.
Wählen Sie auf der Mitte der Seite Notizen oder OneNote aus. Führen Sie anschließend einen der folgenden Schritte aus:
Geben Sie Ihre Notizen im Bereich Notizen ein.
Wählen Sie im Bereich OneNote ein Notizbuch aus, um Einträge zu machen.
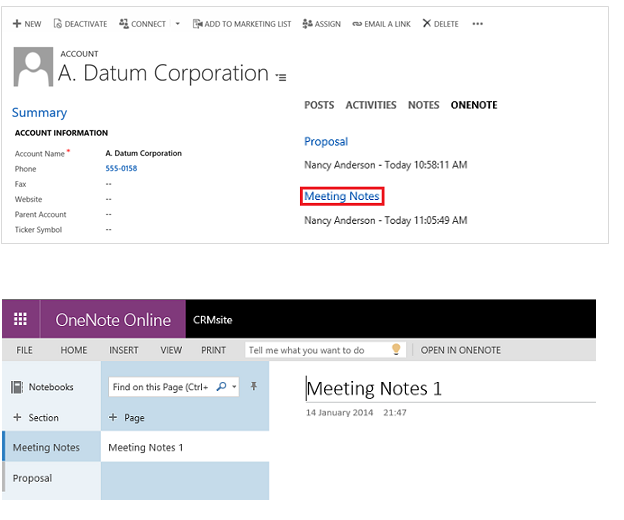
Anmerkung
Das Notizbuch wird im zugeordneten SharePoint-Ordner für den Datensatz gespeichert. Wenn mehr als ein zugehöriger Ordner vorhanden ist, wird das Notizbuch im ersten Ordner erstellt. Weitere Informationen finden Sie unter: Einrichten von OneNote-Integration in Dynamics 365 Customer Engagement (on-premises)-App.
Erstellen einer Aktivität und Verknüpfen mit einem Kunden
Sie können einer Aktivität auch im Aktivitätsbereich erstellen und dann mit einem Kunden oder einer Supportanfrage verknüpfen.
Gehen Sie zu Ihrem Arbeitsbereich.
Gehen Sie zu Aktivitäten.
Auf der Befehlsleiste wählen Sie eine Aktivität aus und fügen Sie sie hinzu. Tragen Sie Ihre Informationen ein. Verwenden Sie die praktischen QuickInfos als Hilfe.
Nutzen Sie das Feld Bezug: im Aktivitätsformular, um es mit einem Kunden oder einer Supportanfrage zu verknüpfen
Dieses Thema bezieht sich auf Dynamics 365 Customer Engagement (on-premises). Die Power Apps-Version dieses Themas finden Sie unter: Einen termin, E-Mail, Telefonanruf, Notiz oder Aufgabenaktivität zur Zeitskala hinzufügen
Der Aktivitätsfeed hilft Ihnen, alle Interaktionen mit Ihren Kunden nachzuverfolgen. Zeichnen Sie alle wichtigen Gespräche dem Kunden bzw. die Kommunikation mit Ihren Teammitgliedern hinsichtlich der Geschäftstätigkeit zu einem Datensatz in Dynamics 365 Customer Engagement (on-premises) auf. Sie können einen Telefonanruf, eine Aufgabe, Notizen oder Termine direkt in dem Anfrage-, Firmen-, Kontakt-, Lead oder Verkaufschancendatensatz hinzufügen, ohne in einen anderen Bereich zu navigieren und ein anderes Formular zu öffnen.
Alle Aktivitäten, die Sie aus einem Datensatz heraus hinzufügen, werden im Bereich Aktivitäten angezeigt. Wenn das Tätigkeitsgebiet Bezug festgelegt ist, wird die Aktivität in der Aktivitätspinnwand des Bezugsdatensatzes angezeigt. Sie können die Liste filtern, um nur Aktivitäten anzuzeigen, die in Bearbeitung bzw. überfällig sind. Sie können den Inlinelink Vollständig auswählen, um die Aktivität als Abgeschlossen zu schließen.
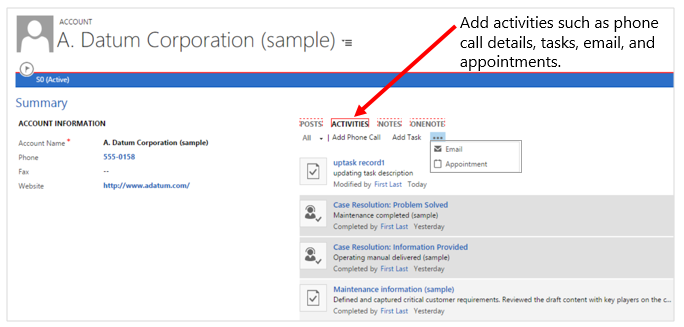
Einen Telefonanruf hinzufügen
Öffnen Sie den Datensatz, dem Sie das Diagramm hinzufügen möchten.
Wenn der Bereich Telefonanruf hinzufügen nicht in der Mitte der Seite geöffnet ist, wählen Sie Aktivitäten>Telefonanruf hinzufügen aus.
Stellen Sie im Beschreibungs-Bereich eine Zusammenfassung des Gesprächs mit dem Kunden bereit. Sie müssen diesen Bereich ausfüllen, bevor Sie den Telefonanruf speichern können.
Das Feld Abrufen mit wird automatisch mit dem Namen des Kunden ausgefüllt, den Sie im Feld Firma oder Kontakt auswählen. Sie können ggf. einen anderen Kontakt, Lead, Firma oder Benutzerdatensatz auswählen.
Die Richtung ist standardmäßig auf Ausgehend festgelegt. Sie können sie zu Eingehend ändern, indem Sie die Schaltfläche Telefonsupport in der Liste der Anfragedatensätzen auswählen. Um mehrere Datensätze auszuwählen, wählen Sie Weitere Datensätze nachschlagen und dann im Dialogfeld Datensätze nachschlagen die Datensätze aus.
Aktivieren Sie das Kontrollkästchen Voicemail verlassen, wenn Sie ein ausgehendes Gespräch mit einen Kunden vorgenommen haben und hinerlassen Sie eine Voicemail für ihn. Sie können dieses Kontrollkästchen aktivieren, wenn ein Kunde eine Voicemailnachricht hinterlässt, wenn Sie anruft.
Wählen Sie OK aus, um die Aktivität zu speichern.
Notiz
Standardmäßig wird die Aktivität "Telefonanruf", die Sie in einem Kontext eines Datensatzes hinzufügen als abgeschlossen gekennzeichnet, wenn der Datensatz mindestens einmal gespeichert wird. Wenn Sie nicht möchten, dass jede Telefonanrufaktivität standardmäßig als abgeschlossen angezeigt wird, können Sie das OrgDBOrgSetting MakeSocialPanePhoneCallCompleted verwenden und die Option auf Falsch festlegen. Weitere Informationen über OrgDBOrgSettings
Wenn Sie eine jedoch eine Telefonanrufaktivität einem nicht gespeicherten Datensatz hinzufügen oder eine neue Aktivität erstellen, und dann das Feld Betreff der Aktivität auf einen anderen Datensatz festlegen, wird die Aktivität auf einen offenen Status festgelegt. Sie können den Link Vollständig wählen, um die Aktivität als Abgeschlossen zu schließen. Der Link Vollständig ist erst verfügbar, nachdem Sie den Anfrage-Datensatz mindestens einmal speichern.
Eine Aufgabe hinzufügen
Öffnen Sie den Datensatz, dem Sie das Diagramm hinzufügen möchten.
Wählen Sie in der Mitte der Seite Aktivitäten>Aufgabe hinzufügen aus.
Tragen Sie Ihre Informationen ein. Verwenden Sie die praktischen QuickInfos als Hilfe.
Das Feld Besitzer ist standardmäßig auf den aktuellen Benutzer festgelegt. Wenn die Aufgabe erneut zugewiesen werden soll, wählen Sie das Nachschlagesymbol, und wählen Sie einen anderen Benutzer oder ein Team aus.
Wählen Sie OK, um die Aufgabe zu speichern.
Hinzufügen einer E-Mail
Um eine E-Mail-Aktivität zu einem Datensatz hinzuzufügen, müssen Sie zunächst den Datensatz speichern, dem Sie die Aktivität hinzufügen.
Öffnen Sie den Datensatz, dem Sie das Diagramm hinzufügen möchten.
Wählen Sie in der Mitte der Seite Aktivitäten>Weitere Befehle
 >E-Mail aus.
>E-Mail aus.Tragen Sie Ihre Informationen ein. Verwenden Sie die praktischen QuickInfos als Hilfe.
Wählen Sie Speichern aus, um den Datensatz zu speichern.
Wenn Sie der E-Mail eine Anlage hinzufügen möchten, wählen Sie rechts unter Anhänge die Option + aus.
Um eine Vorlage für den E-Mail-Textkörper zu verwenden, wählen Sie im E-Mail-Editor Vorlage einfügen, und wählen Sie dann die Vorlage aus.
Um der E-Mail einen Artikel hinzuzufügen, wählen Sie im E-Mail-Editor Artikel einfügen und fügen Sie dann den Artikel hinzu.
Wählen Sie Speichern aus.
Hinzufügen eines Termins
Um eine Terminaktivität zu einem Datensatz hinzuzufügen, müssen zunächst den Datensatz speichern, dem Sie die Aktivität hinzufügen.
Notiz
Wiederkehrende Termine werden auf Dynamics 365 App for Outlook, Dynamics 365 für Smartphone-App nicht unterstützt und wenn Sie den Webclient in Ihrem Mobiltelefon-Webbrowser ausführen.
Öffnen Sie den Datensatz, dem Sie das Diagramm hinzufügen möchten.
Wählen Sie in der Mitte der Seite Aktivitäten>Weitere Befehle
 >Termin aus.
>Termin aus.Tragen Sie Ihre Informationen ein. Verwenden Sie die praktischen QuickInfos als Hilfe.
Wählen Sie Speichern aus, um den Datensatz zu speichern.
Notizen hinzufügen
Sie können auch einfach Notizen in den Aktivitätsbereich hinzufügen. Und wenn Sie die neuste Version von Dynamics 365 for Customer Engagement nutzen, stehen Ihnen die Vorteile von OneNote zur Erstellung oder Überprüfung von Kundennotizen aus den Dynamics 365 Customer Engagement (on-premises)-App-Datensätzen heraus zur Verfügung. Weitere Informationen zu OneNote finden Sie unter: Einrichten von OneNote-Integration in Dynamics 365 Customer Engagement (on-premises).
Dieses ersetzt nicht die aktuelle Notizfunktion, gibt Benutzern aber eine andere Möglichkeit, auf Notizen, die in OneNote gespeichert sind, zuzugreifen.
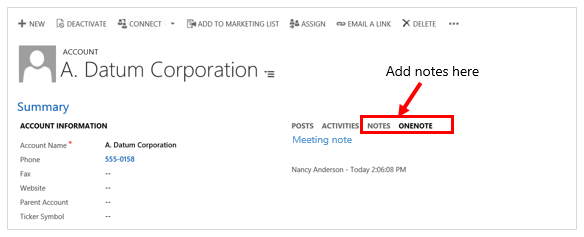
Öffnen Sie den Datensatz, dem Sie das Diagramm hinzufügen möchten.
Wählen Sie auf der Mitte der Seite Notizen oder OneNote aus. Führen Sie anschließend einen der folgenden Schritte aus:
Geben Sie Ihre Notizen im Bereich Notizen ein.
Wählen Sie im Bereich OneNote ein Notizbuch aus, um Einträge zu machen.
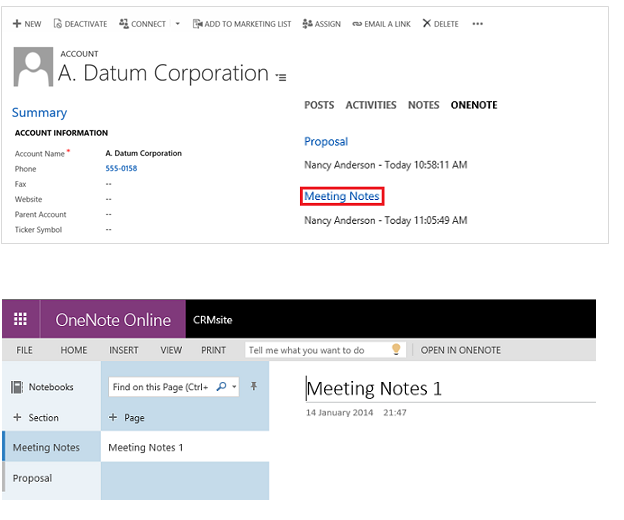
Anmerkung
Das Notizbuch wird im zugeordneten SharePoint-Ordner für den Datensatz gespeichert. Wenn mehr als ein zugehöriger Ordner vorhanden ist, wird das Notizbuch im ersten Ordner erstellt. Weitere Informationen finden Sie unter: Einrichten von OneNote-Integration in Dynamics 365 Customer Engagement (on-premises)-App.
Erstellen einer Aktivität und Verknüpfen mit einem Kunden
Sie können einer Aktivität auch im Aktivitätsbereich erstellen und dann mit einem Kunden oder einer Supportanfrage verknüpfen.
Gehen Sie zu Ihrem Arbeitsbereich.
Gehen Sie zu Aktivitäten.
Auf der Befehlsleiste wählen Sie eine Aktivität aus und fügen Sie sie hinzu. Tragen Sie Ihre Informationen ein. Verwenden Sie die praktischen QuickInfos als Hilfe.
Nutzen Sie das Feld Bezug: im Aktivitätsformular, um es mit einem Kunden oder einer Supportanfrage zu verknüpfen