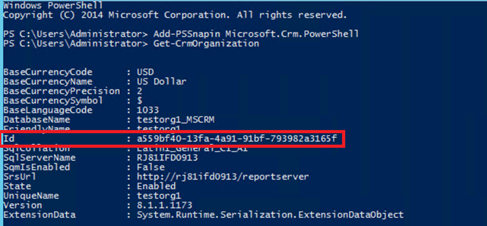Benutzersitzung und -zugriff mit Sicherheitsverbesserungen verwalten
Sie können Sicherheitserweiterungen nutzen, um die Dynamics 365 Customer Engagement (on-premises) besser zu schützen.
Verwaltung des Benutzersitzungstimeouts
Die maximale Benutzersitzungstimeout von 24 Stunden wird entfernt. Das bedeutet, dass ein Benutzer nicht gezwungen wird, sich mit seinen Anmeldeinformationen anzumelden, um Customer Engagement (on-premises) und andere Microsoft-Dienst-Apps wie Outlook zu verwenden, die innerhalb von 24 Stunden in der gleichen Browsersitzung geöffnet wurden.
Sitzungstimeout konfigurieren
- In Customer Engagement (on-premises) wählen Sie Einstellungen>Verwaltung>Systemeinstellungen>Allgemein.
- Legen Sie unter Sitzungstimeout festlegen die Werte fest, die auf alle Benutzer anzuwenden sind.
Notiz
Die Standardwerte sind:
- Maximale Sitzungsdauer: 1440 Minuten
- Minimale Sitzungsdauer: 60 Minuten
- Wie lange vor Ablauf der Sitzung eine Timeoutwarnung angezeigt werden soll: 20 Minuten
Inaktivitätstimeout
Standardmäßig wird in Customer Engagement (on-premises) kein Untätigkeitssitzungstimeout erzwungen. Ein Benutzer kann bei der Anwendung angemeldet bleiben, bis das Sitzungstimeout abläuft. Dieses Verhalten kann nicht geändert werden.
- Um Benutzer zu zwingen, sich nach einer bestimmten Zeit der Inaktivität automatisch abzumelden, können Administratoren eine Inaktivitäts-Timeout-Periode für Customer Engagement (on-premises) festlegen. Die Verwendung meldet den Benutzer ab, wenn die Inaktivitätssitzung abgelaufen ist.
Notiz
Das Inaktivitätssitzungstimeout wird in den Folgenden nicht erzwungen:
- Dynamics 365 for Outlook
- Dynamics 365 für Smartphones und Dynamics 365 für Tablets
- Verwendung des Unified Service Desk-Clients WPF Browser (Internet Explorer wird unterstützt)
- Live Assist (Chat)
Support für Microsoft Internet Explorer 11 ist veraltet. Es wird empfohlen, Microsoft Edge zu nutzen. Weitere Informationen: Ankündigung der Entwertung
Um das Untätigkeitssitzungstimeout für Webressourcen zu erzwingen, müssen die Webressourcen die Datei ClientGlobalContext.js.aspx in der Lösung enthalten.
Das Customer Engagement (on-premises)-Portal hat eigene Einstellungen, um das Sitzungstimeout und das Inaktivitätssitzungstimeout zu verwalten, unabhängig von diesen Systemeinstellungen.
Inaktivitätstimeout konfigurieren
- In Customer Engagement (on-premises) wählen Sie Einstellungen>Verwaltung>Systemeinstellungen>Allgemein.
- Legen Sie unter Inaktivitätstimeout festlegen die Werte fest, die auf alle Benutzer anzuwenden sind.
Notiz
Die Standardwerte sind:
- Minimal zulässige Dauer der Untätigkeit: 5 Minuten
- Maximal zulässige Dauer der Untätigkeit: weniger als die maximale Sitzungsdauer oder 1440 Minuten
Schritte zum Aktivieren der Sicherheitserweiterungen für Dynamics 365 for Customer Engagement-Apps-Bereitstellungen (lokal)
Wichtig
Ab Dynamics 365 for Customer Engagement Version 9.0 oder höher sind die unter Dynamics 365 for Customer Engagement-Apps Software Development Kit (SDK) beschriebenen Schritte nicht mehr verfügbar.
Diese Sicherheitserweiterungen werden standardmäßig deaktiviert geliefert. Administratoren können diese Erweiterungen aktivieren, falls Sie einen der unterstützten Builds von Dynamics 365 for Customer Engagement-Apps (lokal), die unten aufgeführt sind, verwenden.
Anforderung
Für diese Sicherheitserweiterungsfunktionen muss das Funktionssteuerelement-Bit FCB.UCIInactivityTimeout aktiviert und die anspruchsbasierte Authentifizierung für die Benutzerauthentifizierung aktiviert sein. Sie können anspruchsbasierte Authentifizierung auf zwei Arten konfigurieren:
- Mit einer Bereitstellung mit Internetzugriff (IFD). Siehe IFD für Microsoft Dynamics 365 for Customer Engagement konfigurieren.
- Allein mit anspruchsbasierter Authentifizierung, wenn Microsoft Dynamics 365 for Customer Engagement-Apps in derselben Domäne bereitgestellt wird, in der sich alle Microsoft Dynamics 365 for Customer Engagement-Apps-Benutzer befinden oder sich die Benutzer in einer vertrauenswürdigen Domäne befinden. Informationen hierzu finden Sie unter Konfigurieren der anspruchsbasierten Authentifizierung.
Um den SDK-Beispielcode zu erhalten (als Referenz, nicht erforderlich, um Sitzungstimeout zu konfigurieren und zu aktivieren):
- Greifen Sie auf Ihren Dynamics 365 for Customer Engagement Server mit dem Administratorkonto zu.
- Öffnen Sie eine Browsersitzung und laden Sie das Dynamics 365 for Customer Engagement Apps Software Development Kit (SDK) herunter.
- Aktivieren Sie MicrosoftDynamics365SDK.exe und führen Sie sie aus. Dies extrahiert den Download und erstellt einen SDK-Ordner auf dem Dynamics 365 for Customer Engagement Server.
- Öffnen Sie ein PowerShell Eingabeaufforderungsfenster.
- Wechseln Sie zum heruntergeladenen SDK-Ordner.
- Öffnen Sie den Ordner SampleCode\PS.
Nachdem Sie Aktualisierung auf eine unterstützte lokale Version durchgeführt haben, folgen Sie den unten aufgeführten Schritten, um Sicherheitserweiterungen zu aktivieren.
Benutzersitzungstimeout festlegen
Systemadministratoren können Benutzer nun dazu zwingen, sich nach einer bestimmten Zeit erneut zu authentifizieren. Sie können einen Timeout der aktiven Sitzung für jede der Dynamics 365 fir Customer Engagement-Instanzen festlegen. Benutzer können in der Anwendung nur für die Dauer der Sitzung angemeldet bleiben. Sobald die Sitzung abgelaufen ist, müssen sie mit sich ihren Anmeldeinformationen erneut anmelden. Systemadministratoren können auch für Benutzer nach einem Zeitraum der Untätigkeit eine Anmeldung erzwingen. Sie können einen Timeout der inaktiven Sitzung für jede ihrer Instanzen festlegen. Dies hilft, unberechtigten Zugriff eines böswilligen Benutzer von einem unbeaufsichtigten Gerät aus zu verhindern.
Benutzersitzungstimeout aktivieren
Sitzungstimeout aktivieren:
SetAdvancedSettings.ps1 -ConfigurationEntityName ServerSettings -SettingName AllowCustomSessionDuration -SettingValue trueInaktivitätstimeout aktivieren:
SetAdvancedSettings.ps1 -ConfigurationEntityName ServerSettings -SettingName AllowCustomInactivityDuration -SettingValue true
Verwalten von Zugriffstoken
Zum besseren Schutz von Benutzerzugriff und Privatsphäre in Dynamics 365 for Customer Engagement, muss ein Benutzer, wenn er sich im Webclient abmeldet und die Anwendung zurückkehren muss, seine Anmeldeinformationen in allen Browsersitzungen erneut eingeben. Dynamics 365 for Customer Engagement stellt sicher, dass das Anmeldungstoken ursprünglich für den aktuellen Browser und Computer erstellt wurde.
Zugriffstokenverwaltung aktivieren
Um dies für alle Organisationen standardmäßig zu aktivieren, kopieren Sie diesen Befehl in PowerShell und führen Sie ihn aus:
SetAdvancedSettings.ps1 -ConfigurationEntityName ServerSettings -SettingName WSFedNonceCookieEnabled -SettingValue true
Beispiel:

-ODER-
Um dies für eine einzelne Organisation standardmäßig zu aktivieren, kopieren Sie diesen Befehl und führen Sie ihn in PowerShell aus:
SetAdvancedSettings.ps1 -ConfigurationEntityName Organization -SettingName WSFedNonceCookieEnabled -SettingValue true -Id <Your organization ID GUID>
Um [Ihre Organisations-ID GUID] abzurufen, öffnen Sie PowerShell und führen Sie die folgenden Schritte aus:
Add-PSSnapin Microsoft.Crm.PowerShell
Get-CrmOrganization
Beispiel: