Einstellungen vom E-Mail-Router zur serverseitigen Synchronisierung migrieren
Notiz
Wenn Sie den Modus Nur einheitliche Oberfläche verwenden aktiviert haben, bevor Sie die Verfahren in diesem Artikel verwenden, gehen Sie wie folgt vor:
- Auswählen Einstellungen (
 ) in der Navigationsleiste.
) in der Navigationsleiste. - Wählen Sie Erweiterte Einstellungen aus.
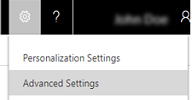
Anmerkung
Der Microsoft Dynamics CRM Email Router wurde entfernt. Wir empfehlen dringend, dass Sie die gesamte E-Mail-Weiterleitungsfunktionalität migrieren, um die serverseitige Synchronisierung zu verwenden.
Serverseitige Synchronisierung ist ein Verfahren in Dynamics 365 Customer Engagement (on-premises), mit dem Sie E-Mail einrichten und Ihre Termine, Kontakte und Aufgaben synchronisieren können. Mit serverseitiger Synchronisierung können Sie Postfächer und Profile zentral verwalten und Fehler bei der E-Mail-Verwaltung nachverfolgen. Wenn Ihre Organisation derzeit E-Mail-Router verwendet, jedoch mit der serverseitigen Synchronisierung beginnen möchte, können Sie die Konfigurationseinstellungen einfach vom E-Mail-Router zur serverseitigen Synchronisierung verschieben, um das E-Mail-System einzurichten.
Notiz
Eine Organisation kann entweder den E-Mail-Router oder die serverseitige Synchronisierung verwenden, um E-Mail-Nachrichten zu verarbeiten. Sie können in Dynamics 365 for Customer Engagement-Apps definieren, was in E-Mail-Registerkarte der Systemeinstellungen verwendet werden soll. Wenn Sie die serverseitige Synchronisierung auswählen, funktioniert der E-Mail-Router für die Organisation nicht mehr.
Um von Outlook-Synchronisierung zur serverseitigen Synchronisierung umzuschalten, ändern Sie einfach die Synchronisierungsmethode in den Postfachdatensätzen zu serverseitige Synchronisierung. Das ist alles, was Sie ausführen müssen, um den Wechsel von der Outlook-Synchronisierung zur serverseitigen Synchronisierung vorzunehmen.
Während der Migration werden die alten und ausgehenden Profile für die Benutzer- und Warteschlangen-Postfächer zu einem neuen E-Mail-Server-Profil zusammengeführt, das von der serverseitigen Synchronisierung verwendet wird.
Gehen Sie zu Einstellungen>E-Mail-Konfiguration.
Wählen Sie E-Mail-Router-Daten migrieren.
Wählen Sie im E-Mail-Router-Datenmigrationsassistenten in den drei Textfeldern Durchsuchen, und wählen Sie die drei Dateien aus, die oben auf der Seite in der gleichen Reihenfolge angegeben wurden. Zum Übertragen von Daten aus mehreren E-Mail-Routern wählen Sie Weitere E-Mail-Router, und navigieren Sie erneut zu den drei Dateien. Sie können Daten aus bis vier E-Mail-Routern gleichzeitig migrieren.
Notiz
Die kombinierte maximale Größe aller Dateien von allen E-Mail Routern, die Sie gleichzeitig hochladen können, beträgt 32 MB.
Klicken Sie auf Weiter.
Auf der Seite Zu migrierende E-Mail-Server-Profile werden die eingehenden und ausgehenden E-Mail-Serverprofile des E-Mail Routers aufgelistet und die Details zum neuen E-Mail-Serverprofil für die serverseitige Synchronisierung wird ebenfalls angegeben. Wenn Sie das Profil migrieren möchten, wählen Sie in Serverprofil migrieren die Option Ja.
Im E-Mail-Router sind eingehende und ausgehende E-Mail-Serverprofile unterschiedlich, und jeder Benutzer und jede Warteschlange ist eingehenden und ausgehenden Profilen zugeordnet. Bei der serverseitigen Synchronisierung sind die eingehenden und ausgehenden Einstellungen jedoch in einem einzigen Profil definiert, und Benutzer und Warteschlangen werden diesem Profil zugeordnet. Wenn Sie die Daten migrieren, werden die Daten von zwei Serverprofilen daher in einem Profil zusammengefasst. Die Seite Zu migrierende E-Mail-Serverprofile auswählen zeigen Details zum neuen E-Mail-Serverprofil an, das erstellt wird.
Klicken Sie auf Weiter.
Die Seite Zusammenfassung der Migrationsprüfung zeigt an, welche Daten migriert werden. Wählen Sie Start aus.
Nach Abschluss der Migration sehen Sie die Zusammenfassung der migrierten Daten. Sie müssen die E-Mail-Konfiguration für die Postfächer testen, nachdem die Migration abgeschlossen ist. Um die E-Mail-Verarbeitung per serverseitiger Synchronisierung starten zu können, wählen Sie im Feld E-Mail verarbeiten von im Dialogfeld Systemeinstellungen Serverseitige Synchronisierung.
Bewährte Methoden
Nachfolgend finden Sie Empfehlungen zum Migrieren der E-Mail-Router für serverseitige Synchronisierung.
Überprüfen Sie, um sicherzustellen, dass die Synchronisierungsfilter nicht Daten abholen, die älter als zwei Wochen sind. Dies sind die Standardeinstellungen, sofern Sie nichts geändert haben, müssen Sie diese nicht neu konfigurieren. Siehe Serverseitiger Synchronisierung
Im E-Mail-Serverprofil (Einstellungen > E-Mail-Konfiguration > E-Mail-Serverprofile), überprüfen Sie die Migrationstoolsätze das Feld E-Mail verarbeiten von zu 24 Stunden.
Testen und aktivieren Sie nicht mehr als 200 Postfächer gleichzeitig und alle 5 Stunden, damit sich die Zuordnungstabelle wieder aufbauen kann.
Beginnen Sie mit den Warteschlangenpostfächern und migrieren Sie dann die Postfächer der Benutzer.