Wichtige Konfigurationseinstellungen und Aufgaben zur Optimierung
In diesem Artikel für Administratoren und Geschäftsbenutzer von Dynamics 365 Customer Engagement (on-premises) werden allgemeine Konfigurationseinstellungen und Aufgaben beschrieben, mit denen Sie Ihre Organisation optimiert halten, damit Sie sich auf wichtigere Dinge konzentrieren können. Mit diesem Artikel soll die Benutzerfreundlichkeit von Customer Engagement (on-premises) verbessert werden, schon bevor Ihr Unternehmen es verwendet.
Notiz
Support für Microsoft Internet Explorer 11 ist veraltet. Es wird empfohlen, Microsoft Edge zu nutzen. Weitere Informationen: Ankündigung der Entwertung
Häufige Konfigurationseinstellungen für Internet Explorer
Customer Engagement (on-premises) ist eine webbasierte Anwendung und verwendet Webbrowser wie Internet Explorer als Benutzeroberfläche zum Anzeigen, Hinzufügen oder Bearbeiten von Informationen, die in der Customer Engagement (on-premises)-Datenbank gespeichert sind. Nehmen Sie die folgenden allgemeinen Internet Explorer-Konfigurationseinstellungen vor, um die Benutzerfreundlichkeit von Customer Engagement (on-premises) zu optimieren.
Erhöhen des Speicherplatzes für temporäre Internetdateien
Stellen Sie mehr Speicherplatz für temporäre Internetdateien zur Verfügung, um sicherzustellen, dass die Internetdateien für Customer Engagement (on-premises) nicht gelöscht werden.
Öffnen Sie Internet Explorer, und klicken oder tippen Sie im Menü Extras auf Internetoptionen.
Klicken oder tippen Sie auf der Registerkarte Allgemein im Abschnitt Browserverlauf auf Einstellungen.
Setzen Sie das Feld Zu verwendender Speicherplatz auf 350.
Klicken oder tippen Sie auf OK und dann erneut auf OK.
Aufbewahren des Browserverlaufs
Wir empfehlen, die Option zum Löschen des Browserverlaufs beim Schließen des Browsers nicht zu aktivieren, um die Benutzerfreundlichkeit von Customer Engagement (on-premises) zu optimieren. Falls Sie diese Option aktivieren, werden alle in Ihren Browserverlauf-Einstellungen markierten Objekte gelöscht, wie etwa temporäre Internetdateien, Cookies und Verlauf (standardmäßig sind diese Optionen aktiviert). Durch Löschen der temporären Internetdateien werden in Internet Explorer die Dateien erneut zwischengespeichert, und durch Löschen von Cookies werden Sie in Customer Engagement (on-premises) abgemeldet.
Öffnen Sie Internet Explorer, und klicken oder tippen Sie im Menü Extras auf Internetoptionen.
Klicken oder tippen Sie auf die Registerkarte Allgemein, und stellen Sie sicher, dass im Abschnitt Browserverlauf das Kontrollkästchen Browserverlauf beim Beenden löschen deaktiviert ist.
Customer Engagement (on-premises) verwendet gelegentlich Popupfenster. Ihr Browser sperrt diese Fenster möglicherweise aufgrund der Einstellungen des Popupblockers. Konfigurieren Sie die Popupblockereinstellungen so, dass Popupfenster für die Customer Engagement (on-premises)-Websites zugelassen werden.
Customer Engagement (on-premises) verwendet gelegentlich Popupfenster. Ihr Browser sperrt diese Fenster möglicherweise aufgrund der Einstellungen des Popupblockers. Konfigurieren Sie die Popupblockereinstellungen so, dass Popupfenster für die Customer Engagement (on-premises)-Websites zugelassen werden.
Wenn die Leistung in Internet Explorer langsamer ist
Wenn Ihre Customer Engagement (on-premises)-Leistung in Internet Explorer als in anderen Browsern langsamer ist, stellen Sie JavaScript-Timer-Frequenz auf Höchstleistung ein.
Gehen Sie zu Systemsteuerung>System und Sicherheit>Energieoptionen.
Für Ihren aktiven Energiesparplan klicken Sie auf Energiesparplaneinstellungen ändern>Erweiterte Energieeinstellungen ändern.
Erweitern Sie Internet Explorer>JavaScript-Timerfrequenz, und wählen Sie für Auf Akku und Netzbetrieb den Eintrag Höchstleistung.
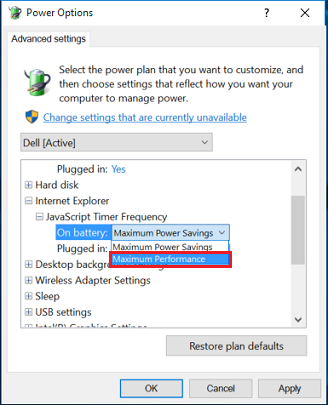
Erhöhen Sie Datenspeicherungsgrenzen für Websites
Jedes Mal, wenn Sie eine Website besuchen, speichert Internet Explorer die Websitedaten als Pufferspeicher und verwendet diesen, wenn Sie die Website erneut öffnen. Dieses erhöht Ihre Surfgeschwindigkeit. Internet Explorer kann bis zu einem Maximum von 10 MB-Pufferspeicherdaten speichern. Wenn Ihre Benutzer eine bestimmte Website häufig besuchen, speichert sie viel Inhalt auf ihrem System, und sie erreicht möglicherweise die Höchstgrenze auf Datenspeicherung. Um dieses zu vermeiden, sollten Sie die Datenspeicherungsgrenze für Ihren Browser erhöhen.
Sind hier zwei Möglichkeiten, wie Sie die Datenspeicherungsgrenze für Internet Explorer erhöhen können.
Erhöhen Sie Datenspeicherungsgrenze über die Gruppenrichtlinie
Auf Ihrer Tastatur drücken Sie WIN + R.
Geben Sie im Dialogfeld Ausführen den Befehl
gpedit.mscein, und klicken Sie dann auf OK.Der Editor für lokale Gruppenrichtlinien öffnet sich.
Gehen Sie zu Computerkonfiguration>Administrative Vorlagen>Windows-Komponenten>Internet Explorer>Internetsystemsteuerung>Seite "Allgemein">Browserverlauf.
Auf der rechten Seite doppelklicken Sie auf die Einstellung Standardspeicherlimits für Websites festlegen.
Im Dialogfeld Standardspeicherlimits für Websites festlegen klicken Sie auf Aktiviert, und fügen Sie dann im Abschnitt Optionen, im Feld Standardspeicherlimits für Websites festlegen die erforderliche Grenze hinzu.
Klicken Sie auf Übernehmen und anschließend auf OK.
Schließen Sie den Editor für lokale Gruppenrichtlinien, und starten Sie den Computer neu.
Erhöhen Sie Datenspeicherungsgrenze über den Registrierungs-Editor
Auf Ihrer Tastatur drücken Sie WIN + R.
Geben Sie im Dialogfeld Ausführen den Befehl
regeditein, und klicken Sie dann auf OK.Der Registrierungs-Editor wird geöffnet.
Navigieren Sie zum folgenden Schlüssel: HKEY_LOCAL_MACHINE\SOFTWARE\Policies\Microsoft.
Erstellen Sie einen Unterschlüssel namens Internet Explorer innerhalb von Microsoft.
Klicken Sie mit der rechten Maustaste auf Microsoft, und klicken Sie dann auf Neu>Schlüssel.
Geben Sie den Namen Internet Explorer als Name des Unterschlüssels ein.
Erstellen Sie auf ähnliche Weise einen Unterschlüssel BrowserStorage im neu erstellten Unterschlüssel Internet Explorer.
Klicken Sie auf den Unterschlüssel BrowserStorage, klicken Sie auf der rechten Seite mit der rechten Maustaste, und klicken Sie dann auf Neu>DWORD-Wert.
Geben Sie
DefaultDomainCacheLimitInMBals Namen ein.Doppelklicken Sie auf das DWORD-Element, das Sie gerade erstellt haben.
Wählen Sie im Dialogfeld DWORD-Wert bearbeiten Dezimal als Basis aus, geben Sie dann die erforderliche Speichergrenze in MB ein, und klicken Sie auf OK.
Schließen Sie den Registrierungs-Editor, und starten Sie den Computer neu.
Netzwerkverbindungseinstellungen
Netzwerkverbindungen werden auf Grundlage der Reihenfolge eingerichtet, in der das Gerät im Fenster "Netzwerkverbindungen" auf der Registerkarte Adapter und Bindungen aufgeführt ist. Falls Sie z. B. eine LAN (Local Area Network)- und eine WLAN-Verbindung aktiviert haben, basiert die Reihenfolge der Verbindungsherstellung mit dem Internet auf der Reihenfolge in der Liste Adapter und Bindungen. Falls die LAN-Verbindung weiter oben in der Liste aufgeführt ist, werden die meisten Netzwerkverbindungen anhand des LAN-Adapters anstelle des WLAN-Adapters hergestellt. Zur Gewährleistung optimierter Netzwerkverbindungen sollten Sie die Verbindungen den Empfehlungen Ihres Netzwerkadministrators entsprechend anordnen.
So ändern Sie die Netzwerkverbindungsreihenfolge
Klicken Sie mit der rechten Maustaste auf Start, und klicken oder tippen Sie auf Ausführen.
Geben Sie ein:
control netconnectionsund kicken oder tippen Sie dann auf OK.Gehen Sie auf die Registerkarte Organisieren>Layout> und überprüfen Sie, dass die Menüleiste aktiviert ist.
Klicken oder tippen Sie auf Erweitert>Erweiterte Einstellungen.
Klicken oder tippen Sie auf die Registerkarte Adapter und Bindungen, klicken oder tippen Sie dann unter Verbindungen auf die Verbindung, die Sie verschieben möchten, klicken oder tippen Sie auf den Aufwärts- oder Abwärtspfeil, und dann auf OK.
Einstellungen der Antiviren- oder Schadsoftwareanwendung
Je nach Einstellungen der Antiviren- oder Schadsoftwareanwendung können beim Virenscan bestimmte Dateien gesperrt werden, sodass keine anderen Anwendungen mehr auf sie zugreifen können und sie möglicherweise negative Auswirkungen auf die Leistung von Customer Engagement (on-premises) zur Folge haben.
Für jede Umgebung muss umsichtig entschieden werden, welche Dateien einbezogen und welche ausgeschlossen werden. Die Möglichkeit, dass das Ausschließen von Dateien vom Scan unerwünschte Konsequenzen nach sich zieht, besteht immer. Verwenden Sie die folgende Liste zusätzlich zu den umsichtig geplanten internen IT-Verwaltungsrichtlinien:
Suchen Sie in der Sicherheitssoftware nach etwaigen Störungen. Einige Antivirenprogramme enthalten die Funktion ScriptScan, die sich möglicherweise auf die Leistung von Customer Engagement (on-premises) auswirken. Die meisten Programme verfügen über Funktionen, um Scans auf bestimmten Websites zu deaktivieren. Die Customer Engagement (on-premises)-URL muss in der Liste enthalten sein. Speziell für McAfee finden Sie Informationen zu dieser Einstellung in den folgenden KB-Artikeln:
Falls Sie eine andere Antivirensoftware verwenden, muss die URL der Customer Engagement (on-premises)-Website in der vertrauenswürdigen Zone für den Virenscan enthalten sein. Zudem muss Echtzeitscannen für die Customer Engagement (on-premises)-Website deaktiviert sein. Weitere Informationen finden Sie in der Dokumentation der jeweiligen Antivirenanwendung.
Verfügbare Ressourcen
Wir möchten, dass Sie und Ihre Organisation in größtmöglichem Umfang von den umfangreichen verfügbaren Inhalten und Materialien profitieren, die dazu beitragen können, dass Ihr Unternehmen durch die Nutzung von Customer Engagement (on-premises) noch erfolgreicher wird. Eine Liste der verfügbaren Ressourcen, einschließlich Schulungsmaterialien zur Unterstützung der Onlineorganisation finden Sie unter Hilfe und weitere Ressourcen.
Technischer Support
Sollten Sie in den oben genannten Ressourcen keine geeigneten Antworten finden, können Sie eine technische Supportanfrage an den Microsoft-Kundendienst und -Support senden. Technische Supportvorfälle ermöglichen einen reaktiven Support im Falle eines spezifischen Problems, einer Fehlermeldung oder einer Funktion, die nicht ordnungsgemäß verwendet werden kann. Unterstützungsinformation finden Sie unter Support.
Optimieren des technischen Supports
Wenn Sie bei technischen Problemen oder Fragen Hilfe anfordern, sollten Sie möglichst viele Informationen bereithalten. Hier einige allgemeinen Fragen, die Ihnen möglicherweise gestellt werden, wenn Sie technischen Support anfordern:
Mit welchem Teil der Anwendung haben Sie Probleme?
Beispielsweise Installationsprobleme mit Dynamics 365 for Outlook.
Wie lautet der exakte Fehler oder das Problem?
Geben Sie detaillierte Informationen an, z. B. die exakte Fehlermeldung, die angezeigt wird. Fügen Sie möglichst eine Bildschirmaufnahme ein.
Was haben Sie gerade in Customer Engagement (on-premises) gemacht, als der Fehler auftrat?
Geben Sie die genauen Schritte an, die Sie ausgeführt haben, damit der Fehler reproduziert werden kann. Dadurch kann das Supportteam besser analysieren, warum der Fehler möglicherweise auftritt.
Geben Sie die Details der Umgebung an, in der das Problem auftritt.
Geben Sie die Version des Betriebssystems, Browsers und (falls zutreffend) die Microsoft Office-Version auf den Computern an, auf denen das Problem auftritt.
Betrifft das Problem alle Benutzer, einen bestimmten Typ einer Customer Engagement (on-premises)-Sicherheitsrolle oder nur bestimmte Benutzer?
Stellen Sie möglichst Protokolldateien zur Verfügung, falls Sie wissen, wie Sie diese finden. Dies gilt für Anwendungen wie den Dynamics 365 for Outlook oder Microsoft Dynamics CRM E-Mail-Router. In der folgenden Tabelle sind die Speicherorte der Protokoll- oder Ablaufverfolgungsdateien für diese Anwendungen aufgeführt.
| Protokolle oder Ablaufverfolgungen | Speicherort der Protokolldatei |
|---|---|
| Protokolle für Customer Engagement (on-premises) für Outlook | %Userprofile%\Local Settings\Application Data\Microsoft\MSCRM\Logs |
| Ablaufverfolgungsdateien für Customer Engagement (on-premises) für Outlook | %Userprofile%\Local Settings\Application Data\Microsoft\MSCRM\Traces |
| Protokolle für Customer Engagement (on-premises)-E-Mail-Router | %Userprofile%\AppData\Roaming\Microsoft\MSCRM\Logs |