Verbinden von Customer Engagement (on-premises) mit Exchange Online
Notiz
Wenn Sie den Modus Nur einheitliche Oberfläche verwenden aktiviert haben, bevor Sie die Verfahren in diesem Artikel verwenden, gehen Sie wie folgt vor:
- Auswählen Einstellungen (
 ) in der Navigationsleiste.
) in der Navigationsleiste. - Wählen Sie Erweiterte Einstellungen aus.
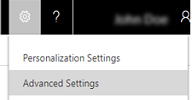
In diesem Artikel wird beschrieben, wie die serverbasierte Authentifizierung zwischen Dynamics 365 (on-premises) und Exchange Online konfiguriert wird. Im folgenden Diagramm wird die Kommunikation zwischen Dynamics 365 (on-premises), Azure Active Directory und Exchange Online dargestellt.
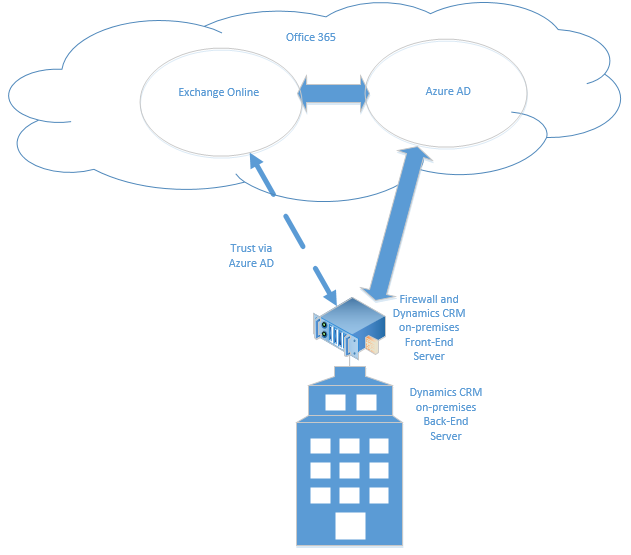
Berechtigungen sind erforderlich
Microsoft Dynamics 365
- Sicherheitsrolle des Systemadministrators
- Wenn Sie ein selbstsigniertes Zertifikat für Evaluierungszwecke verwenden, müssen Sie Mitglieder der lokalen Administrierendengruppe auf dem Computer sein, auf dem Microsoft Dynamics 365 Server ausgeführt wird.
- Das Konto, mit dem Sie sich bei den CRM-Bereitstellungsservern anmelden, muss über volle lokale Administratorrechte verfügen.
Exchange Online
- Office 365-Mitgliedschaft der globalen Administratoren. Dies ist erforderlich für den Zugriff auf das Office 365-Abonnement auf Administratorebene und für die Ausführung der Microsoft AzurePowerShell-Cmdlets.
Wichtig
In dieser Bereitstellung kann der Dynamics 365 Administrator Postfächer genehmigen.
Einrichten der serverbasierten Authentifizierung mit Microsoft Dynamics 365 und Exchange Online
Führen Sie die Schritte in der vorgesehenen Reihenfolge aus, um Dynamics 365 (on-premises) mit Exchange Online zu installieren.
Wichtig
Die hier beschriebenen Schritte müssen in der vorgesehenen Reihenfolge ausgeführt werden. Wenn eine Aufgabe nicht abgeschlossen wird, z. B. ein Windows PowerShell-Befehl, der eine Fehlermeldung zurückgibt, muss das Problem behoben werden, bevor Sie zum folgenden Befehl, Aufgabe oder Schritt übergehen.
Überprüfen der Voraussetzungen
Bevor Sie Dynamics 365 (on-premises) und Exchange Online für serverbasierte Authentifizierung konfigurieren, müssen die folgenden Voraussetzungen erfüllt sein:
- Microsoft Dynamics 365 Hybrid Connector. Die Microsoft Dynamics 365 Hybrid Connector ist ein kostenloser Konnektor, mit dem Sie die serverbasierte Authentifizierung mit Microsoft Dynamics 365 (on-premises) und Exchange Online verwenden können. Weitere Informationen: Microsoft Dynamics 365 Hybrid Connector
- Ein von einer vertrauenwürdigen Zertifizierungsautorität ausgebenes x509-Zertifikat, das für Authentifizierung zwischen Dynamics 365 (on-premises) und Exchange Online verwendet wird. Das Zertifikat sollte einen KeySpec-Wert von 1 haben. Wenn Sie die serverbasierte Authentifizierung evaluieren, können Sie ein selbstsigniertes Zertifikat verwenden.
- Stellen Sie sicher, dass alle Server, auf denen der Asynchronous Processing Service läuft, über das Zertifikat verfügen, das für die Server-zu-Server-Authentifizierung verwendet wird.
- Stellen Sie sicher, dass das Konto, das den asynchronen Verarbeitungsdienst ausführt, Lesezugriff auf private Schlüssel des Zertifikats hat. Mehr Informationen: Gewähren Sie dem asynchronen Prozessservice-Servicekonto Lesezugriff, um auf das Zertifikat zuzugreifen
Serverasierte Authentifizierung konfigurieren
Auf dem Microsoft Dynamics 365 Server, auf dem die Serverrolle für Bereitstellungstools ausgeführt wird, starten Sie das Azure Active Directory-Modul für Windows PowerShell.
Bereiten Sie das Zertifikat vor.
Ändern Sie das Verzeichnis in das Verzeichnis der Datei CertificateReconfiguration.ps1 (standardmäßig C:\Program Files\Microsoft Dynamics CRM\Tools).
$CertificateScriptWithCommand = ".\CertificateReconfiguration.ps1 -certificateFile c:\Personalcertfile.pfx -password personal_certfile_password -updateCrm -certificateType S2STokenIssuer -serviceAccount contoso\CRMAsyncService -storeFindType FindBySubjectDistinguishedName"
Invoke-Expression -command $CertificateScriptWithCommand
Bereiten Sie die Windows PowerShell Sitzung vor.
Die folgenden Cmdlets ermöglichen dem Computer, Remote-Befehle zu empfangen und Office 365-Module zur Windows PowerShell-Sitzung hinzuzufügen. Weitere Informationen zu diesen Cmdlets finden Sie unter Windows PowerShell-Kern-Cmdlets.
Enable-PSRemoting -force
[Net.ServicePointManager]::SecurityProtocol = [Net.SecurityProtocolType]::Tls12
Install-Module MSOnline
Install-Module MSOnlineExt
Import-Module MSOnline -force
Import-Module MSOnlineExt -force
Stellen Sie mit Office 365 eine Verbindung her.
Wenn Sie den Connect-MsolService-Befehl ausführen, müssen Sie ein gültiges Microsoft-Konto, das die Office 365-Mitgliedschaft der globalen Administratoren für die erforderliche Exchange Online-Lizenz umfasst. Ausführliche Informationen zu jedem der hier aufgeführten Azure Active Directory PowerShell-Befehle finden Sie unter MSDN: Verwalten von Azure AD mithilfe von Windows PowerShell.
$msolcred = get-credential
connect-msolservice -credential $msolcred
- Legen Sie das Zertifikat fest.
$Certificate = New-Object System.Security.Cryptography.X509Certificates.X509Certificate2
$Certificate.Import("c:\Personalcertfile.cer")
$CERCertificateBin = $Certificate.GetRawCertData()
$CredentialValue = [System.Convert]::ToBase64String($CERCertificateBin)
Legen Sie den Azure Active Directory Dienstprinzipalnamen (Service Principal Name, SPN) in Exchange Online fest.
Ersetzen Sie *.contoso.com durch den Namen der Domäne, in der sich Microsoft Dynamics 365 Server befindet.
$RootDomain = "*.contoso.com"
$CRMAppId = "00000007-0000-0000-c000-000000000000"
New-MsolServicePrincipalCredential -AppPrincipalId $CRMAppId -Type asymmetric -Usage Verify -Value $CredentialValue
$CRM = Get-MsolServicePrincipal -AppPrincipalId $CRMAppId
$ServicePrincipalName = $CRM.ServicePrincipalNames
$ServicePrincipalName.Remove("$CRMAppId/$RootDomain")
$ServicePrincipalName.Add("$CRMAppId/$RootDomain")
Set-MsolServicePrincipal -AppPrincipalId $CRMAppId -ServicePrincipalNames $ServicePrincipalName
- Konfigurieren von Microsoft Dynamics 365 Server für die serverbasierte Authentifizierung mit Exchange.
Add-PSSnapin Microsoft.Crm.PowerShell
$setting = New-Object "Microsoft.Xrm.Sdk.Deployment.ConfigurationEntity"
$setting.LogicalName = "ServerSettings"
$setting.Attributes = New-Object "Microsoft.Xrm.Sdk.Deployment.AttributeCollection"
$attribute1 = New-Object "System.Collections.Generic.KeyValuePair[String, Object]" ("S2SDefaultAuthorizationServerPrincipalId", "00000001-0000-0000-c000-000000000000")
$setting.Attributes.Add($attribute1)
$attribute2 = New-Object "System.Collections.Generic.KeyValuePair[String, Object]" ("S2SDefaultAuthorizationServerMetadataUrl", "https://accounts.accesscontrol.windows.net/metadata/json/1")
$setting.Attributes.Add($attribute2)
Set-CrmAdvancedSetting -Entity $setting
Wichtig
Für Kunden, die Exchange Online mit Government Community Cloud (GCC) High für Umgebungen der US-Regierung verwenden, muss die S2SDefaultAuthorizationServerMetadataUrl im PowerShell-Skript in https://login.microsoftonline.us/metadata/json/1 geändert werden.
Legen Sie die Exchange Online-Mandanten-ID fest
- Führen Sie im Azure Active Directory-Modul für die Windows PowerShell-Shell, die folgenden Befehle aus.
$CRMContextId = (Get-MsolCompanyInformation).ObjectID
$CRMContextId
Kopieren Sie die GUID, die in der Zwischenablage angezeigt wird.
Aktualisieren Sie S2STenantId für die Organisation, indem Sie diese Befehle ausführen, bei denen der OrganisationName der eindeutige Name der Organisation und ExchangeOnlineTenantId die TenantId des zuvor abgerufenen Schritts ist.
$organizationName = "OrganizationName"
$CRMContextId = "ExchangeOnlineTenantId"
$orgInfo = Get-CrmOrganization -Name $organizationName
$ID = $orgInfo.id
if($ID)
{
Set-CrmAdvancedSetting -ID $orgInfo.ID -configurationEntityName "Organization" -setting "S2STenantId" -value $CRMContextId
}
Aufgetretener Fehler während der Aktivierung des serverbasierten Authentifizierungsassistenten
Fehler: Authentifizierungsfehler. Dieser Fehler kann zurückgegeben werden, wenn das Zertifikat, das für die Server-zu-Server-Authentifizierung verwendet worden ist, fehlt oder ungültig ist. Zum Auflösen aktualisieren oder installieren Sie das Zertifikat und versuchen Sie es erneut.
Erstellen eines E-Mail-Serverprofils
- Gehen Sie zu Einstellungen>E-Mail-Konfiguration>E-Mail-Serverprofile.
- Wählen Sie Neu>Exchange Online (Hybrid) aus.
- Für ein Exchange-E-Mail-Serverprofil geben Sie die folgenden Details an.
| Felder | Beschreibung |
|---|---|
| Name | Geben Sie einen aussagekräftigen Namen für das Profil ein. |
| Beschreibung | Geben Sie eine Kurzbeschreibung des Zwecks des E-Mail-Serverprofils ein. |
| Servertyp | Vorab mit Exchange Online (hybrid) ausgefüllt. |
| Besitzer | Vorab mit dem Namen des Besitzenden des E-Mail-Serverprofils ausgefüllt. |
| Standardmandanten-ID verwenden | Wenn Sie die PowerShell-Befehle oben verwendet haben, um die Exchange Online-Mandant-ID festzulegen (empfohlen), wählen Sie Ja aus, um diese ID zu verwenden. Wenn Sie dies auf Nein setzen, müssen Sie die Exchange Online-Mandanten-ID manuell angeben (nicht empfohlen). |
| Exchange Online-Mandanten-ID | Wenn Sie die PowerShell-Befehle oben verwendet haben, um die Exchange Online-Mandant-ID festzulegen (empfohlen), ist die ID bereits eingetragen. |
| Serverstandort automatisch ermitteln | Vorab mit der Exchange Online-URL ausgefüllt. Wählen Sie Ja (empfohlen), wenn Sie den Service zur automatischen Erkennung des Serverstandorts verwenden möchten. Wenn Sie dies auf Nein setzen, müssen Sie den Standort des E-Mail-Servers manuell angeben. |
| Eingehender Server-Ort und ausgehenden Server-Ort | Wenn Sie Nein in Serverstandort automatisch ermitteln auswählen, geben Sie eine URL für einen Serverstandort für eingehende E-Mails und einen Serverstandort für ausgehende E-Mails ein. |
| Weitere Einstellungen | |
| E-Mail verarbeiten von | Wählen Sie ein Datum und eine Uhrzeit. E-Mail-Nachrichten, die nach dem Datum und Uhrzeit empfangen werden, werden durch die serverseitige Synchronisation für alle mit diesem Profil verbundenen Postfächer verarbeitet. Wenn Sie einen Wert vor dem aktuellen Datum einstellen, wird die Änderung auf alle neu zugeordneten Postfächer angewendet, und deren vorher verarbeitete E-Mail-Nachrichten werden abgerufen. |
| Minimale Abrufhäufigkeit in Minuten | Geben Sie die minimale Abrufhäufigkeit in Minuten für Postfächer, die diesem E-Mail-Serverprofil zugeordnet sind, ein. Das Abrufintervall legt fest, wie oft die serverseitige Synchronisierung Ihre Postfächer nach neuen E-Mail-Nachrichten abfragt. |
| E-Mails mit Fehlern in den Ordner "Unzustellbar" verschieben | Um fehlgeschlagene E-Mail-Nachrichten in den Ordner "Unzustellbar" zu verschieben, wählen Sie Ja. Wenn in der Nachverfolgung der E-Mail-Nachrichten in Dynamics 365 Apps als E-Mail-Aktivitäten ein Fehler auftritt und diese Option auf Ja gesetzt ist, wird diese E-Mail-Nachricht in den Ordner "Unzustellbar" verschoben. |
- Wählen Sie Speichern aus.
- Wählen Sie Verbindung testen und überprüfen Sie die Ergebnisse. Um Problem ezu diagnostizieren lesen Sie den folgenden Abschnitt.
Problembehandlung der Profil-Verbindung für Exchange Online (Hybrid)
Wenn Sie Verbindung testen ausgeführt haben und Probleme mit der Profil-Verbindung für Exchange Online (hybrid) haben, verwenden Sie die Informationen im Dialogfeld Verbindung testen, um die Verbindung zu diagnostizieren und zu beheben.
Sie können Informationen über periodisch wiederkehrende Probleme und weitere Informationen zur Problembehandlung in Blog: Postfächer in Microsoft Dynamics CRM 2015 testen und Problembehandlung und Überwachung der serverseitigen Synchronisierung finden.
Konfigurieren der standardmäßigen E-Mail-Verarbeitung und -Synchronisierung
Legen Sie die serverseitige Synchronisierung als Standardkonfigurationsmethode fest.
- Gehen Sie zu Einstellungen>E-Mail-Konfiguration>E-Mail-Konfigurationseinstellungen.
- Legen Sie die Verarbeitungs- und Synchronisierungsfelder wie folgt fest:
- Serverprofil: Das Profil, das Sie im obigen Abschnitt erstellten.
- Eingehende E-Mail: Serverseitige Synchronisierung oder E-Mail-Router
- Ausgehende E-Mail: Serverseitige Synchronisierung oder E-Mail-Router
- Termine, Kontakte und Aufgaben: Serverseitige Synchronisierung oder E-Mail-Router
Notiz
Wenn Ihre Benutzer hauptsächlich Dynamics 365 for Outlook auf ihren Desktopcomputern verwenden, ist Microsoft Dynamics 365 for Outlook möglicherweise die bessere Wahl.
Wenn Sie für die Option E-Mail-Verarbeitung für nicht genehmigte Benutzende und Warteschlangen den Standardwert (ausgewählt) beibehalten, müssen Sie E-Mails und Warteschlangen für Benutzerpostfächer genehmigen, wie unten unter E-Mail genehmigen beschrieben.
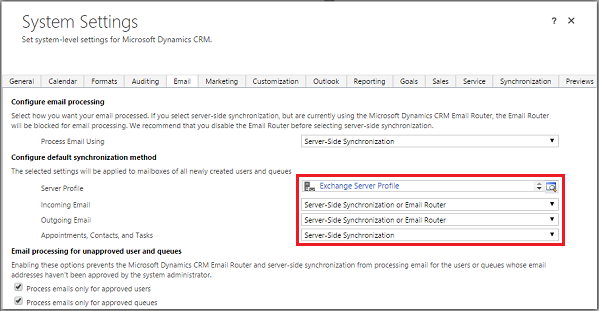
- Klicken Sie auf OK.
Postfächer konfigurieren
Um Postfächer zur Nutzung des Standardprofils einzurichten, müssen Sie zuerst das Server-Profil und die Zustellungsmethode für E-Mails, Termine, Kontakte und Aufgaben festlegen.
Zusätzlich zu Administratorberechtigungen müssen Sie auch über Lese- und Schreibberechtigungen für die Postfachentität verfügen, um die Zustellungsmethode für das Postfach einrichten zu können.
Wählen Sie eine der folgenden Methoden aus:
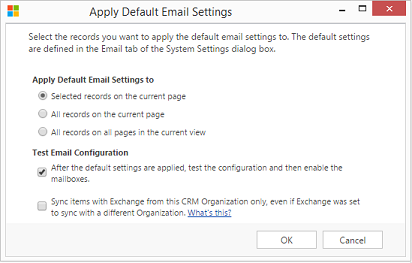
Bearbeiten von Postfächern, um das Profil und die Zustellungsmethoden festzulegen
- Gehen Sie zu Einstellungen>E-Mail-Konfiguration>Postfächer.
- Wählen Sie Aktive Postfächer
- Wählen Sie die zu konfigurierenden Postfächer aus, und wählen Sie Bearbeiten.
- Legen Sie im Formular Mehrere Datensätze ändern unter Synchronisierungsmethode das Serverprofil auf das Exchange Server Profil fest, dass Sie zuvor erstellt haben.
- Legen Sie Eingehende und Ausgehende E-Mails auf Serverseitige Synchronisierung oder E-Mail-Router fest.
- Legen Sie für Termine, Kontakte und Aufgaben die serverseitige Synchronisierung fest.
Notiz
Wenn Ihre Benutzer hauptsächlich Dynamics 365 for Outlook auf ihren Desktopcomputern verwenden, ist Microsoft Dynamics 365 for Outlook möglicherweise die bessere Wahl.
- Wählen Sie Ändern aus.
E-Mail genehmigen
Sie müssen jedes Benutzerpostfach oder jede Warteschlange genehmigen, bevor das Postfach E-Mails bearbeiten kann.
- Gehen Sie zu Einstellungen>E-Mail-Konfiguration>Postfächer.
- Wählen Sie Aktive Postfächer
- Wählen Sie die Postfächer aus, die Sie genehmigen möchten, und wählen Sie dann Weitere Befehle(…)>E-Mail genehmigen aus.
- Wählen Sie OK aus.
Testen der Konfiguration von Postfächern
- Gehen Sie zu Einstellungen>E-Mail-Konfiguration>Postfächer.
- Wählen Sie Aktive Postfächer
- Wählen Sie die Postfächer, die Sie testen möchten, und wählen Sie dann Postfächer testen und aktivieren.
Dadurch wird die ein- und ausgehende E-Mail-Konfiguration der ausgewählten Postfächer getestet, und diese werden für die E-Mail-Verarbeitung aktiviert. Wenn ein Fehler in einem Postfach auftritt, wird eine Warnung auf der Warnungspinnwand des Postfachs und des Profilbesitzers angezeigt. Je nach Typ des Fehlers versucht Microsoft Dynamics 365, die E-Mail nach einiger Zeit erneut zu verarbeiten oder deaktiviert das Postfach für E-Mail-Verarbeitung.
Das Ergebnis des E-Mail-Konfigurationstests wird in den Feldern Eingehender E-Mailstatus, Ausgehender E-Mailstatus und Status von Terminen, Kontakten und Aufgaben eines Postfachdatensatzes angezeigt. Eine Warnmeldung wird auch generiert, wenn die Konfiguration für einPostfachs erfolgreich abgeschlossen wird. Diese Warnung wird dem Postfachbesitzer angezeigt.
Tipp
Wenn Sie keine Kontakte, Termine und Aufgaben für ein Postfach synchronisieren können, sollten Sie das Kontrollkästchen Elemente mit Exchange nur von dieser Dynamics 365-Organisation synchronisieren, auch wenn Exchange zur Synchronisierung mit einer anderen Organisation festgelegt wurde aktivieren. Weitere Informationen zu diesem Kontrollkästchen.
Testen Sie die E-Mail-Konfiguration für alle Postfächer, die diesem E-Mail-Serverprofil zugeordnet sind.
- Gehen Sie zu Einstellungen>E-Mail-Konfiguration>E-Mail-Serverprofile.
- Wählen Sie das erstellte Profil aus, und wählen Sie dann Postfächer testen und aktivieren.
Wenn Sie die E-Mail-Konfiguration testen, wird ein asynchroner Auftrag im Hintergrund ausgeführt. Es kann einige Minuten in Anspruch nehmen, bis der Test abgeschlossen wurde. Microsoft Dynamics 365 testet die E-Mail-Konfiguration für alle Postfächer, die dem Exchange Serverprofil zugeordnet sind. Für die Postfächer, die mit serverseitiger Synchronisierung für Aufgaben, Termine und Kontakte konfiguriert sind, wird auch geprüft, ob diese korrekt konfiguriert sind,.
Tipp
Wenn Sie keine Kontakte, Termine und Aufgaben für ein Postfach synchronisieren können, sollten Sie das Kontrollkästchen Elemente mit Exchange nur von dieser Dynamics 365-Organisation synchronisieren, auch wenn Exchange zur Synchronisierung mit einer anderen Organisation festgelegt wurde aktivieren. Weitere Informationen zu diesem Kontrollkästchen.
Gewähren Sie dem asynchronen Prozessservice-Servicekonto Lesezugriff auf das Zertifikat
Dieser Ablauf erklärt, wie dem asynchronen Verarbeitungsdienst-Service-Konto Lesezugriff auf private Schlüssel des Zertifikats gewährt wird.
- Geben Sie auf dem Computer, auf dem sich das Zertifikat befindet, in das Suchfeld mmc.exe ein und drücken Sie dann die Eingabetaste.
- Wählen Sie in der Microsoft Management Console Datei, und wählen Sie dann Andocken hinzufügen/entfernen aus.
- Wählen Sie Zertifikate und wählen Sie Hinzufügen und Computerkonto und wählen Sie Weiter und dann lokaler Computer und Beenden aus.
- Wählen Sie OK aus, um das Dialogfeld Andocken hinzuzufügen oder zu entfernen.
- Erweitern Sie Zertifikate - (Lokaler Computer) und erweitern Sie Persönlich und klicken Sie dann auf Zertifikate.
- Klicken Sie mit der rechten Maustaste auf das Zertifikat, mit dem Sie sich mit Exchange Online authentifizieren und wählen Sie dann Alle Aufgaben>Private Schlüssel verwalten.
- Wählen Sie Hinzufügen und suchen und wählen Sie das Dienstkonto, unter dem der asynchrone Verarbeitungsdienst ausgeführt wird, und wählen Sie die Lesen zulassen Berechtigung, und wählen Sie dann OK aus.
- Starten Sie den Microsoft Dynamics CRM asynchronen Verarbeitungsdienst und wählen dann Microsoft Dynamics CRM asynchrone Verarbeitungsdienst (Wartung) Services aus.
Siehe auch
Serverseitige Synchronisierung
Problembehandlung und Überwachung der serverseitigen Synchronisierung