Ihre Kopfzeile der Befragung anpassen
Sie können die Kopfzeile Ihrer Umfrage an das Branding Ihres Unternehmens anpassen. Dies umfasst das Ändern des Stils, der Themenfarbe, des Hintergrundbilds und das Hinzufügen eines Logos. Sie können die Ausrichtung des Kopfzeilentextes der Umfrage, des Hintergrundbilds in der Kopfzeile und des Logos gemäß Ihren Anforderungen ändern. Sie können die Kopfzeile auch deaktivieren, wenn sie nicht benötigt wird.
Deaktivieren Sie die Kopfzeile der Umfrage
Standardmäßig wird die Kopfzeile der Umfrage angezeigt. Sie können sie ausschalten, wenn sie nicht benötigt wird. Wenn Sie beispielsweise eine Umfrage in eine Webseite einbetten, möchten Sie die Kopfzeile möglicherweise überhaupt nicht anzeigen.
Öffnen Sie die Umfrage, in der Sie die Umfragekopfzeile deaktivieren möchten.
Bewegen Sie den Mauszeiger über die Umfragekopfzeile und schalten Sie die Kopfzeile in der oberen rechten Ecke um.
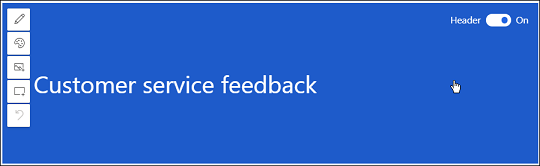
Kopfzeilenstil ändern
Standardmäßig wird die Kopfzeile in einem einfachen Stil angezeigt. Dynamics 365 Customer Voice bietet einige vordefinierte Stile, aus denen Sie auswählen können. Die Stile bestehen aus einem Hintergrundbild und einer Standardtextausrichtung. Wenn Sie einen Stil auswählen, wird auch das Thema der Umfrage entsprechend aktualisiert. Nach dem Anwenden eines Stils können Sie jedoch das Hintergrundbild, die Textausrichtung und die Themenfarbe ändern. Sie können auch den Brennpunkt des Hintergrundbilds ändern in der Kopfzeile.
Öffnen Sie die Umfrage, in der Sie den Stil der Kopfzeile ändern möchten.
Bewegen Sie den Mauszeiger über die Umfragekopfzeile, um die Symbolleiste anzuzeigen.
Wählen Sie Stil aus.

In dem Bereich Wählen Sie einen Stil wählen Sie im Bedienfeld einen der vordefinierten Stile aus.
Notiz
Der Stil Kompakt hat im Vergleich zu anderen Stilen die geringste Kopfzeilenhöhe. Sie können der Umfragekopfzeile kein Hintergrundbild hinzufügen, wenn Sie diesen Stil auswählen.
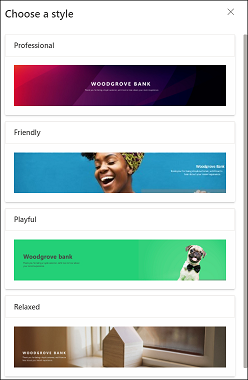
Ändern Sie die Ausrichtung des Kopfzeilentextes
Sie können die Ausrichtung des Kopfzeilentextes in der Kombination der horizontalen und vertikalen Ausrichtung ändern. In der horizontalen Ausrichtung können Sie den Text auswählen, der entweder links, mittig oder rechts ausgerichtet werden soll. In der vertikalen Ausrichtung können Sie den Text auswählen, der entweder links, mittig oder rechts ausgerichtet werden soll. Sie können den Kopfzeilentext also in neun verschiedenen Ausrichtungen positionieren.
Öffnen Sie die Umfrage, in der Sie die Ausrichtung des Umfragekopfzeiletextes ändern möchten.
Bewegen Sie den Mauszeiger über den Text, um die Ausrichtung der Smbolleiste anzuzeigen.

Wählen Sie eine Ausrichtungskombination.
Fügen Sie dem Umfragekopf ein Hintergrundbild hinzu
Sie können ein Hintergrundbild für die Umfragekopfzeile entweder aus den standardmäßig bereitgestellten Bildern auswählen oder ein Bild von Ihrem Gerät hochladen. Wenn Sie ein Bild von Ihrem Gerät hochladen, muss das Bild innerhalb der folgenden Parameter liegen:
- Maximale Dateigröße: 5 MB
- Unterstützte Formate: BMP, JPEG und PNG
- Maximale Auflösung: 800 x 600 (Breite x Höhe)
- Seitenverhältnis: 4:3
Wenn Sie ein Hintergrundbild hinzufügen, wird auch das Thema der Umfrage entsprechend aktualisiert.
So fügen Sie ein Hintergrundbild hinzu
Öffnen Sie die Umfrage, in der Sie der Kopfzeile ein Hintergrundbild hinzufügen möchten.
Bewegen Sie den Mauszeiger über die Umfragekopfzeile, um die Symbolleiste anzuzeigen.
Ein Bild auswählen.

In dem Bereich Bild hinzufügen wählen Sie eines der im Lieferumfang enthaltenen Bilder aus oder laden Sie ein Bild von Ihrem Gerät hoch.
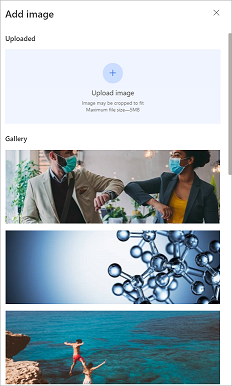
Der Bildplatzhalter wird der Umfrage-Kopfzeile hinzugefügt.
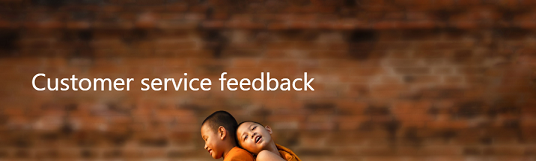
Hintergrundbild ersetzen oder zurücksetzen
Nachdem Sie der Umfragekopfzeile ein Hintergrundbild hinzugefügt haben, können Sie es entweder durch ein anderes Bild ersetzen oder zurücksetzen, um das Bild zu entfernen. Wenn Sie das Bild zurücksetzen, wird nur das Bild entfernt. Das Thema der Umfrage bleibt unverändert, während es beim Hinzufügen des Bildes aktualisiert wurde.
Notiz
Bei sofort einsatzbereiten Bildern können Sie das Bild nur zurücksetzen.
Öffnen Sie die Umfrage, in der Sie in der Kopfzeile ein Hintergrundbild entfernen oder zurücksetzen möchten.
Bewegen Sie den Mauszeiger über die Umfragekopfzeile, um die Symbolleiste anzuzeigen.
Ein Bild auswählen.

In dem Bereich Bild hinzufügen fahren Sie mit dem Mauszeiger über das hochgeladene Bild.
Um das Bild zu ersetzen, wählen Sie Bild ersetzen und wählen Sie dann ein neues Bild aus.
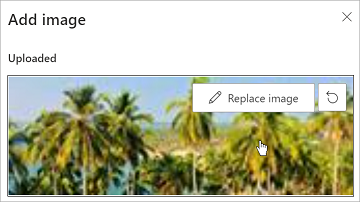
Um das Bild zurückzusetzen, wählen Sie Zurücksetzen
 .
.
Ändern Sie den Fokuspunkt des Hintergrundbilds
Wenn Sie einen Stil auswählen oder ein Hintergrundbild hinzufügen, ist der einzige sichtbare Teil des Bildes jener, der in den Kopfzeilenbereich passt. Sie können den Fokuspunkt ändern, um anzupassen, welcher Teil des Bildes sichtbar sein soll. Nachdem Sie den Brennpunkt des Bildes festgelegt haben, sollten Sie eine Vorschau der Umfrage anzeigen und überprüfen, wie der Umfragekopf auf einem mobilen Gerät aussehen wird.
Notiz
Nachdem Sie den Fokuspunkt des Bildes festgelegt haben, wird empfohlen, eine Vorschau der Umfrage anzuzeigen und zu überprüfen, wie der Umfragekopf auf einem Desktop und einem mobilen Gerät aussehen wird. Dadurch wird sichergestellt, dass das Kopfzeilen-Bild sowohl auf dem Desktop als auch auf dem mobilen Gerät ordnungsgemäß angezeigt wird.
Öffnen Sie die Umfrage, in der Sie den Fokuspunkt des Hintergrundbildes ändern möchten.
Bewegen Sie den Mauszeiger über die Umfragekopfzeile, um die Symbolleiste anzuzeigen.
Wählen Sie Fokuspunkt.

Ziehen Sie das Bild und passen Sie es an.
Wählen Sie Fokuspunkt in der oberen linken Ecke, um die Fokuspunkteinstellung zu verlassen.
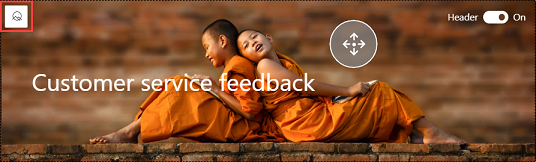
Farbe des Umfragethemas ändern
Sie können eine Farbe auswählen, die auf verschiedene Umfrageelemente angewendet werden soll, z. B. den Kopf der Umfrage, den Fragenbereich, den Hintergrund, die Fußzeile und die Schaltflächen. Auf diese Weise können Sie das Erscheinungsbild Ihrer Umfrage so anpassen, dass es besser zur Marke Ihres Unternehmens passt. Sie können auch das Thema der Umfrage ändern, während Sie das Branding Ihrer Umfrage ändern. Mehr Informationen: Fügen Sie einer Umfrage ein Branding hinzu
Öffnen Sie die Umfrage, für die Sie das Thema ändern möchten.
Bewegen Sie den Mauszeiger über die Umfragekopfzeile, um die Symbolleiste anzuzeigen.
Wählen Sie Designfarbe aus.

Wählen Sie eine Farbe aus der Farbauswahl oder geben Sie einen Hexadezimalcode in das Feld HEX# ein.
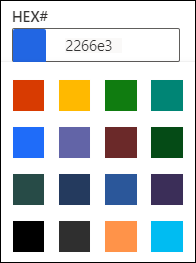
Fügen Sie der Umfragekopfzeile ein Logo hinzu
Sie können das Logo Ihres Unternehmens in die Kopfzeile einfügen, um die Marke Ihres Unternehmens widerzuspiegeln und die Umfrage authentisch erscheinen zu lassen. Das Logo muss innerhalb der folgenden Parameter liegen:
- Maximale Dateigröße: 5 MB
- Unterstützte Formate: BMP, GIF, JPEG und PNG
- Maximale Auflösung: 800 x 600 (Breite x Höhe)
- Seitenverhältnis: 4:3
So fügen Sie einer Umfragekopfzeile ein Logo hinzu
Öffnen Sie die Umfrage, in der Sie der Kopfzeile ein Logo hinzufügen möchten.
Bewegen Sie den Mauszeiger über die Umfragekopfzeile, um die Symbolleiste anzuzeigen.
Logo auswählen.

Suchen und wählen Sie das Logo mit Ihrem Dateibrowser aus.
Nachdem Sie der Umfragekopfzeile ein Logo hinzugefügt haben, können Sie:
- Ändern der Logogröße
- Ändern Sie das Logo Ausrichtung
- Alternativtext zum Logo hinzufügen
- Löschen des Logos
Ändern Sie die Logo-Größe
Standardmäßig ist das hinzugefügte Logo mittelgroß. Sie können die Größe entweder auf klein oder groß ändern. Wenn Sie ein Logo hinzufügen, wird die Textausrichtung entsprechend angepasst.
Bewegen Sie den Mauszeiger über das Logo, um die Symbolleiste anzuzeigen.

Klicken Sie auf Mittel, und wählen Sie dann die Logogröße aus der Liste aus.
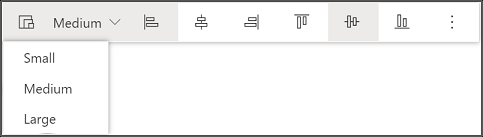
Ändern Sie die Logo-Ausrichtung
Sie können die Ausrichtung des Logos in der Kombination der horizontalen und vertikalen Ausrichtung ändern. In der horizontalen Ausrichtung können Sie das Logo auswählen, das entweder links, mittig oder rechts ausgerichtet werden soll. In der vertikalen Ausrichtung können Sie das Logo auswählen, das entweder links, mittig oder rechts ausgerichtet werden soll. Sie können das Logo also in neun verschiedenen Ausrichtungen positionieren.
Bewegen Sie den Mauszeiger über das Logo, um die Symbolleiste anzuzeigen.
Wählen Sie aus den Ausrichtungsoptionen eine Ausrichtungskombination aus.

Fügen Sie dem Logo Alternativtext hinzu
Alt-Text (alternativer Text) ermöglicht es der Bildschirmausgabe, eine Beschreibung Ihres Bilds laut vorzulesen.
Bewegen Sie den Mauszeiger über das Logo, um die Symbolleiste anzuzeigen.
Wählen Sie die Schaltfläche mit den Auslassungspunkten (...) und dann Alternativtext hinzufügen aus.

In dem Dialogfeld Fügen Sie Alternativtext hinzu geben Sie im Dialogfeld eine Beschreibung des Logos in das dafür vorgesehene Feld ein.
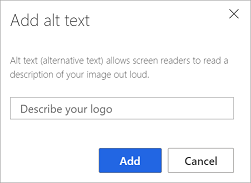
Wählen Sie Hinzufügen aus.
Das Logo löschen
Bewegen Sie den Mauszeiger über das Logo, um die Symbolleiste anzuzeigen.
Wählen Sie die Schaltfläche mit den Auslassungspunkten (...) und dann Löschen aus.

Änderungen rückgängig machen
Sie können bis zu 10 Ihrer letzten Änderungen in der Umfragekopfzeile rückgängig machen. Um eine Änderung rückgängig zu machen, bewegen Sie den Mauszeiger über die Umfragekopfzeile und wählen Sie dann Rückgängig machen in der Kopfzeilensymbolleiste aus.
