Microsoft Teams-Besprechungsintegration verwenden (Vorschauversion)
Wichtig
Zum Verwenden dieser Funktion müssen Sie sie aktivieren und die Lizenzbedingungen akzeptieren. Was sind Preview-Funktionen und wie werden sie aktiviert?
Bei einem Vorschaufeature handelt es sich um ein unvollständiges Feature, das jedoch vor der offiziellen Veröffentlichung für Kunden bereitgestellt wird, damit diese Feedback abgeben können. Die Vorschaufeatures sind nicht für die Produktion vorgesehen und weisen möglicherweise eingeschränkte Funktionen auf.
Wir erwarten Änderungen an diesem Feature, Sie sollten sie also nicht in der Produktion verwenden. Verwenden Sie sie nur in Test- und Entwicklungsumgebungen.
Microsoft unterstützt diese Vorschaufunktion nicht. Der technische Support von Microsoft Dynamics 365 kann Ihnen bei Problemen oder Fragen nicht helfen. Previewfunktionen sind nicht für die Produktionsverwendung bestimmt und unterliegen separaten ergänzenden Nutzungsbedingungen.
Gilt für: Dynamics 365 Contact Center – nur eigenständig und Dynamics 365 Customer Service
Die Funktion zur Integration von Teams-Besprechungen bietet ein einheitliches Besprechungserlebnis, mit dem Sie als Kundenservicemitarbeiter (Servicemitarbeiter oder Mitarbeiter) Ihren Verwaltungsaufwand reduzieren und die Produktivität steigern können. Auf die Dynamics 365-Datensätze kann zugegriffen werden, während Sie eine Besprechung über Teams durchführen, auf die Sie sich beziehen und kontextrelevante Gespräche mit Ihren Kunden führen können. Sie können sich auch Notizen machen, um Zeit zu sparen, produktiver zu sein und bessere Daten in Ihrem Unternehmen zu nutzen.
Als Mitarbeitender können Sie Folgendes:
- Microsoft Teams Besprechungen direkt aus Dynamics 365 erstellen und beitreten.
- Greifen Sie nahtlos auf Dynamics 365-Datensätze zu und aktualisieren Sie sie im Kontext von einer Microsoft Teams Besprechung.
- Erfassen Sie Notizen und Aufgaben nahtlos während einer Microsoft Teams Besprechung, und lassen Sie diese Notizen und Aufgaben automatisch mit Datensätzen in Dynamics 365 synchronisieren.
Lebenszyklus treffen
Der Lebenszyklus eines Meetings kann in die folgenden Phasen unterteilt werden, wobei jede Phase bestimmten Aufgaben dient:
- Vorbesprechung: In dieser Phase führen Sie die folgenden Aufgaben aus:
- Während der Besprechung: In dieser Phase führen Sie die folgenden Aufgaben aus:
- Verwenden Sie die Seitenbereiche um Datensatzinformationen anzuzeigen und zu aktualisieren
- Arbeiten Sie während eines Meetings mit Notizen
- Arbeiten Sie während einer Besprechung mit Aufgaben
- Arbeiten Sie während eines Meetings mit Aktivitäten
- Vorbesprechung: In dieser Phase führen Sie die folgenden Aufgaben aus:
Teams-Besprechung erstellen
Sie können eine Teams-Besprechung entweder von Dynamics 365 oder Microsoft Outlook aus erstellen. Stellen Sie beim Erstellen einer Teams-Besprechung sicher, dass ein Dynamics 365-Datensatz mit der Besprechung verknüpft ist. Durch das Verknüpfen eines Datensatzes mit der Besprechung können Sie Datensatzdetails vor der Besprechung, in einem Seitenbereich während der Besprechung und nach der Besprechung anzeigen.
Sie können einen Dynamics 365-Datensatz verknüpfen, indem Sie einen Bezug-Datensatz auswählen. Wenn ein Datensatz vor der Besprechung verknüpft wird, wird die Dynamics 365-App automatisch zur Besprechung hinzugefügt, und Sie können die Details des verknüpften Datensatzes im Seitenbereich sehen. Wenn ein Datensatz nicht mit der Besprechung verknüpft ist, können Sie die Details des verknüpften Datensatzes nicht sehen. In einem solchen Fall sollten Sie die Dynamics 365-App zur Besprechung hinzufügen, bevor sie gestartet wurde, um eine bessere Erfahrung zu erzielen.
Erstellen Sie Teams-Besprechungen in Dynamics 365
Sie können eine Teams-Besprechung erstellen, während Sie eine Besprechung entweder über die Zeitleiste eines Datensatzes oder über die Aktivitätenseite erstellen.
So erstellen Sie eine Teams-Besprechung über das Zeitgeber-Steuerelement
Wählen Sie auf der Zeitachsensteuerung eines Dynamics 365-Datensatzes Erstellen Sie einen Zeitskala-Datensatz>Besprechung aus.
In dem Schnellerstellung: Besprechungsbereich geben Sie die Besprechungsinformationen wie Teilnehmer, Ort, Zeit und Beschreibung ein.
Aktivieren Sie den Umschalter Teams-Besprechung.
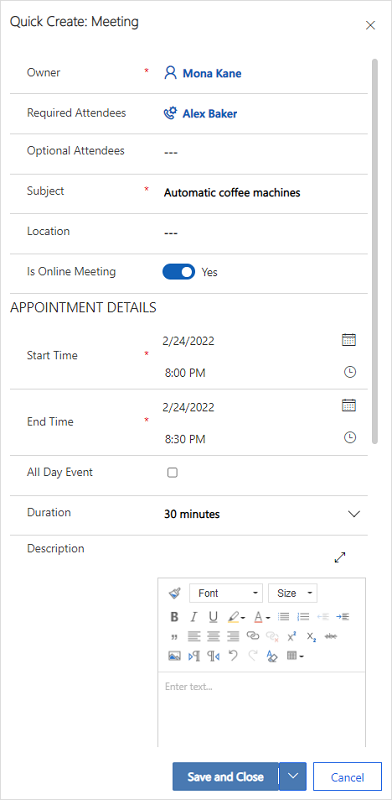
Wählen Sie Speichern und Schließen. Die Besprechungskoordinaten werden erst angezeigt, nachdem Sie den Datensatz gespeichert und geschlossen haben.
Notiz
Wenn Sie eine Besprechung über das Zeitskala-Steuerelement eines Datensatzes erstellen, wird das Feld Betreff automatisch mit dem Datensatznamen ergänzt, aus dem die Besprechung erstellt wird. Dadurch wird sichergestellt, dass die Dynamics 365-App automatisch zur Teams-Besprechung hinzugefügt wird und Sie die zugehörigen Datensatzdetails während der Besprechung sehen können.
So erstellen Sie eine Teams-Besprechung über die Aktivitäten-Seite
Melden Sie sich bei der Anwendung an.
Wählen Sie in der Siteübersicht die Option Aktivitäten.
Wählen Sie in der Befehlsleiste oben Besprechung aus.
Geben Sie auf der Seite Neue Besprechung die Besprechungsinformationen wie Teilnehmer, Ort, Zeit und Beschreibung ein.
Aktivieren Sie den Umschalter Teams-Besprechung.
In dem Feld Hinsichtlich suchen und wählen Sie einen Datensatz aus, auf den sich das Meeting bezieht. Dadurch wird sichergestellt, dass die Dynamics 365-App automatisch zur Teams-Besprechung hinzugefügt wird und Sie die zugehörigen Datensatzdetails während der Besprechung sehen können.
Wählen Sie Speichern und schließen aus.
Teams-Besprechung erstellen in Microsoft Outlook
Sie können eine Teams-Besprechung in Microsoft Outlook erstellen, aber die Besprechung wird nicht automatisch mit einem Dynamics 365-Datensatz verknüpft. Sie müssen die Dynamics 365 App for Outlook installieren, um die Besprechung mit einem Dynamics 365-Datensatz zu verknüpfen. Nachdem Sie die App installiert haben, öffnen Sie sie und suchen Sie nach dem Datensatz im Feld Bezug festlegen.
Informationen zum Erstellen einer Teams-Besprechung in Microsoft Outlook finden Sie unter Eine Teams-Besprechung über Outlook planen.
Informationen zur Verwendung von Dynamics 365 App for Outlook finden Sie unter Grundlegende Navigation in App for Outlook (Dynamics 365-Apps).
Hinzufügen der Dynamics 365-App zu einer Teams-Besprechung
Wenn die Dynamics 365-App zu einer Teambesprechung hinzugefügt wird, können Sie Datensatzdetails vor, während und nach einer Besprechung anzeigen. Die Dynamics 365-App kann entweder automatisch oder manuell zu einer Teams-Besprechung hinzugefügt werden.
Die App automatisch hinzufügen
Wenn Sie einen Dynamics 365-Datensatz mit einer Besprechung verknüpfen, während Sie sie in Dynamics 365 oder in Microsoft Outlook erstellen wird die Dynamics 365-App automatisch zur Besprechung hinzugefügt. Auf diese Weise können Sie Aufzeichnungsdetails vor, während und nach einer Besprechung anzeigen.
App manuell hinzufügen
Wenn Sie einen Dynamics 365-Datensatz nicht mit einer Besprechung verknüpfen, während Sie ihn in Dynamics 365 oder in Microsoft Outlook erstellen, wird empfohlen, dass Sie die App zur Besprechung hinzufügen, bevor Sie der Teams-Besprechung beitreten, um eine bessere Erfahrung zu erzielen.
Um eine App vor einer Besprechung hinzuzufügen, senden Sie zuerst die Besprechungseinladung, und öffnen Sie dann die Besprechung in Teams. Wählen Sie Fügen Sie eine Registerkarte hinzu, suchen Sie nach der Dynamics 365-App und fügen Sie sie hinzu.
Um während einer Besprechung eine App hinzuzufügen, wählen Sie nach Beginn der Besprechung Fügen Sie eine Anwendung hinzu und suchen Sie in den Besprechungssteuerelementen im oberen rechten Bereich des Bildschirms nach der Dynamics 365-App und fügen Sie sie hinzu.
Arbeiten Sie mit der Dynamics 365-App
Die Dynamics 365-App ermöglicht es Ihnen, Informationen zu einem Datensatz anzuzeigen, der mit einer Besprechung verknüpft ist. Die Datensatzdetails können vor der Besprechung, im Seitenbereich während der Besprechung und nach der Besprechung angezeigt werden.
Zeigen Sie Datensatzdetails vor oder nach einer Besprechung an
Öffnen Sie die Besprechung in Teams, und wählen Sie dann die Registerkarte Dynamics 365 aus. Sie können alle Aktionen für den verknüpften Datensatz wie in der Anwendung ausführen.
Zeigen Sie Datensatzdetails während einer Besprechung an
Wählen Sie das Dynamics 365-App-Symbol in der Besprechungs-Symbolleiste im oberen rechten Bereich des Bildschirms aus. Die Datensatzdetails werden in einem Seitenbereich angezeigt. Sie können Informationen wie Notizen und Aufgaben anzeigen und aktualisieren.
Notiz
- Der Seitenbereich des Datensatzes unterstützt nur die Tabellen Kontakt, Verkaufschance, Lead, Konto und Fall.
- Falldatensätze werden nur in der Kundenservicehub- und der Customer Service workspace-App unterstützt.
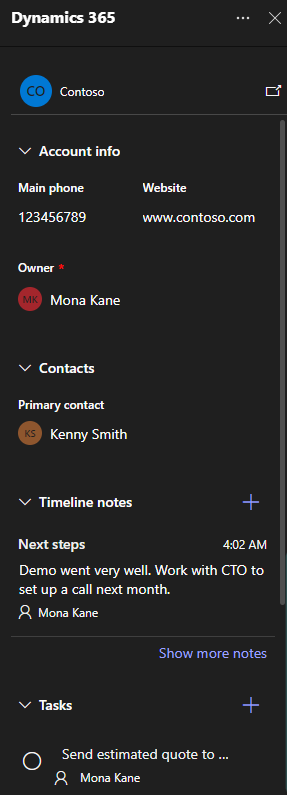
Wenn Sie in Teams direkt in Ihrer Dynamics 365-App auf einen Datensatz zugreifen möchten, können Sie den Datensatz öffnen, indem Sie das Popout-Symbol im Seitenbereich auswählen.
Einer Teams-Besprechung beitreten
Sie können an einer Teams-Besprechung entweder von Dynamics 365, Microsoft Outlook oder Microsoft Teams teilnehmen.
Beitreten zu einer Teams-Besprechung aus Dynamics 365
Öffnen Sie den Besprechungs-Datensatz von der Seite Zeitskala oder Aktivitäten.
Sie können eine der folgenden Aktionen ausführen:
- Wählen Sie in der Befehlsleiste oben an Besprechung teilnehmen aus.
- In dem Feld Teams-Besprechung wählen Sie Teams-Besprechung beitreten.
- Gehen Sie zum Bereich Beschreibung, halten Sie die Taste Strg und wählen Sie Klicken Sie hier, um der Besprechung beizutreten.
Beitreten zu einer Teams-Besprechung aus Microsoft Outlook beitreten
Öffnen das Kalenerereignis.
Sie können eine der folgenden Aktionen ausführen:
- Auf der Registerkarte Besprechung wählen Sie im Menüband Teams-Besprechung beitreten.
- Wählen Sie im Nachrichtentext Klicken Sie hier, um der Besprechung beizutreten.
Beitreten zu einer Teams-Besprechung aus Microsoft Teams beitreten
Sie haben mehrere Möglichkeiten. Weitere Informationen finden Sie unter An einer Besprechung in Teams teilnehmen
Arbeiten Sie während eines Meetings mit Notizen
Voraussetzungen:
- Ein Datensatz muss mit der Besprechung verknüpft werden und die Dynamics 365-App muss der Besprechung hinzugefügt werden.
- Der Seitenbereich muss durch Auswählen des Dynamics 365-App-Symbols in den Besprechungs-Steuerelementen im oberen rechten Bereich des Bildschirms gestartet werden.
Die neueste Notiz wird im Abschnitt Anmerkungen im Seitenbereich angezeigt. Sie können alle Notizen in einem eigenständigen Bereich anzeigen, indem Sie Weitere Notizen anzeigen auswählen. Wenn Sie Notizen im Seitenbereich hinzufügen, bearbeiten oder löschen, werden die Änderungen mit dem verknüpften Dynamics 365-Datensatz synchronisiert.
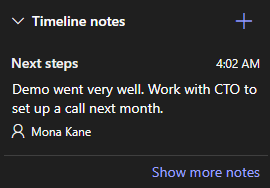
Notiz hinzufügen
Wählen Sie im Abschnitt Notizen die Option
 aus.
aus.In dem Formular Notiz hinzufügen geben Sie einen Titel und eine Beschreibung der Notiz ein.
Um eine Datei anzuhängen, wählen Sie Datei anhängen aus.
Wählen Sie Save (Speichern). Die Notiz wird dem Datensatz hinzugefügt und im Seitenbereich angezeigt.
Eine Notiz bearbeiten
In dem Abschnitt Notizen bewegen Sie den Mauszeiger über die Notiz und wählen Sie dann das Bearbeiten Symbol
 .
.In dem Formular Notiz bearbeiten aktualisieren Sie den Titel und die Beschreibung der Notiz wie gewünscht.
Wählen Sie Save (Speichern).
Einen Hinweis löschen
In dem Abschnitt Notizen bewegen Sie den Mauszeiger über die Notiz und wählen Sie dann das Löschen Symbol
 .
.Wählen Sie Löschen in der Bestätigungsmeldung aus.
Arbeiten Sie während einer Besprechung mit Aufgaben
Voraussetzungen:
- Ein Datensatz muss mit der Besprechung verknüpft werden und die Dynamics 365-App muss der Besprechung hinzugefügt werden.
- Der Seitenbereich muss dem Meeting hinzugefügt werden.
Die offenen aufgaben werden im Abschnitt Aufgaben im Seitenbereich angezeigt. Sie können alle Aufgaben in einem eigenständigen Bereich anzeigen, indem Sie Weitere Aufgaben anzeigen auswählen. Wenn Sie Aufgaben im Seitenbereich hinzufügen, bearbeiten oder löschen, werden die Änderungen mit dem verknüpften Dynamics 365-Datensatz synchronisiert. Die Aufgaben werden nach ihrem Fälligkeitsdatum sortiert, wobei die Aufgaben, die bald fällig oder überfällig sind, priorisiert werden.
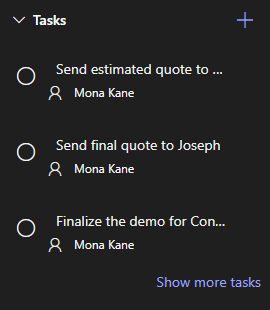
Eine Aufgabe hinzufügen
In dem Aufgaben Abschnitt, wählen Sie das Hinzufügen Symbol
 .
.Aufgabendetails hinzufügen.
Aufgabe abschließen
In dem Abschnitt Aufgaben wählen Sie im Abschnitt die Optionsschaltfläche für eine Aufgabe aus, um sie als abgeschlossen zu markieren.
Eine Aufgabe erneut öffnen
In dem Aufgaben Abschnitt wählen Sie Weitere Aufgaben anzeigen.
In dem Erledigte Aufgaben Abschnitt, wählen Sie die Aufgabe aus, um sie erneut zu öffnen.
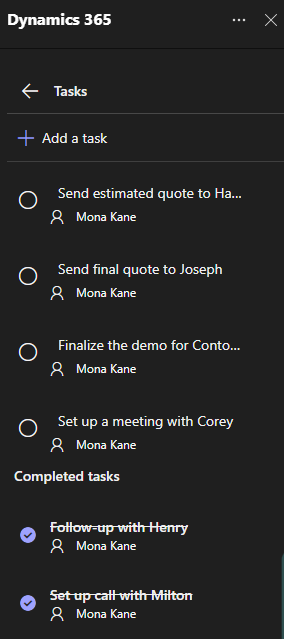
Bearbeiten Sie eine Aufgabe
In dem Abschnitt Aufgaben bewegen Sie den Mauszeiger über die Aufgabe und wählen Sie dann das Bearbeiten Symbol
 .
.Bearbeiten Sie die Aufgabendetails wie gewünscht.
Aufgabe löschen
In dem Abschnitt Aufgaben bewegen Sie den Mauszeiger über die Aufgabe und wählen Sie dann das Löschen-Symbol
 .
.Wählen Sie Löschen in der Bestätigungsmeldung aus.
Arbeiten Sie während eines Meetings mit Aktivitäten
Voraussetzungen:
- Ein Datensatz muss mit der Besprechung verknüpft werden und die Dynamics 365-App muss der Besprechung hinzugefügt werden.
- Der Seitenbereich muss durch Auswählen des Dynamics 365-App-Symbols in den Besprechungs-Steuerelementen im oberen rechten Bereich des Bildschirms gestartet werden.
Die vergangenen Aktivitäten werden im Abschnitt Aktivität im Seitenbereich angezeigt. Um alle Aktivitäten anzuzeigen, wählen Sie Weitere Aktivitäten anzeigen.
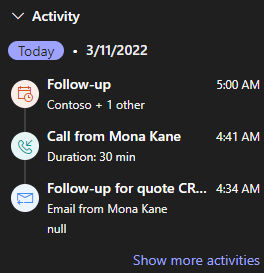
Sie können nur Termine, E-Mails und Telefonanruf-Aktivitäten anzeigen, die mit dem Datensatz verknüpft sind. Um andere zugehörige Aktivitäten anzuzeigen, gehen Sie zur Kundeninteraktions-App. Wenn Sie Details zu einer Aktivität anzeigen möchten, wählen Sie im Abschnitt Aktivitäten eine Aktivität aus. Der Aktivitätsdatensatz wird in Ihrem Webbrowser geöffnet.