Kundenservice-Teammitarbeiter-App
Mit der Einstiegslizenz für Teammitarbeiter können Sie jetzt mithilfe des neuen Kundenservice-Teammitarbeiter-App-Moduls Self-Service-Szenarien für Ihre Mitarbeiter behandeln. Mitarbeitende können Anfragen für ihre Probleme, wie Laptop-Probleme, Personalabfragen und administrative Anliegen, erstellen und über die Kommentarfunktion mit Servicemitarbeitenden interagieren. Sie können auch in der Wissensdatenbank nach Lösungen für ihre Probleme suchen.
Anmerkung
Die App für Kundenservice-Teammitarbeitende wird mit Dynamics 365 Customer Engagement (on-premises) nicht unterstützt.
Kundenservice-Teammitarbeiter-App installieren
Die Kundenservice-Teammitarbeiter-App muss manuell in Ihrer Instanz installiert und die Rolle Kundenservice-Teammitarbeiter den Benutzern zugewiesen werden, bevor sie darauf zugreifen können.
- Melden Sie sich als Administrator im Power Platform Admin Center an.
- In der Siteübersicht erweitern Sie Ressourcen und wählen Sie Dynamics 365-Apps aus.
- Wählen Sie auf der Seite mit der Apps-Liste die nebenstehenden Ellipsen aus Kundenservice Teammitglied und wählen Sie Installieren.
- In dem Bereich Installieren Sie Kundenservice Teammitglied und wählen Sie eine Umgebung aus der Liste aus.
- Wählen Sie die Vertragsbedingungen aus und wählen Sie dann Installieren aus.
- Gewähren Sie die Rolle Kundenservice-Teammitarbeitender den Benutzenden, die auf die App zugreifen müssen. Informationen zum Gewähren der Rolle finden Sie unter Einem Benutzenden eine Sicherheitsrolle zuweisen.
Ändern des Standardkontos
Sie können das Standardkonto aktualisieren, das Mitarbeitenden angezeigt wird, wenn sie eine Anfrage erstellen. Führen Sie die in diesem Abschnitt beschriebenen Schritte aus, um das Standardkonto zu aktualisieren.
Wichtig
Ändern oder aktualisieren Sie nicht das Standardkonto, das standardmäßig in der App verfügbar ist. Deaktivieren Sie stattdessen das Standardkonto, konfigurieren Sie ein neues Konto und legen Sie es als Standard fest.
- Melden Sie sich in Ihrer Instanz bei Kundenservicehub als Administrator an und erstellen Sie ein Konto.
- Rufen Sie die ID des Kontodatensatzes von der URL ab, unter der Sie das Konto erstellt haben.
- Gehen Sie zu https://make.powerapps.com und wählen Sie Lösungen aus.
- Wählen Sie in der Liste LösungenKundenservice-Teammitarbeiter aus.
- Wählen Sie auf der Seite Lösungen>Kundenservice-TeammitarbeiterStandardkundenkonto aus. Das Dialogfeld Standardkundenkonto bearbeiten wird angezeigt.
- Unter Aktueller Wert wählen Sie Neuer Wert.
- Fügen Sie in das angezeigte Feld die in Schritt 2 kopierte Konto-ID ein und wählen Sie dann Speichern. Das von Ihnen gewählte Konto ist als Standardkonto festgelegt.
Die Kundenservice-Teammitarbeiter-App verwenden
In der Kundenservice-Teammitarbeiter-App können Sie die folgenden Aufgaben ausführen:
- Anfragen erstellen, lesen und aktualisieren, die Sie erstellt haben.
- Die Kommentarfunktion für Ihre Anfragen verwenden, um mit Servicemitarbeitenden zu interagieren.
- Wissensartikel suchen und freigeben.
Melden Sie sich bei Dynamics 365 an und wählen Sie Kundenservice-Teammitglied.
Wählen Sie Fälle aus. Die Seite Von mir erstellte aktive Fälle erscheint.
Neue Anfrage auswählen. Die Seite Neue Anfrage wird angezeigt.
Geben Sie auf der Registerkarte Zusammenfassung die folgenden Details ein.
- Anfragetitel: Geben Sie einen Titel an.
- Betreff: Geben Sie den Betreff an.
- Product: Wählen Sie die Produktkategorie aus.
- Beschreibung: Geben Sie eine Beschreibung an, die das Problem zusammenfasst.
Anmerkung
Der Wert Kunde steht nicht zur Bearbeitung zur Verfügung. Er wird dem „Standardkonto“ zugeordnet, das von Ihren Administrierenden konfiguriert wird.
Wählen Sie Speichern aus. Der Abschnitt Kommentare wird auf der Seite angezeigt, in dem zusätzliche Informationen bereitgestellt werden können.
Wählen Sie Neuer Kommentar. Die Seite Neuer Kommentar wird angezeigt.
Geben Sie in Allgemein>Beschreibung zusätzliche Informationen ein, die zur Behebung des Problems hilfreich sind.
Wählen Sie Speichern aus. Der Abschnitt Zeitskala ist aktiviert, in dem Sie Notizen hinzufügen und Dateien hochladen können, die sich auf das Problem beziehen.
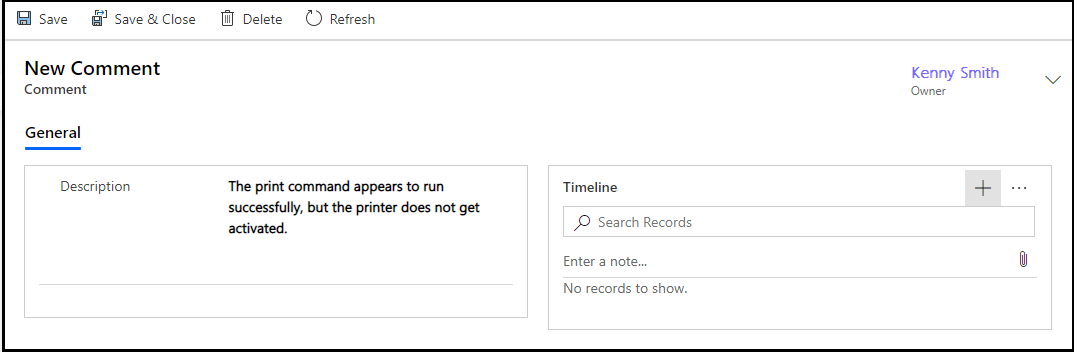
(Optional.) Wählen Sie Eine Notiz hinzufügen, um Notizen hinzuzufügen und Dateien anzuhängen.
Klicken Sie auf Speichern und schließen. Die Seite Von mir erstellte aktive Fälle erscheint.
Wählen Sie Wissenssuche, um nach Artikeln zu suchen, die sich auf Ihren Problembereich beziehen und zur Behebung des Problems beitragen können. Weitere Informationen finden Sie unter Wissensdatenbank im Kundenservicehub suchen.
Anmerkung
„Artikel-URLs senden“ wird in der Customer Service Team Member-App nicht unterstützt.
Wenn Sie eine Anfragen schließen möchten, nachdem sie abgeschlossen wurde, können Sie die Anfrage auf der Seite Von mir erstellte aktive Anfragen auswählen und dann Fall schließen auswählen. Alternativ können Sie den Fall auf der Seite Meine Anfrage schließen.