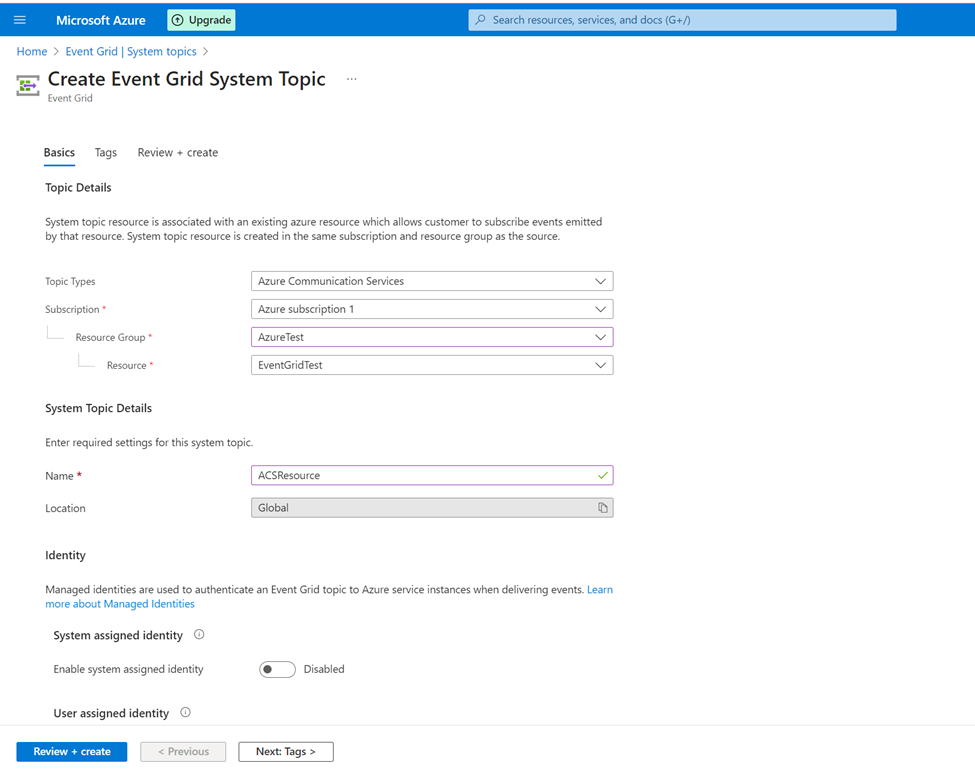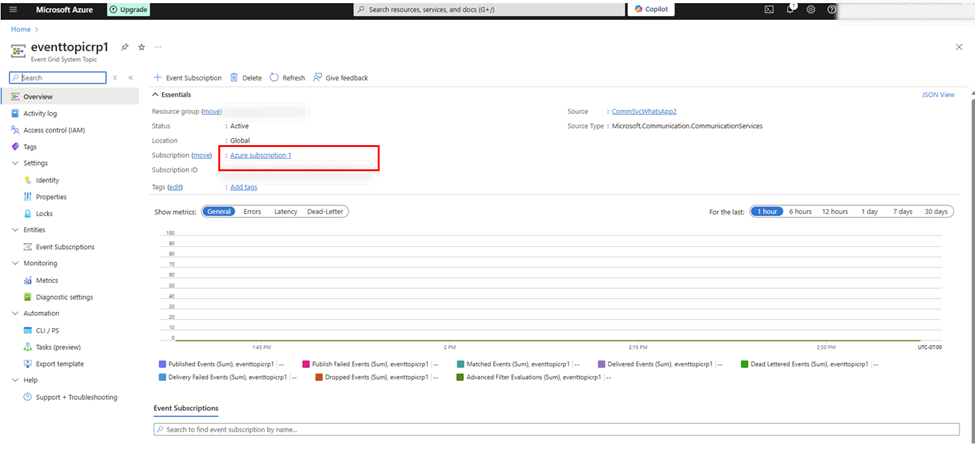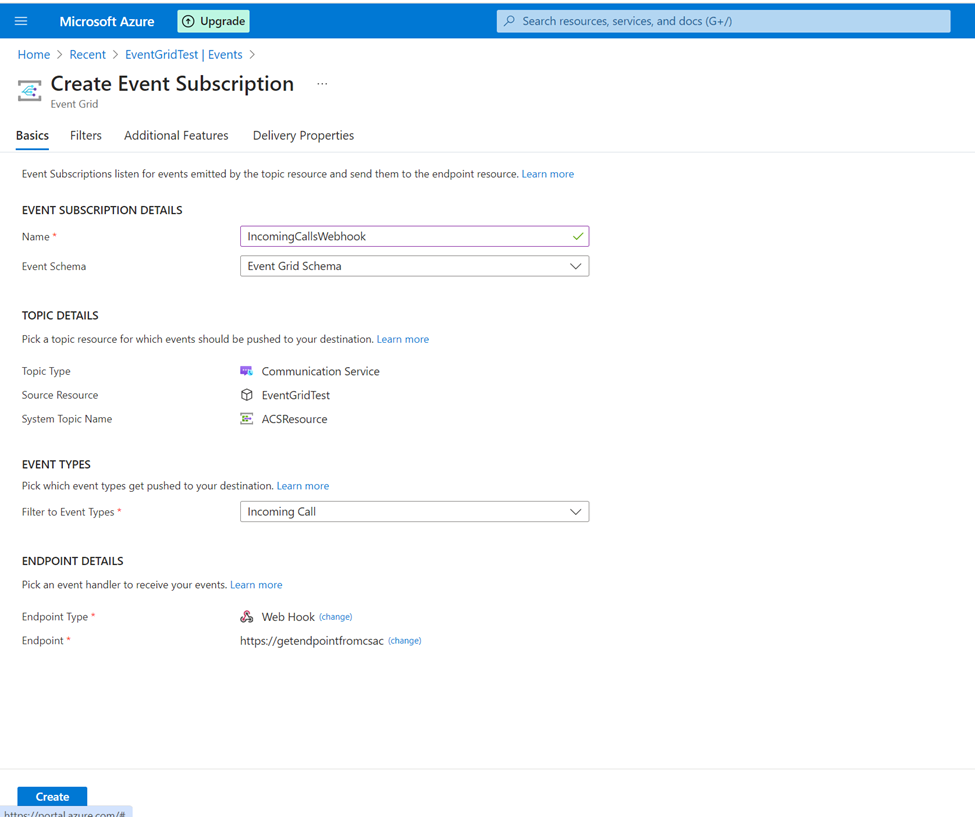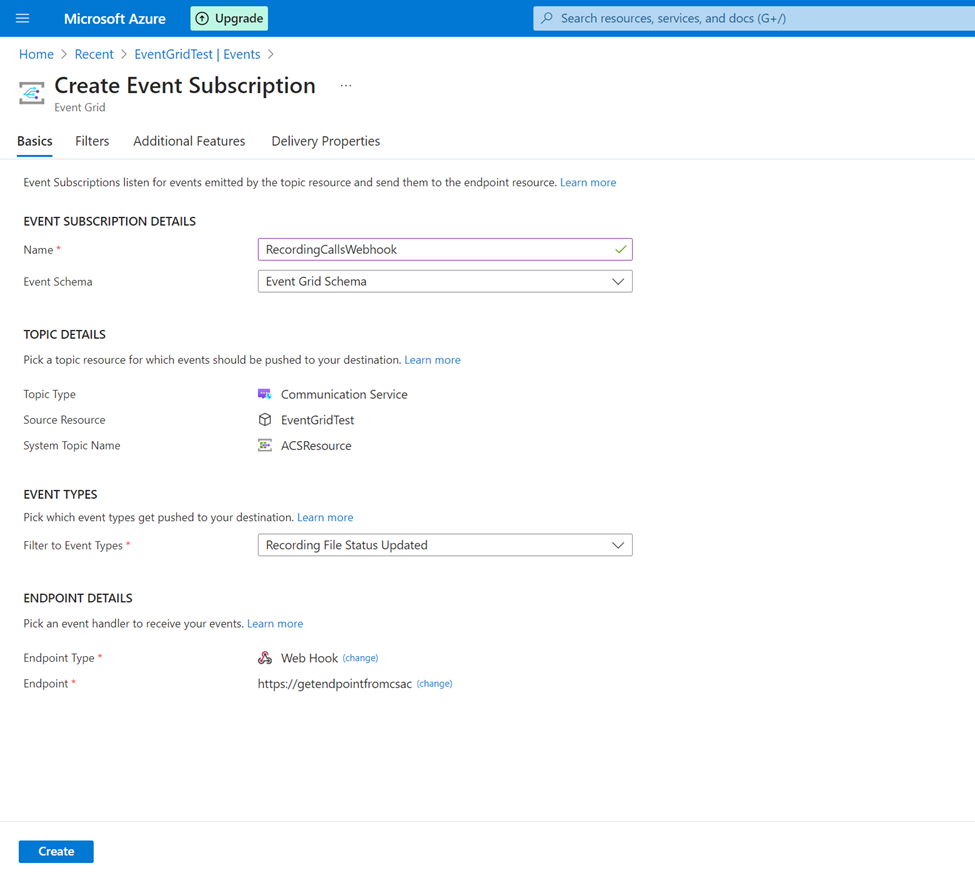Eingehende Anrufe, Anrufaufzeichnung und SMS-Dienste einrichten
Azure Communication Services lässt sich in Azure Event Grid integrieren, um Echtzeit-Ereignisbenachrichtigungen für Chat-, Telefonie-, SMS-, Video- und Sprachanrufereignisse zu senden. Azure Event Raster verwendet wiederum Ereignisabonnements, um Ereignisnachrichten an Abonnenten weiterzuleiten.
Um Anrufaufzeichnungs- und SMS-Dienste zu aktivieren, müssen Sie zuerst Ihre Anwendungen so konfigurieren, dass sie Azure Communication Services-Ereignisse abhören, indem Sie Event Grid-Systemthemen registrieren. Abonnieren Sie dann die jeweiligen eingehenden Anrufe, Anrufaufzeichnungen oder SMS-Ereignisse, indem Sie im Azure-Portal Event Grid-Abonnements erstellen.
Wichtig
- Sie müssen Eigentümer der App-Registrierung sein, um Event-Abonnements Raster zu erstellen.
- Mit dem folgenden Verfahren können Sie jeweils nur einen Webhook Endpunkt festlegen. Um eingehende Anrufe, SMS und Anrufaufzeichnungsdienste zu aktivieren, müssen Sie den Vorgang wiederholen, um den Webhook Endpunkt für jeden dieser Dienste festzulegen.
- Sie müssen für jeden Ereignistyp ein neues Ereignisabonnement erstellen. Aktualisieren Sie ein bestehendes Ereignisabonnement nicht, indem Sie den Ereignistyp ändern.
- Wenn Sie Ihr Ereignisabonnement verbinden, müssen Sie dieselbe Anwendungs-ID (Client-ID) und Mandanten-ID (Verzeichnis-ID) für die App-Registrierung verwenden wie bei der ersten Verbindung mit Ihrer Azure-Ressource. Um die App- und Mandanten-IDs des Ereignisses Raster abzurufen, gehen Sie zu Anwendungs- und Mandanten-IDs vom Power Apps Portal abrufen.
Erstellen Sie ein Ereignis Raster Systemthema
Öffnen Sie den Dienst Event Grid Systemthemen im Azure-Portal.
Erstellen Sie ein neues Ereignis Raster Systemthema, und fügen Sie dann auf der Registerkarte Grundlagen die folgenden Informationen hinzu:
Thema Typ: Azure Communication Services
Abonnement: Auswählen Ihr Abonnement.
Ressourcengruppe: Auswählen die Ressourcengruppe, in der sich Ihre Azure Communication Services-Ressource befindet.
Ressource: Auswählen die Azure Communication Services-Ressource, die Sie Verbinden zu Dynamics 365 Kundenservice hinzufügen möchten.
Geben Sie den Namen im Abschnitt Systemthema Details an.
Weitere Informationen finden Sie unter Erstellen und Bereitstellen eines Ereignisses Raster Systemthema.
Auf der Ereignisraster-Systemthema Seite wählen Sie die Verknüpfung Abonnement aus.
Gehen Sie auf der Ressourcenabonnementseite zu Auswählen Einstellungen>Ressourcenanbieter und überprüfen Sie dann, ob der Anbieter Microsoft.EventGrid als Registriert aufgeführt ist. Wenn das Ereignisraster nicht registriert ist, können Sie den Datensatz auswählen und dann Erneut registrieren zum Registrieren auswählen.
Einrichten des Webhooks für eingehende Anrufe
Öffnen Sie die Ressource im Azure-Portal. Wählen Sie Ereignisse und dann Ereignis-Abonnement aus.
Geben Sie auf der Registerkarte Grundlagen die folgenden Details ein:
Name: Geben Sie einen Namen für das Abonnement für Aufzeichnungsereignisse ein.
Ereignisschema: Auswählen Event Raster Schema in der Liste.
Thema Typen: Auswählen Azure Communication Services in der Liste.
Abonnement: Auswählen Ihr Abonnement in der Liste.
Ressourcengruppe: Auswählen die Ressourcengruppe.
Ressource: Auswählen die Ressource.
Systemthema Name: Dieses Feld wird automatisch mit dem von Ihnen erstellten Systemthema-Namen ausgefüllt. Wenn Sie jedoch mehrere Werte sehen, wählen Sie den spezifischen System-Themennamen aus der Liste aus.
Nach Ereignistypen filtern: Sie können Ereignisse nach Anrufaufzeichnung, eingehenden Anrufen oder SMS-Diensten filtern.
- Um Ereignistypen für Anrufdienste zu filtern, Auswählen Eingehender Anruf in der Liste.
Endpunkt Geben Sie ein: Auswählen Web Hook in die Liste.
Endpunkt: Auswählen Auswählen an Endpunkt, und geben Sie dann den eingehenden Anruf ein, Webhook Endpunkt von Customer Service-Admin Center oder Kontaktcenter Admin Center. Gehen Sie zu Kanäle>Telefonnummern>Erweitert>Azure Communication Services verwalten, um die folgenden Webhook-Endpunkte abzurufen:
Auswählen die Registerkarte Zusätzliche Funktionen . Auswählen das Kontrollkästchen Authentifizierung Microsoft Entra verwenden und geben Sie dann die folgenden Details ein. Weitere Informationen zu diesen Werten finden Sie im Abschnitt Anwendungs- und Mandanten-IDs vom Power Apps Portal abrufen in diesem Artikel.
- Microsoft Entra Mandanten-ID: Geben Sie die Mandanten-ID (Verzeichnis-ID) Ihrer Azure-Ressource ein.
- Microsoft Entra Anwendungs-ID oder URI: Geben Sie die Anwendungs-(Client-)ID Ihrer Azure-Ressource ein.
Wählen Sie Erstellen, um den Ereignis-Abonnement-Endpunkt zum Aufzeichnen zu erstellen.
Die Synchronisierung kann bis zu 15 Minuten dauern. Wenn Sie jedoch eine Fehlermeldung wie „Webhook-Validierung Handshake fehlgeschlagen“ erhalten, wiederholen Sie diesen Schritt nach einigen Minuten erneut.
Einrichten eines Webhooks zur Anrufaufzeichnung
Folgen die Schritte in Webhook für eingehende Anrufe einrichten, aber im Filter nach Ereignistyp Auswählen Auswählen Status der Aufzeichnungsdatei aktualisiert in der Liste.
Für Endpunkt Geben Sie, Auswählen Web Hook in die Liste ein.
Geben Sie für Endpunkt, Auswählen Auswählen und Endpunkt den Aufzeichnungs-Webhook Endpunkt von Customer Service-Admin Center oder Kontaktcenter Admin Center. ein Gehen Sie zu Kanäle>Telefonnummern>Erweitert>Azure Communication Services verwalten>Web-Hook aufzeichnen Endpunkt.
Auswählen die Registerkarte Zusätzliche Funktionen . Auswählen das Kontrollkästchen Authentifizierung verwenden Microsoft Entra und geben Sie dann die folgenden Details ein. Informationen zu diesen Werten erhalten Sie im Abschnitt Get Event Raster App and Tenant IDs from the Power Apps Portal .
- Microsoft Entra Mandanten-ID: Geben Sie die Mandanten-ID (Verzeichnis-ID) Ihrer Azure-Ressource ein.
- Microsoft Entra Anwendungs-ID oder URL: Geben Sie die Anwendungs-(Client-)ID Ihrer Azure-Ressource ein.
Wählen Sie Erstellen, um den Ereignis-Abonnement-Endpunkt zum Aufzeichnen zu erstellen.
Die Synchronisierung kann bis zu 15 Minuten dauern. Wenn Sie eine Fehlermeldung wie „Webhook-Validierungs-Handshake fehlgeschlagen“ erhalten, versuchen Sie dies nach ein paar Minuten erneut mit Schritt.
SMS-Webhook einrichten
Folgen die Schritte im Abschnitt Webhook für eingehende Anrufe einrichten , aber im Filter nach Ereignistyp Auswählen SMS empfangen und SMS-Zustellungsbericht empfangen in der Liste.
Für Endpunkt Geben Sie, Auswählen Web Hook in die Liste ein.
Geben Sie für Endpunkt, Auswählen Auswählen und Endpunkt den Aufnahme-Webhook Endpunkt von Kontaktcenter Admin Center oder Customer Service-Admin Center ein. Gehen Sie zu Kanäle>Telefonnummern>Erweitert>Azure Communication Services verwalten>SMS-Web-Hook Endpunkt.
Auswählen die Registerkarte Zusätzliche Funktionen . Auswählen das Kontrollkästchen Authentifizierung verwenden Microsoft Entra und geben Sie dann die folgenden Details ein. Informationen zu diesen Werten erhalten Sie im Abschnitt Get Event Raster App and Tenant IDs from the Power Apps Portal .
- Microsoft Entra Mandanten-ID: Geben Sie die Mandanten-ID (Verzeichnis-ID) Ihrer Azure-Ressource ein.
- Microsoft Entra Anwendungs-ID oder URL: Geben Sie die Anwendungs-(Client-)ID Ihrer Azure-Ressource ein.
Wählen Sie Erstellen, um den Ereignis-Abonnement-Endpunkt zum Aufzeichnen zu erstellen.
Die Synchronisierung kann bis zu 15 Minuten dauern. Wenn Sie eine Fehlermeldung wie „Webhook-Validierungs-Handshake fehlgeschlagen“ erhalten, versuchen Sie dies nach ein paar Minuten erneut mit Schritt.
Verbinden Sie die Azure-Ressource erneut vom vorhandenen Sprachstapel mit dem erweiterten Sprachstapel
Wenn Sie vom vorhandenen Sprachstapel zum erweiterten Sprachstapel migrieren, verwenden Sie die folgenden Video, um sicherzustellen, dass Ihr Ereignis Raster für eingehende Anrufe und Aufzeichnungen richtig konfiguriert ist.
Holen Sie sich die Event-Raster-App- und Mandanten-IDs aus dem Power Apps Portal
Anmerkung
Verwenden Sie diese Methode nur, wenn beim Abrufen der IDs vom Power Apps Portal Probleme auftreten. Um die IDs aus dem Azure-Portal abzurufen, suchen Sie nach „App-Registrierungen“ und finden Sie die Registrierung für Ihre verbundene Azure Communication Services-Ressource. Kopieren Sie die Anwendungs-ID (Client), um das Feld „Event Raster App-ID“ auszufüllen, und die Verzeichnis-ID (Mandant), um das Feld „Event Raster Mandanten-ID“ auszufüllen.
Öffnen Sie das Power Apps Portal und wählen Sie Ihre Umgebung aus.
Wählen Sie in der Siteübersicht Dataverse>Tabellen>Alle aus.
Suchen Sie nach der Tabelle Kommunikationsanbieter-Einstellungseintrag und öffnen Sie sie.
Zeigen Sie im Abschnitt Kommunikationsanbieter-Einstellungseintragsspalten und -daten die Felder EventGridAppID und die EventGripAppTenantID in der Spalte Schlüssel an und notieren Sie sich die entsprechenden ID-Werte aus der Spalte Werte.