Das Swarming des Kundensupports für komplexe Fälle konfigurieren
Anmerkung
Die Informationen zur Verfügbarkeit des Features lauten wie folgt.
| Dynamics 365 Contact Center – eingebettet | Dynamics 365 Contact Center – eigenständig | Dynamics 365 Customer Service |
|---|---|---|
| Nein | Ja | Ja |
Wichtig
Zum Verwenden dieser Funktion müssen Sie sie aktivieren und die Lizenzbedingungen akzeptieren. Was sind Preview-Funktionen und wie werden sie aktiviert?
Bei einem Vorschaufeature handelt es sich um ein unvollständiges Feature, das jedoch vor der offiziellen Veröffentlichung für Kunden bereitgestellt wird, damit diese Feedback abgeben können. Die Vorschaufeatures sind nicht für die Produktion vorgesehen und weisen möglicherweise eingeschränkte Funktionen auf.
Wir erwarten Änderungen an diesem Feature, Sie sollten sie also nicht in der Produktion verwenden. Verwenden Sie sie nur in Test- und Entwicklungsumgebungen.
Microsoft unterstützt diese Vorschaufunktion nicht. Der technische Support von Microsoft Dynamics 365 kann Ihnen bei Problemen oder Fragen nicht helfen. Previewfunktionen sind nicht für die Produktionsverwendung bestimmt und unterliegen separaten ergänzenden Nutzungsbedingungen.
Kundensupport-Swarming ist eine Möglichkeit, schnell Experten aus Ihrem Unternehmen zusammenzubringen, um Agenten bei der Lösung von Problemen zu helfen. Als Administrator können Sie Ihren Agenten und Experten ermöglichen, sich zusammenzuschließen, um komplexe Fälle zu lösen.
Das Swarming im Kundensupport ist sinnvoll, wenn Agenten die folgenden Aktionen durchführen müssen:
- Arbeiten Sie mit Experten in Ihrem Unternehmen zusammen, um Hilfe bei komplexen Fällen zu erhalten.
- Verwenden Sie einen Expertenfinder, um Experten mit den richtigen Fähigkeiten zu finden, die Ihnen helfen können.
Zu den wichtigsten Vorteilen des Schwärmens des Kundensupports gehören:
- Verbesserte Kontaktauflösung des Erstkontakts
- Reduzierte durchschnittliche Zeit bis zur Lösung
- Beschleunigte Ausbildung am Arbeitsplatz für Agenten
Swarming-Funktionen sind in Dynamics 365 Customer Service workspace, Kundenservicehub und benutzerdefinierten Apps verfügbar. Swarming funktioniert entweder mit dem Microsoft Teams-Desktop- oder den Web-Apps.
Anforderungen
Die folgenden Lizenzen sind für das Schwarm-Feature erforderlich:
- Um die Kundensupport-Swarming-Funktion zu konfigurieren, müssen Sie die Rolle Kundenservice Systemadministratorrolle haben.
- Agenten, die das Schwarm-Feature verwenden, müssen sowohl über eine Dynamics 365 Customer Service Enterprise Lizenz als auch über eine Microsoft Teams Lizenz verfügen.
- Experten, die einem Schwarm beitreten, müssen über eine Teams-Lizenz verfügen.
Geführte Einrichtungserfahrung für das Kundensupport-Swarming
Wenn Sie mit der Verwendung von Kundensupport-Swarming noch nicht vertraut sind, können Sie den Schritt-für-Schritt-Assistenten für die Schwarm-Einrichtung verwenden, der Sie schnell durch die Konfiguration mit Standardeinstellungen führt.
Wenn Sie zum ersten Mal auf die geführte Einrichtung zugreifen, führen Sie diese Schritte aus:
Wechseln Sie im Customer Service-Admin Center in die Siteübersicht. In Agenterfahrung wählen Sie dann Zusammenarbeit aus.
Wählen Sie auf der Seite Zusammenarbeit im oberen Banner die Option Erste Schritte aus. Die Seite der Schwarmeinrichtung wird angezeigt.
Folgen Sie dem Assistenten, um die Einrichtung abzuschließen.
Alternativ können Sie den Assistenten verlassen, indem Sie Setup überspringen auswählen.
Wenn Sie mindestens eine Einrichtung abgeschlossen haben oder sich zuvor entschieden haben, die Einrichtung zu überspringen, können Sie das geführte Erlebnis mit den folgenden Schritten erneut starten:
Wählen Sie auf der Seite „Zusammenarbeit“ neben „Kundensupport-Swarming (Vorschauversion)“ die Option Verwalten aus. Die Seite Kunensupport-Swarming (Vorschauversion) wird angezeigt.
Wählen Sie rechts auf der Seite Einrichtungen verwalten aus. Die Seite der Schwarmeinrichtungen wird angezeigt.
Wählen Sie Neu starten und folgen Sie dann dem Assistenten, um die Einrichtung abzuschließen.
Übersicht über die Kundensupport-Swarmingseite
Verwenden Sie das folgende Bild und die Legende, um das Layout der Kundensupport-Swarmingseite zu verstehen.
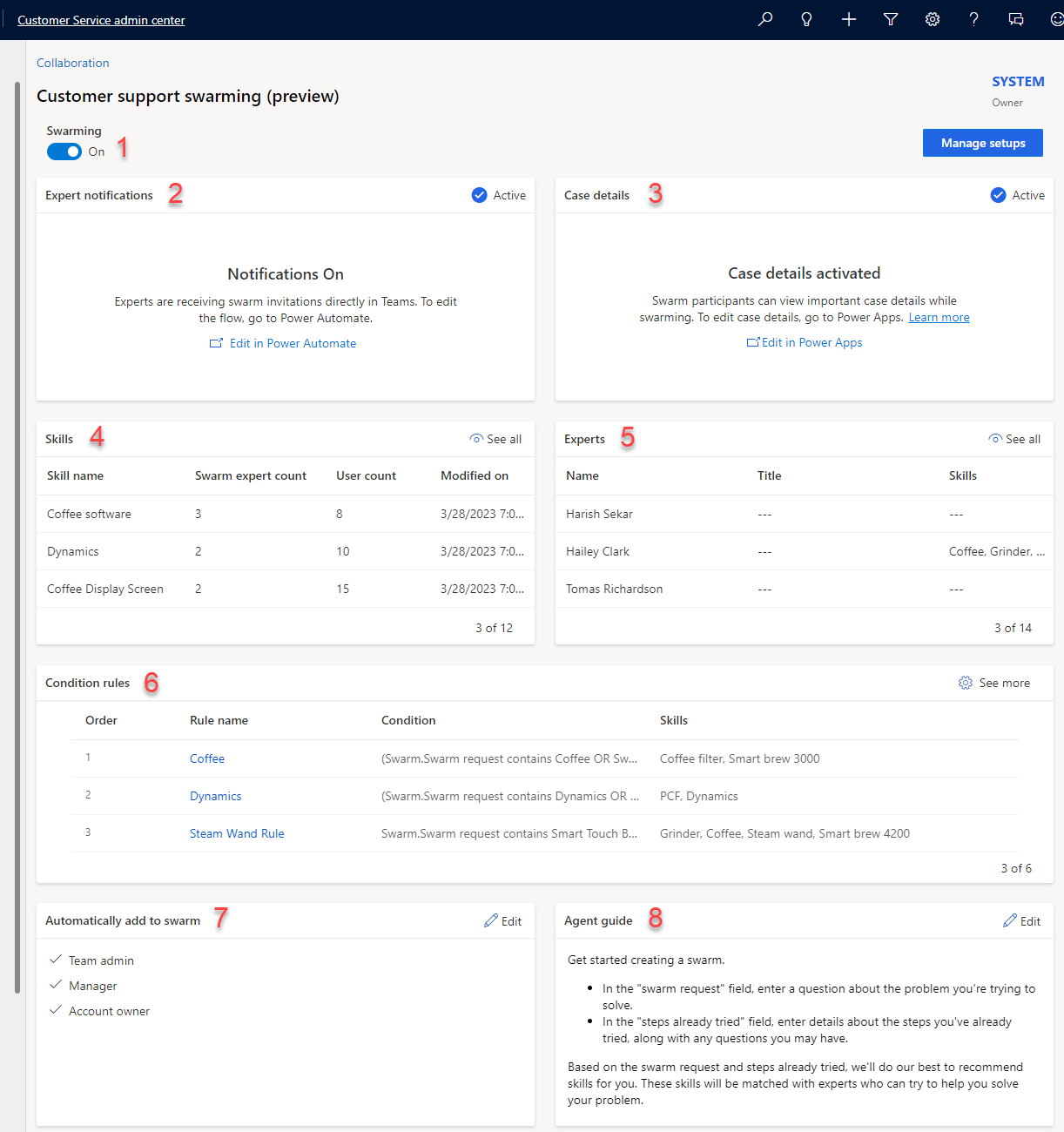
Legende
| Zahl | Funktionalität | Beschreibung |
|---|---|---|
| 1 | Swarming umschalten | Schaltet die Swarming-Funktion ein. |
| 2 | Benachrichtigungen für Experten | Der Power Automate Flow, der Schwarmeinladungen aktiviert und verwaltet, die an Experten gesendet werden. |
| 3 | Anfragedetails | Fügen Sie vordefinierte Fallfelder hinzu. Administratoren können konfigurieren, welche Fallfelder im Formular angezeigt werden. |
| 4 | Fähigkeiten | Fügen Sie relevante Fähigkeiten hinzu, um Experten für das Swarming zusammenzubringen. Binden Sie Kollegen außerhalb Ihres Teams als Experten ein (durch Mapping oder Massenimport), damit sie für Schwärme empfohlen werden können. |
| 5 | Experten | Zeigt eine Liste der Experten und ihrer Fertigkeiten an, die für das Swarming konfiguriert sind. |
| 6 | Bedingungsregeln | Bedingungen, die definieren, welche Fähigkeiten an Schwärme angehängt werden. Die angehängten Fähigkeiten werden dann verwendet, um Experten zu finden und zu Schwärmen einzuladen. |
| 7 | Dem Schwarm automatisch hinzufügen | Teamkontakte werden aufgrund ihrer Beziehung zum Kunden oder dem dem Problem zugewiesenen Agenten automatisch zu Schwärmen hinzugefügt. |
| 8 | Agenthandbuch | Vom Administrator bereitgestellte Anleitungen, damit Agenten wissen, welche Inhalte enthalten sein müssen, um einen Schwarm zu starten oder den Schwarmprozess zu verwalten. |
Um das Kundensupport-Swarming zu konfigurieren, müssen Sie über Administrator-Berechtigungen verfügen und die folgenden Schritte ausführen.
- Aktivieren Sie den eingebetteten Chat mit der Teams-Funktion für Microsoft Teams-Desktop oder Web-Apps.
- Den Benachrichtigungsflow für Schwarmexperten in Power Automate aktivieren
Eingebetteter Chats mithife von Teams aktivieren
Sie können den eingebetteten Chat mit Teams im Customer Service-Admin Center einrichten. Die für eingebettete Chats konfigurierten Einstellungen, die Teams in der Customer Service-Admin Center-App verwenden, werden auf die Kundenservice-Hub-App übertragen und umgekehrt.
- Wählen Sie in der Siteübersicht die Option Kollaboration aus. Die Seite Kollaboration wird angezeigt.
- Neben Eingebetteter Chat, der Teams nutzt wählen Sie Verwalten aus.
- Setzen Sie die Umschalttaste Microsoft Teams-Chats in Dynamics 365 aktivieren auf Ein.
Flow für Benachrichtigung an Schwarmexperten in Power Automate aktivieren und verwalten
Um sicherzustellen, dass Schwarmexperten Einladungen direkt in Teams erhalten, aktivieren Sie den Microsoft Power Automate Flow für Schwarm-Expertenbenachrichtigungen. Führen Sie die folgenden Schritte aus.
Gehen Sie auf der Konfigurationsseite des Kundensupport-Swarmings (Vorschauversion) zur Karte Expertenbenachrichtigung.
Wählen Sie die Verknüpfung Flow in Power Automate bearbeiten. Die Seite Schwarmeinladungskarte senden wird angezeigt.
Wählen Sie nach Abschluss der Bearbeitungen Speichern aus.
Kehren Sie zum Hauptformular zurück und wählen Sie Aktivieren, um den Flow zu aktivieren.

Anmerkung
Sie können verschiedene Verwaltungsbereiche konfigurieren, ohne Schwärmen einzuschalten. Dies ist nützlich, um sicherzustellen, dass Sie die Funktion vollständig konfiguriert haben, bevor Sie die Funktion aktivieren. Nach der Aktivierung wird es auf dem Desktop des Agenten angezeigt, was zu Problemen führen kann, wenn es nicht voll funktionsfähig ist.
Dem Schwarzmformular eine neue Registerkarte, einen neuen Abschnitt oder ein neues Feld hinzufügen
Sie können Ihr Schwarmformular anpassen, indem Sie ihm eine neue Registerkarte, einen neuen Abschnitt oder ein neues Feld hinzufügen. Weitere Informationen: Formulare mithilfe des Formulardesigners erstellen, bearbeiten oder konfigurieren
Falleinzelheiten bearbeiten
Wenn ein Agent einen Schwarm erstellt, schließt das System Felder aus dem zugehörigen Fall und Konto ein, um den beitretenden Schwarmteilnehmern mehr Kontext bereitzustellen.
Sie können konfigurieren, welche Fallfelder als Teil des Schwarmformulars enthalten sein sollen. Die folgenden Fallfelder sind standardmäßig enthalten:
- Konto
- Name des Kunden
- E‑Mail
- Rufnummer
- Vorgang
- Anfragetitel
- Anfragenummer
- Thema
- Kundenpriorität
- Status
- Produkt
- Fallbeschreibung
Um die Falldetails zu konfigurieren, führen Sie die folgenden Schritte aus:
- Gehen Sie auf der Konfigurationsseite des Kundensupport-Swarmings (Vorschauversion) zur Karte Falldetails.
- Wählen Sie In Power Apps bearbeiten aus.
- Wählen Sie Swarming-Anfrageformular. aus der Liste aus und wählen Sie dann Bearbeiten entweder in der Befehlsleiste oder über die Auslassungspunkte neben dem Formular.
- Bearbeiten Sie das Formular. Wenn Sie fertig sind, wählen Sie Zurück aus.
- Wählen Sie die Lösungen aus der Siteübersicht und dann Alle Anpassungen veröffentlichen aus.
Qualifikationen hinzufügen und verwalten
Wenn Ihre Organisation bereits Fähigkeiten in der Ressourcenplanung oder Omnichannel for Customer Service einsetzt, können Sie die Fähigkeiten wiederverwenden, um Schwarmregeln zu definieren.
Wenn Sie Fertigkeiten noch nicht konfiguriert haben, führen Sie erst die folgenden Schritte aus.
Gehen Sie auf der Konfigurationsseite des Kundensupport-Swarmings (Vorschauversion) zur Kontaktkarte Qualifikation.
Wählen Sie die Verknüpfung Neue Qualifikation hinzufügen aus.
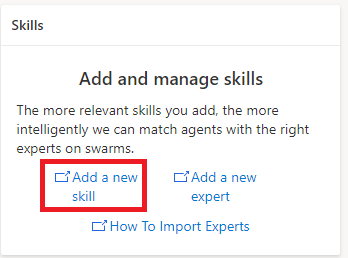
Wählen Sie auf der Seite Fertigkeiten Erstellen aus.
Auf der Seite Qualifikation erstellen wählen Sie den Qualifikationstyp aus und geben Sie dann im Feld Qualifikationsname einen Namen für die Qualifikation ein.
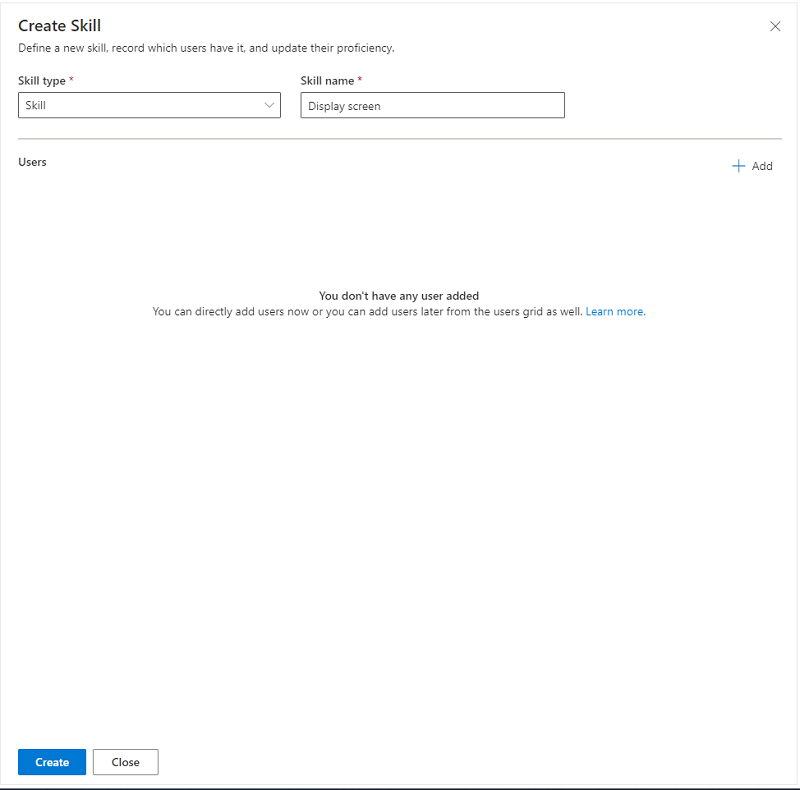
Wählen Sie Erstellen aus.
Fügen Sie neue Fertigkeit einem Experten zu
Um die neue Fertigkeit im Kundensupport-Schwarmwissen zu nutzen, müssen Sie sie einem Benutzer zuweisen.
- Auf der Seite Qualifikation erstellen wählen Sie im Abschnitt Benutzer + Hinzufügen aus.
- Auf der Seite Benutzer hinzufügen wählen Sie den Benutzertyp aus der Dropdown-Liste aus.
- Wählen Sie den Namen des Benutzers aus, den Sie hinzufügen möchten, und wählen Sie dann Ausgewählte Benutzer hinzufügen aus.
- Wählen Sie Save (Speichern).
Fertigkeit zum Massenimport (optional)
Wenn die Fertigkeiten, die Sie verwenden möchten, um Experten Schwärmen zuzuordnen, in einem anderen System außerhalb von Dataverse gespeichert sind, können Sie sie mit Excel mithilfe der folgenden Schritte importieren.
Wählen Sie in der Siteübersicht Customer Service-Admin Center Benutzerverwaltung aus. Die Seite Benutzerverwaltung wird angezeigt.
Wählen Sie Verwalten und dann Qualifikation aus.
Wählen Sie auf der Fertigkeitsseite die Liste der Fertigkeiten und dann Nach Excel exportieren aus.
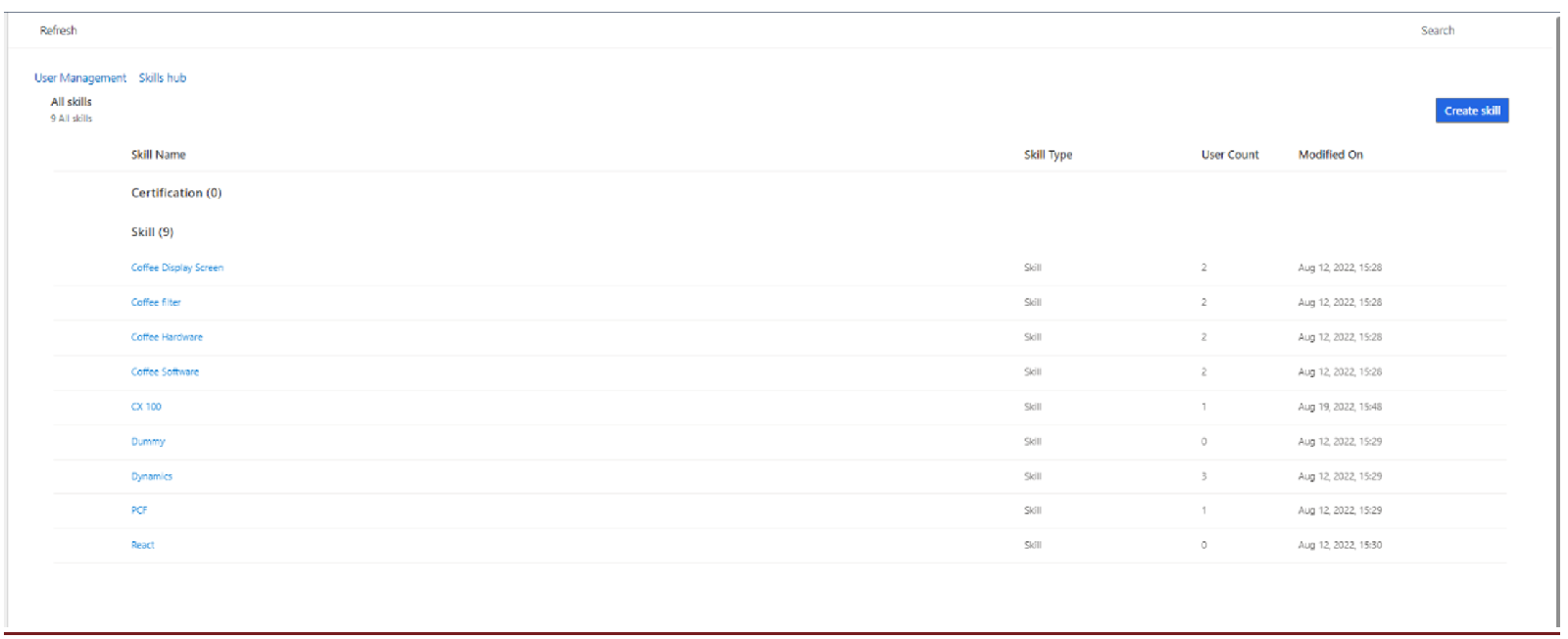
Fügen Sie der Tabelle die erforderlichen Fähigkeiten hinzu und speichern Sie sie dann.
Importieren Sie sie mit dem Assistenten Aus Excel importieren.
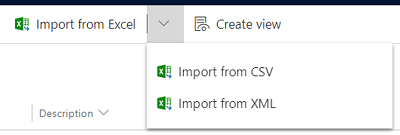
Experten hinzufügen
Wenn Ihre Organisation bereits buchbare Ressourcen in der Ressourcenplanung oder in Omnichannel einsetzt, können Sie die Ressourcen wiederverwenden, um Schwarmregeln zu definieren.
Wenn Sie Fertigkeiten noch nicht konfiguriert haben, führen Sie die folgenden Schritte aus.
Gehen Sie auf der Konfigurationsseite Kundensupport-Swarming (Vorschauversion) zur Karte Qualifikation und wählen Sie Einen neuen Experten hinzufügen aus.
Auf der Seite Contact Center-Benutzer wählen Sie Schwarmexperten aus dem Dropdown-Menü aus.
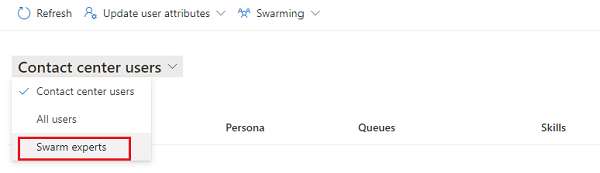
Massenaktualisierung ovn Qualifikationen
Wenn Sie die Fähigkeiten für mehrere Experten aktualisieren möchten, können Sie sie mit den folgenden Schritten in großen Mengen aktualisieren.
Gehen Sie auf der Konfigurationsseite Kundensupport-Swarming (Vorschauversion) zur Karte Qualifikation und wählen Sie Einen neuen Experten hinzufügen aus.
Auf der Seite Contact Center-Benutzer wählen Sie Schwarmexperten aus dem Dropdown-Menü aus.
Wählen Sie die Benutzer aus, für die Sie die Fähigkeiten massenweise aktualisieren möchten, und wählen Sie dann in der Befehlsleiste Benutzerattribute aktualisieren aus.
Auf der Seite Qualifikationen aktualisieren wählen Sie die Fähigkeiten und Kompetenzstufen aus der Dropdown-Liste aus, und wählen Sie dann Speichern aus.
Bedingungsregeln definieren
Sie können Schwarmregeln definieren, die die Fähigkeiten identifizieren, die vorgeschlagen werden sollen, wenn ein Agent eine Schwarmanfrage stellt. Expertenvorschläge werden mit dem Ziel definiert, die Mindestanzahl an Experten in Ihrer Organisation zu finden, die der maximalen Anzahl an Fähigkeiten entsprechen, die für einen Schwarm vorgeschlagen werden.
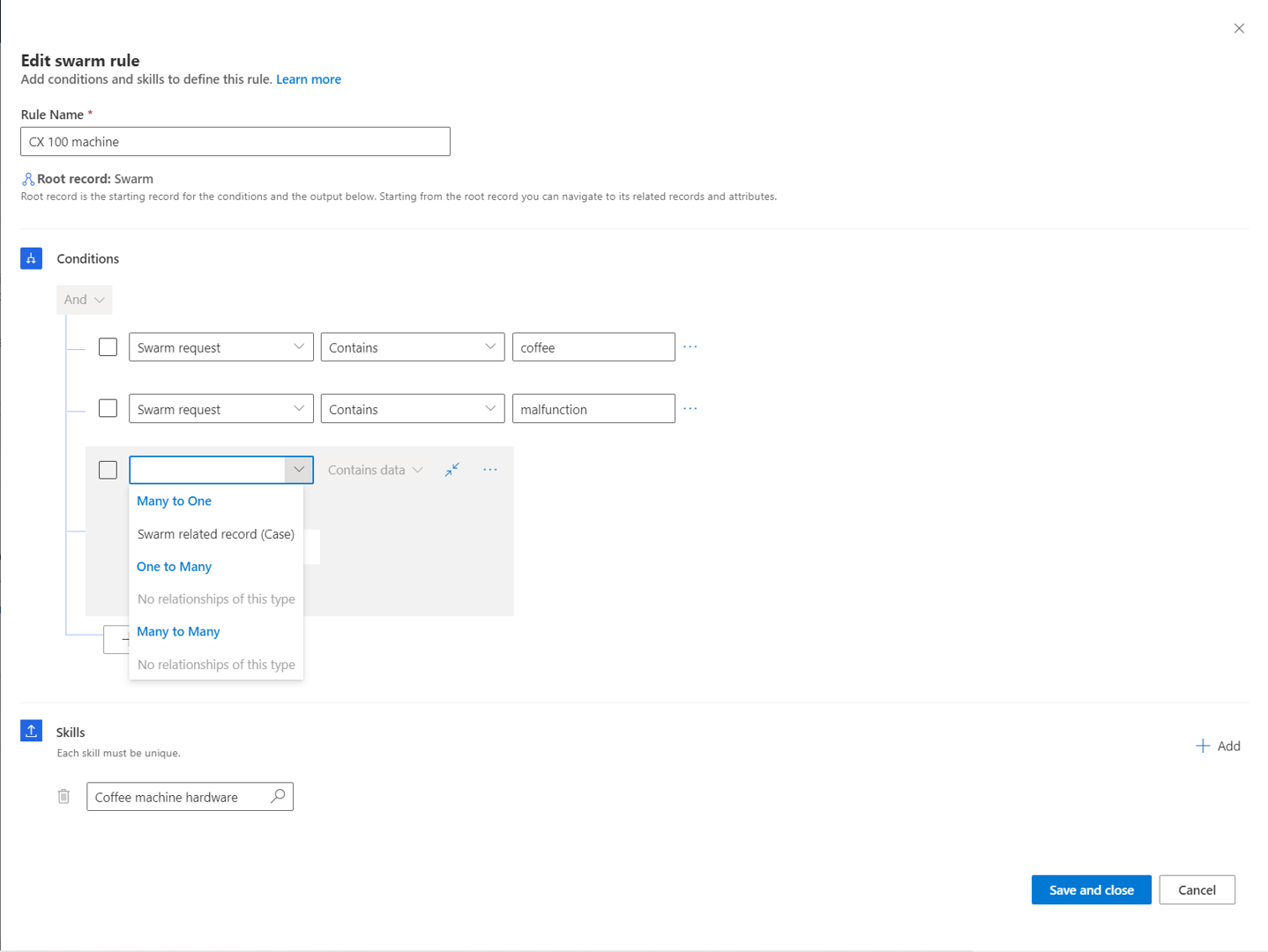
Die folgenden Aspekte gelten für die Schwarmregelkonfiguration.
Auf der Hauptseite des Schwarms werden nur die drei obersten Regeln angezeigt. Wenn Sie weitere Regeln anzeigen möchten, wählen Sie Weitere Informationen aus.
Sie können Regeln basierend auf den zugehörigen Fall- und Kontenattributen definieren. Standardmäßig wird die Schwarmanfrage oder die Frage, bei der der Agent Hilfe benötigt, automatisch als eine der Bedingungen vorgeschlagen.
Abhängig von den von Ihnen definierten Regeln können Sie eine oder mehrere spezifische einzigartige Fertigkeiten hinzufügen.
Wenn Fertigkeiten abgeglichen werden, durchläuft das System alle möglichen Regeln, bis zu 100 Regeln.
Regeln werden in der Reihenfolge angewendet, in der sie angezeigt werden. Als Administrator können Sie Regeln neu anordnen, bearbeiten, löschen oder kopieren.
Um eine neue Regel hinzuzufügen, führen Sie die folgenden Schritte aus.
Auf der Karte Bedingungsregeln wählen Sie Mehr anzeigen.
Auf der Seite Bedingungsregeln wählen Sie Regel erstellen. Die Seite Schwarmregel erstellen wird angezeigt.
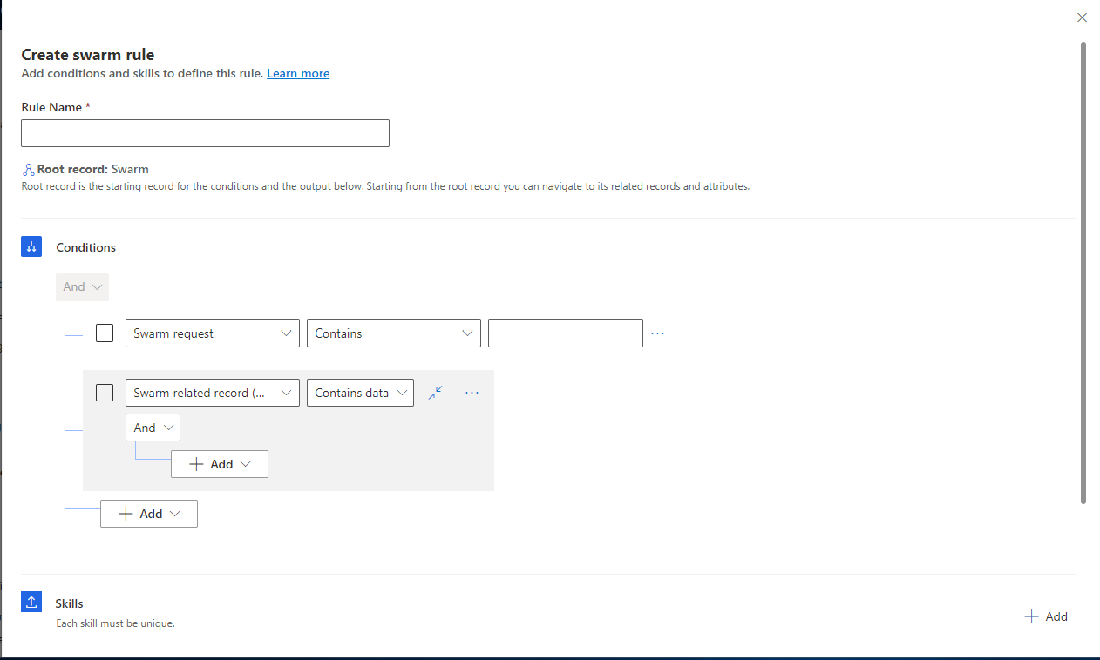
Fügen Sie einen Namen für die Regel aus und fügen Sie dann die Bedingungen und Qualifikationen hinzu, um die Regel zu definieren.
Gehen Sie wie folgt vor, um eine neue Fertigkeit aus dem Regel-Builder hinzuzufügen:
- In dem Feld Qualifikation auswählen wählen Sie das Suchsymbol aus. Es wird ein Bereich Datensätze suchen angezeigt.
- Wählen Sie im Feld Nach Merkmalen suchen das Suchsymbol aus. Eine Liste der Merkmale wird angezeigt.
- Wählen Sie die gewünschten Merkmale aus oder wählen Sie Erweiterte Suche aus. Es öffnet sich eine Seite, auf der Sie Fertigkeiten (Merkmale) mithilfe von Neuen Datensatz hinzufügen auswählen können. Wenn Sie im Bereich Neue Eigenschaft unter Datensätze suchen auswählen, müssen Sie die aktuelle Seite verlassen, um die neue Fertigkeit zu erstellen.
So werden Kontakte automatisch zu Schwärmen hinzugefügt
Zusätzlich zu den passenden Fähigkeiten, um Experten zu finden, fügt das System dem Schwarm standardmäßig sofort einsatzbereite Kontakte hinzu. Diese Teilnehmer werden ohne Schwarmeinladung automatisch zum Schwarm hinzugefügt. Typischerweise besteht ihre Rolle darin, den Schwarmprozess zu beobachten und bei Bedarf Kundeninformationen bereitzustellen oder die Kundenkommunikation zu verwalten.
Schwarmkontakte können optional eine der folgenden Personen umfassen.
- Der Vorgesetzte des Agents. (Diese Person kann für viele Agenten im Team gleich sein). Wenn für den Agenten kein Vorgesetzter identifiziert wird, wird automatisch der Administrator hinzugefügt, der den Schwarm aktiviert hat.
- Der Administrator des Teams, dem der Agent angehört.
- Der Besitzer des zugehörigen Kontos.
Die Agentenanleitung bearbeiten
Die Agentenanleitung ist die von Ihnen als Administrator bereitgestellte Richtung, die in der Schwarmform erscheint, wenn der Agent sie öffnet. Die Agentenanleitung hilft sicherzustellen, dass Ihr Agent die richtigen Fragen eingibt. Sie bietet hilfreichen Kontext, um Fähigkeiten und Experten effektiv zusammenzubringen.
Berücksichtigen Sie bei der Erstellung der Agentanleitung Folgendes:
Sie können den Inhalt des Leitfadens bearbeiten, und der von Ihnen erstellte Leitfaden gilt nun für alle verschiedenen Schwarmtypen. Es kann nicht weiter angepasst werden.
Die Anleitungsvorlage ist Rich-Text-fähig.
Die Leitfadenvorlage ist auf 2,000 Zeichen beschränkt.
Um die Agentanleitung zu erstellen, führen Sie die folgenden Schritte aus.
Auf der Karte Agentanleitung wählen Sie Bearbeiten aus. Die Seite Agentanleitung wird angezeigt.
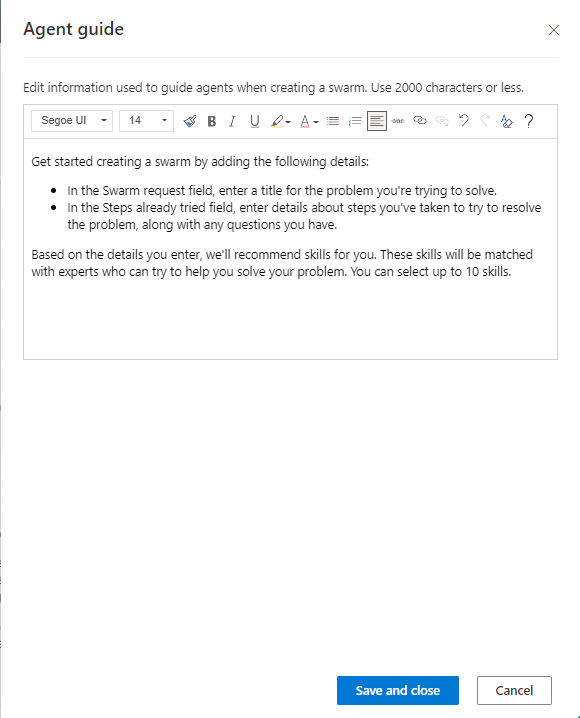
Geben Sie Ihre Details ein und wählen Sie dann Speichern und schließen.
Gewähren Sie Schwarm-Rechte für Agenten
Agenten benötigen bestimmte Rechte, um sicherzustellen, dass sie effektiv als Schwarm agieren können. Verwenden Sie die folgende Tabelle, um die Berechtigungen und Typen zu verstehen.
| Schwarm-Rechte | Rechtart |
|---|---|
| Schwarm | Erstellen, lesen, aktualisieren, teilen |
| Schwarmteilnehmer | Erstellen, lesen, aktualisieren, teilen |
| Schwarmteilnehmerregel | Gelesen |
| Schwarmqualifikation | Erstellen, lesen, aktualisieren, teilen |
| Schwarmrolle | Gelesen |
| Merkmal | Gelesen |
| Systembenutzer | Gelesen |
Führen Sie die folgenden Schritte aus, um Schwarmberechtigungen für Agenten einzurichten.
Gehen Sie zum Power Platform Admin Center wählen unter Umgebungen>Umgebungsname die Auslassungspunkte aus, und wählen Sie dann Einstellungen.
Wählen Sie unter Benutzer und Berechtigungen die Option Sicherheitsrollen aus.
Wählen Sie die Sicherheitsrolle (z. B. Kundenservicemitarbeiter) und wählen Sie dann die folgenden Rollen aus, um die folgenden Berechtigungen anzuwenden:
- Schwarm
- Schwarmteilnehmer
- Schwarmteilnehmerregel
- Schwarmrolle
- Schwarmqualifikation
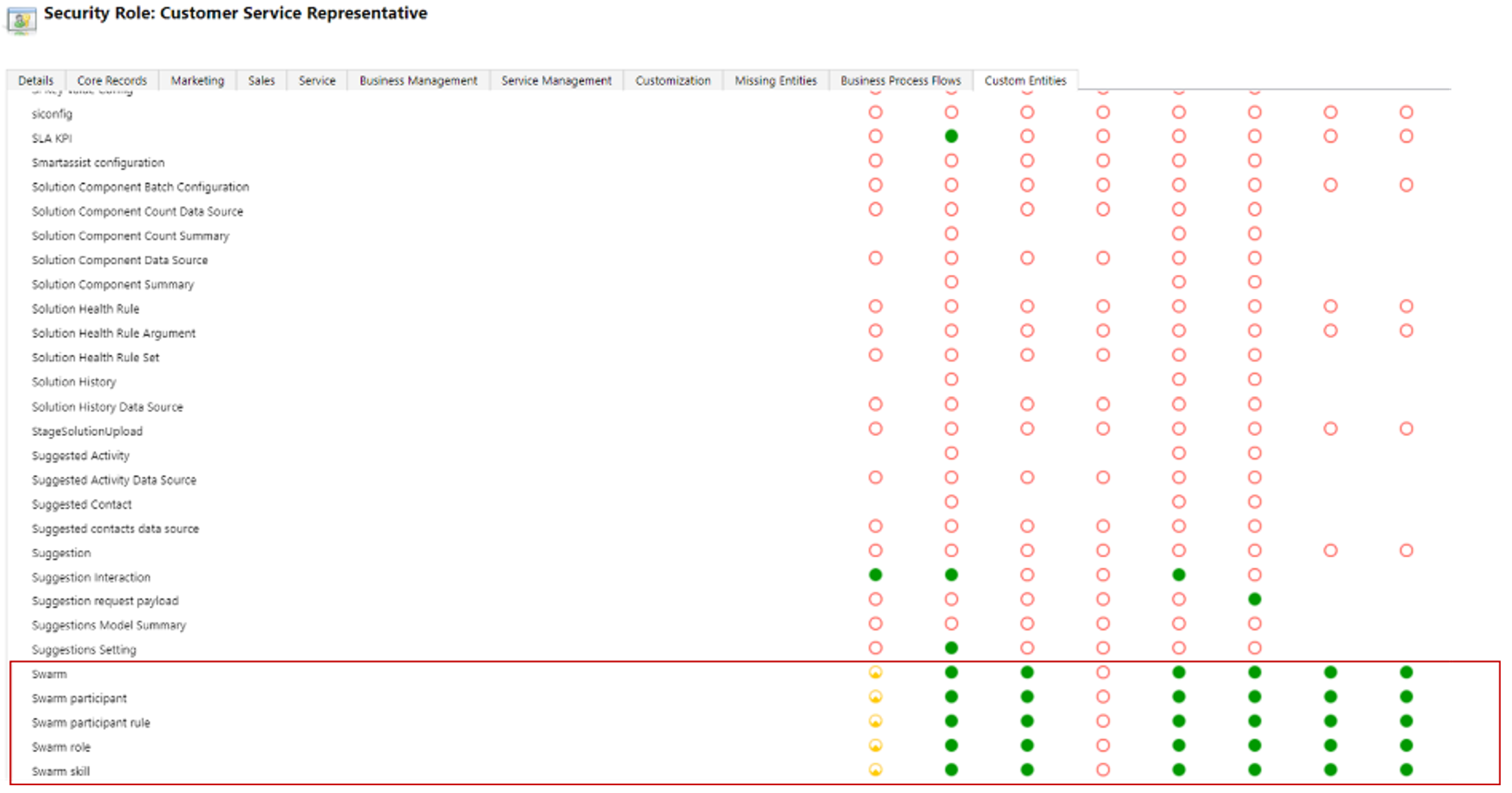
Wählen Sie die Registerkarte Service und dann Merkmale. Wählen Sie die Sicherheitsrechte aus.
Speichern und veröffentlichen Sie Ihre Änderungen.
Aktivieren Sie das Schwarm-Feature auf der Kundensupport-Swarming-Seite
Wählen Sie in der Siteübersicht die Option Kollaboration aus. Die Seite Kollaboration wird angezeigt.
Wählen Sie neben Kundensupport-Swarming (Vorschauversion) „Verwalten“ aus.
Legen Sie den Umschalter Swarming auf Ein fest.