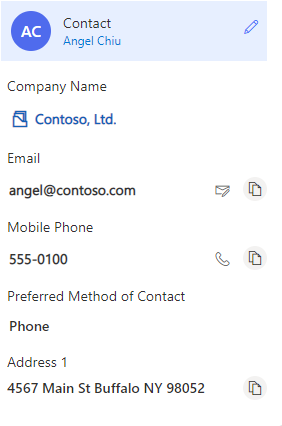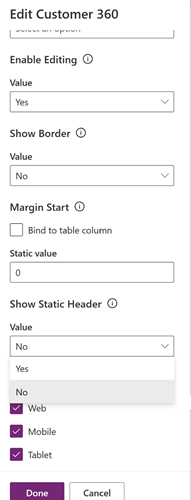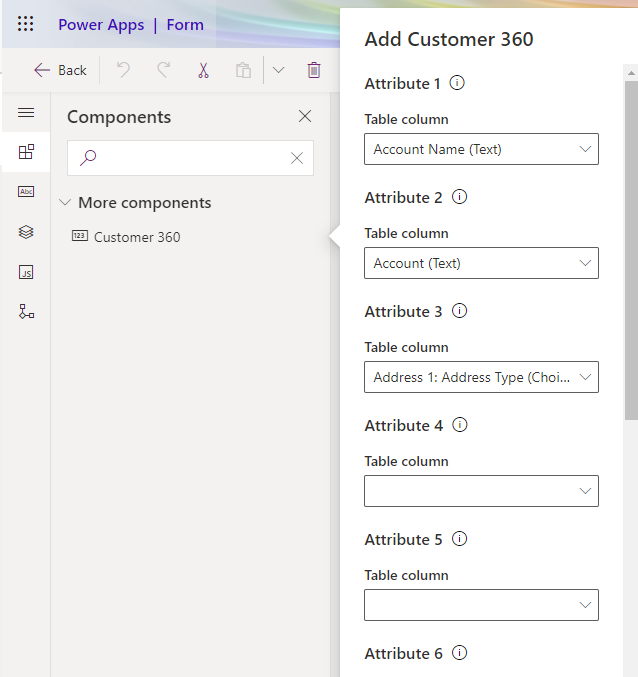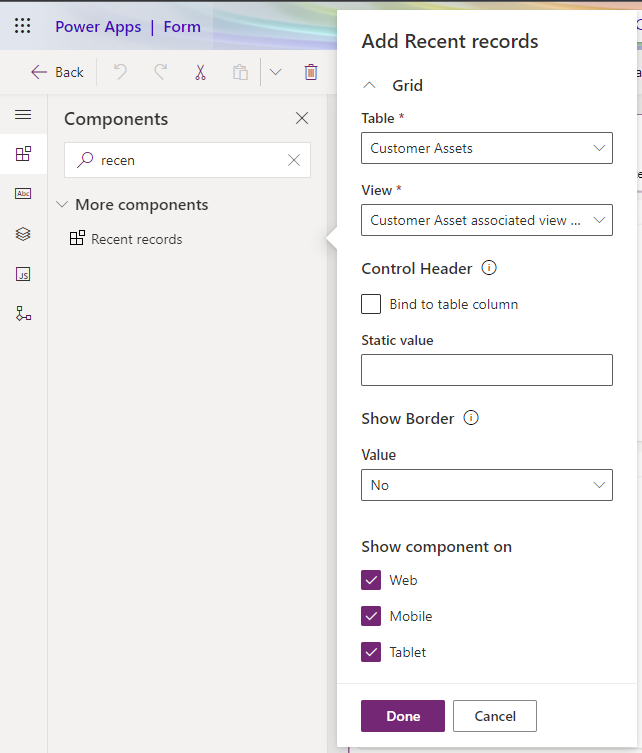Konfigurieren Sie Komponenten, um Kundendetails und aktuelle Aufzeichnungen anzuzeigen
Verwenden Sie die Komponenten Customer 360 und Neueste Datensätze, um die Kundendetails und zugehörigen Datensätze für einen Fall anzuzeigen.
Fügen Sie einem Kundenvorgangsformular die Customer 360-Komponente hinzu
Wenn ein Kundenservicemitarbeitender (Servicemitarbeitender oder Mitarbeitender), nachdem Sie das Steuerelements Customer 360 zu einem Anfrageformular hinzugefügt haben, einen Kunden im Feld „Kunde“ auswählt, werden die Kundendetails wie folgt angezeigt:
Führen Sie folgende Aufgaben aus, um das Steuerelement hinzuzufügen. Sie können diese Schritte verwenden, um Kundendatensätze für jede Entität anzuzeigen, für die die Kundensuche verfügbar ist.
Schritt 1: Fügen Sie die Komponente Customer 360 zu Formularen in der Tabelle Konto und Kontakt hinzu. Standardmäßig ist die Komponente in den Formularen Kontoformular für Kundenkarte und Kontaktformular für Kundenkarte verfügbar.
Schritt 2: Im Formular Fall, in dem die Komponente hinzugefügt wurde, fügen Sie Konto und Kontakt hinzu. Weitere Informationen: Verwandte Tabellendatensätze direkt aus dem Hauptformular einer anderen Tabelle bearbeiten.
Sie können die Karte Customer 360 zu einem benutzerdefinierten Formular im Customer Service workspace und Omnichannel for Customer Service hinzufügen. Führen Sie die Schritte im Abschnitt Kundendetails in einem App-Seitenbereich in einem benutzerdefinierten Formular anzeigen aus, um die Customer 360-Karte einem benutzerdefinierten Formular hinzuzufügen.
Schritt 1: Fügen Sie die Komponente „Customer 360“ zu Kontakten und Kontoformularen hinzu
Wählen Sie in Power Apps die Umgebung aus, die Ihre Lösung enthält.
Wählen Sie eine Tabelle aus, z. B. die Kontotabelle, und wählen Sie dann den Bereich Formulare aus.
Erstellen Sie ein neues Formular oder verwenden Sie ein bestehendes Formular. Weitere Informationen: Formulare mithilfe des modellgesteuerten Formulardesigners erstellen, bearbeiten oder konfigurieren
Anmerkung
Sie müssen alle Elemente ausblenden, die bereits auf dem Formular vorhanden sind.
Wählen Sie im Formulardesigner Komponente und dann im linken Navigationsbereich Customer 360 aus.
Ziehen Sie den Abschnitt auf das Formular.
Führen Sie im Bereich Eigenschaften die folgenden Aktionen aus:
- Wählen Sie die Attribute aus der Tabelle aus, die dem Benutzer als Felder im Formular angezeigt werden müssen. Sie können bis zu sieben einfache und drei zusammengesetzte Attribute auswählen.
- Geben Sie im Drop-down-Menü Bearbeitung aktivieren an, ob die Benutzer die Felder auf der Karte bearbeiten können. Diese Feld ist standardmäßig auf Ja festgelegt.
- Die Kopfzeile des Steuerelements zeigt den Kontaktnamen oder Kontonamen an, wenn ein Kontakt oder Konto aus der Kundensuche im Formular ausgewählt wird. Wenn die Steuerelementkopfzeile eine statische Kopfzeile anzeigen soll, geben Sie Statischer Wert an und setzen Sie Statische Kopfzeile anzeigen auf Ja.
- Setzen Sie Rich-Text-Editor für mehrzeilige Textfelder aktivieren auf Ja , damit das Rich-Text-Editor-Steuerelement für mehrzeilige Textspalten aktiviert wird.
Anmerkung
Wenn das mehrzeilige Textfeld in anderen Formularen als Rich-Text definiert ist, können Sie den Rich-Text-Editor für dieses Feld in der Customer 360-Komponente aktivieren. Wenn Sie dies nicht aktivieren, sehen Benutzer möglicherweise HTML-Tags im Feld, wenn das Feld formatierten Inhalt hat.
Wenn Sie eine erweiterte Konfiguration für das Rich-Text-Editor-Steuerelement hinzufügen möchten, geben Sie die Benutzerdefinierte Rich-Text-Editor-Konfigurations-URL an. Weitere Informationen: Erstellen und verwenden Sie erweiterte Konfiguration für das Rich Text Editor-Steuerelement.
Speichern und veröffentlichen des Formulars.
Wiederholen Sie die Schritte 3 bis 6 für die Tabelle Kontakt .
Schritt 2: Fügen Sie das Kunden- oder Kontoformular mit der Komponente „Customer 360“ zum Anfrageformular hinzu
- Wählen Sie in derselben Umgebung Fall aus Tabellen und dann den Bereich Formulare aus.
- Wählen Sie das erfoderliche Formular aus.
- Wählen Sie im Formulardesigner im linken Navigationsbereich Tabellenspalten aus und deaktivieren Sie das Kontrollkästchen Nur nicht verwendete Tabellenspalten anzeigen .
- Wählen Sie Kunde aus und ziehen Sie ihn dann auf das Formular.
- Im Abschnitt Eigenschaften im Lookup Kunde machen Sie Folgendes:
- Wählen Sie Komponenten und Komponenten hinzufügen aus.
- Wählen Sie -Formular aus.
- Wählen Sie unter Formular hinzufügenZugehöriges Formular aus. Das Flyout Zugehöriges Formular hinzufügen wird angezeigt. Geben Sie die folgenden Informationen an:
- Verwandte Tabelle: Konto
- Verwandtes Formular: Das Formular mit der Komponente Customer 360.
- Führen Sie die obigen Schritte aus, um die Tabelle Kontakt und das neue Formular mit der Komponente Customer 360 hinzuzufügen.
- Speichern und veröffentlichen Sie die Änderungen.
Kundendetails in einem App-Seitenbereich in einem benutzerdefinierten Formular anzeigen
Gehen Sie wie folgt vor, um die Kundendetails in einem App-Seitenbereich anzuzeigen, wenn der Mitarbeitende den Kunden- oder Kontonamen ändert.
- In Power Apps müssen Sie die Ereignishandler-Funktion für das On-Change-Ereignis des Kunden oder Kontos hinzufügen. Weitere Informationen: Hinzufügen oder Entfernen von Ereignishandlerfunktion zum Ereignis mit UI.
- Legen Sie in Ereignis konfigurieren die folgenden Details hinzu:
- Ereignistyp: Bei Änderung
- Bibliothek: ModernCaseManagement/Incident/msdyn_ModernCaseManagement. Wenn dieser Wert in der Bibliothek-Dropdownliste nicht verfügbar ist, wählen Sie Bibliothek hinzufügen aus und fügen Sie die Option hinzu.
- Funktion: ModernCaseManagement.ModernCaseManagementLibrary.onCustomerChange
- Wählen Sie Aktiviert und Ausführungskontext als ersten Parameter übergeben.
- Speichern und veröffentlichen Sie die Änderungen.
Kundendetails anzeigen, wenn ein bestehender Datensatz geöffnet wird
Wenn Mitarbeitende die Kundendetails in einem App-Seitenbereich sehen sollen, wenn sie einen vorhandenen Datensatz öffnen, in dem der Kunden- oder Kontoname eingetragen ist, fügen Sie Ihrem Kundenskript die folgende Funktion für das Beim-Laden-Ereignis hinzu: ModernCaseManagement.ModernCaseManagementLibrary.onCustomerChange(executionContext);
Fügen Sie die Komponente letzte Datensätze hinzu
Wählen Sie in Power Apps die Umgebung aus, die Ihre Lösung enthält.
Wählen Sie Tabellen und öffnen Sie die gewünschte Tabelle und wählen Sie dann den Bereich Formulare.
Wählen Sie die gewünschte Entität aus.
Wählen Sie im Formulardesigner im linken Navigationsbereich Komponenten aus und wählen Sie dann Kürzliche Datensätze aus.
Ziehen Sie ihn auf das Formular.
Führen Sie im Bereich Eigenschaften die folgenden Aktionen aus:
- Geben Sie die Tabelle an, aus der die Datensätze angezeigt werden sollen.
- Wählen Sie Standardansicht und Standarddiagramm aus. Die in der Tabelle verfügbaren Ansichten und Diagramme werden angezeigt.
- Geben Sie die maximale Anzahl an Zeilen an, die die Karte beim Laden anzeigen muss. Die Standardanzahl der angezeigten Zeilen ist vier.
Speichern und veröffentlichen Sie die Änderungen.
Das Steuerelement „Letzte Datensätze“ zeigt die verknüpften Datensätze wie folgt an, wenn Sie im Feld TabelleFall auswählen.
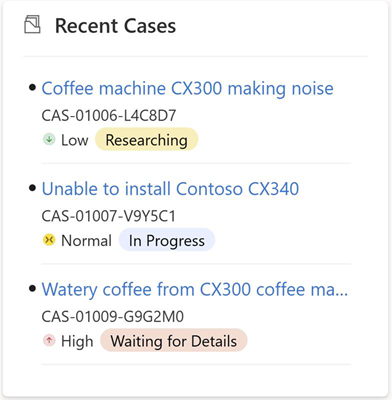
Verwandte Informationen
Formulare mit dem modellgesteuerten Formulardesigner erstellen, bearbeiten oder konfigurieren
Bearbeiten von Bezugstabellendatensätzen direkt aus dem Hauptformular einer anderen Tabelle