Arbeiten mit Segmentvorlagen
Wichtig
Dieser Artikel gilt nur für Outbound-Marketing, das am 30. Juni 2025 aus dem Produkt entfernt wird. Um Unterbrechungen zu vermeiden, sollten Sie vor diesem Datum zu Echtzeit-Journeys übergehen. Mehr Informationen: Überblick über den Übergang
Wie viele Entitäten in Dynamics 365 Customer Insights - Journeys unterstützen Segmente Vorlagen, von denen jede eine erste Sammlung von Einstellungen enthält, mit denen Benutzer schneller mit dem Erstellen allgemeiner Segmenttypen beginnen können.
Erstellen von Segmenten auf Basis von Vorlagen
Jedes Mal, wenn Sie ein neues Segment erstellen, wird das Dialogfeld Segmentvorlagen geöffnet, das eine Liste der verfügbaren Vorlagen anzeigt. Jede Vorlage enthält eine vollständig oder teilweise definierte Abfrage, die für einen bestimmten Zweck entwickelt wurde, wie durch den Vorlagennamen angegeben. Wählen Sie eine Vorlage aus, um weitere Informationen im Informationsbereich anzuzeigen. Die Funktionen Filtern und Suchen werden bereitgestellt, um die gesuchten Vorlagen leichter finden zu können. Markieren Sie eine aufgelistete Vorlage und wählen Sie Auswählen, um die Vorlage zu laden, oder wählen Sie Abbrechen, um ein neues Segment von Grund auf neu zu erstellen.
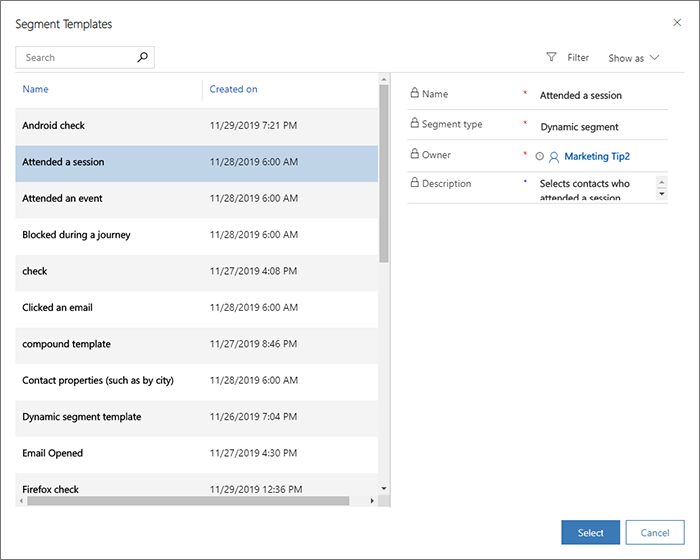
Segmentvorlagen können manchmal parametrisierte Zeilen enthalten, in denen eine Zeile anstelle eines Werts Hilfetext enthält. Dies macht jede Vorlage so flexibel, dass sie in mehreren Situationen verwendet werden kann. Wenn Sie diese sehen, müssen Sie den Hilfetext durch den Wert ersetzen, den Sie für Ihr aktuelles Segment definieren möchten.
Standardvorlagen verwenden
Customer Insights - Journeys enthält eine Reihe von Standardvorlagen, mit denen Sie verschiedene allgemeine Segmente erstellen können. Jede enthält eine anfängliche Abfragestruktur. In der Regel müssen Sie die Abfrage jedoch abschließen, indem Sie die gesuchten Werte eingeben und/oder bei Bedarf neue Zeilen und Gruppen hinzufügen.
Die Standardvorlagen bieten auch gute Beispiele, anhand derer Sie gängige Techniken zum Entwerfen Ihrer eigenen Segmente erlernen können.
Sie finden die Standardvorlagen zusammen mit allen benutzerdefinierten Vorlagen, die Sie unter Outbound-Marketing>Marketingvorlagen>Segmentvorlagen erstellt haben. Sie können die Standardvorlagen nach Bedarf frei anpassen, umbenennen und löschen (oder deaktivieren).
Speichern Sie ein Standardsegment als Vorlage
Um ein Standardsegment als Segmentvorlage zu speichern, gehen Sie zu Outbound-Marketing>Kunden>Vorlagen und öffnen Sie entweder eine vorhandene Vorlage oder erstellen Sie wie gewohnt ein Standardsegment. Wenn Ihr Segment die gesamte Logik enthält, die Sie in Ihre Vorlage aufnehmen möchten, wählen Sie Als Vorlage speichern aus der Befehlsleiste. Ein Flyout wird von der Seite des Bildschirms kommend eingeblendet. Verwenden Sie es, um Ihre Vorlage zu benennen, zu beschreiben und wählen Sie Speichern und schließen, um es Ihrer Vorlagensammlung hinzuzufügen.
Sie finden Ihre neue Vorlage nun im Bereich Outbound-Marketing>Marketingvorlagen>Segmentvorlagen und Sie können sie nach Bedarf bearbeiten, wie in diesem Thema beschrieben.
Ihre Segmentvorlagen verwalten
Alle im Dialogfeld Segmentvorlagen aufgeführten Segmente finden Sie unter Outbound-Marketing>Marketingvorlagen>Segmentvorlagen. Hier finden Sie eine Liste der verfügbaren Vorlagen. Während Sie hier arbeiten, können Sie alle Arten von Segmentvorlagen anzeigen, erstellen und bearbeiten. Die grundsätzliche Vorgehensweise ist die gleiche wie beim Erstellen eines Standardsegments
Wenn Sie eine aufgeführte Vorlage bearbeiten möchten, wählen Sie sie aus und wählen Sie dann in der Befehlsleiste Bearbeiten aus (oder doppelklicken Sie auf eine aufgeführte Vorlage). Bearbeiten Sie dann die Vorlage, wie Sie es mit einem Standardsegment von diesem Typ tun würden.
Wenn Sie eine aufgeführte Vorlage löschen möchten, wählen Sie sie aus und wählen Sie dann in der Befehlsleiste Löschen aus (oder doppelklicken Sie auf eine aufgeführte Vorlage).
Jede Vorlage, die in der Ansicht Aktive Segmentvorlagen angezeigt wird, wird jedes Mal im Dialogfeld Segmentvorlage angezeigt, wenn ein Benutzer ein neues Segment erstellt. In der Ansicht Inaktive Segmentvorlagen aufgeführte Vorlagen werden gespeichert, aber nicht im Dialogfeld Segmentvorlage angezeigt. Um den Aktivierungsstatus einer Vorlage zu ändern, wählen Sie die Zielvorlage aus und verwenden Sie die Schaltflächen Aktivieren und Deaktivieren in der Befehlsleiste, um den Aktivierungsstatus festzulegen.
Geben Sie eine Vorlagenbeschreibungen und Metadaten ein
Die für jede Vorlage im Dialogfeld Segmentvorlagen angezeigten Informationen stammen direkt aus der Vorlage selbst. Sie können diese Werte bearbeiten, indem Sie auf die Registerkarte Allgemeines jeder Vorlage klicken, während Sie im Bereich Segmentvorlagen arbeiten.
Erstellen oder bearbeiten Sie eine Segmentvorlage mit Parametern
Warnung
Aufgrund eines bekannten Problems dürfen Sie parametrisierte Zeilen, wie in diesem Abschnitt beschrieben, nur für Felder erstellen, die direkt auf der Entität des Kontakts selbst sind - nicht für verwandte Entitäten wie Konten oder andere Entitäten. Wenn Sie eine Zeile für eine verwandte Entität parametrisieren, wird Ihre Vorlage dauerhaft beschädigt und Sie müssen neu beginnen. Wir erwarten, dieses Problem im nächsten monatlichen Update oder sehr bald danach zu beheben.
Wenn Sie eine Vorlage erstellen oder bearbeiten, während Sie im Bereich Segmentvorlagen arbeiten, können Sie Abfragezeilen erstellen, die als Parameter fungieren und Hilfetexte anstelle von vorgegebenen Werten anzeigen. Diese nennt man parametrisierte Vorlagenzeilen, und Sie können sie nur erstellen, wenn Sie im Bereich Segmentvorlagen arbeiten und nicht beim Speichern als Vorlage aus dem Bereich Segmente.
So fügen Sie eine oder mehrere parametrisierte Zeilen in eine Segmentvorlage ein:
Gehen Sie zu Outbound-Marketing>Marketingvorlagen>Segmentvorlagen und wählen Sie Neu aus, um eine neue Vorlage zu erstellen oder eine vorhandene Vorlage zur Bearbeitung zu öffnen.
Entwerfen Sie Ihre grundlegende Segmentlogik nach Bedarf.
Markieren Sie für jede Zeile, die Sie parametrisieren möchten, das Kontrollkästchen am Ende der Zeile. Dann öffnen sie das Menü Mehr Optionen für diese Zeile, die wie ein Auslassungszeichen (...) aussieht, und wählen Sie Vorlage erstellen.
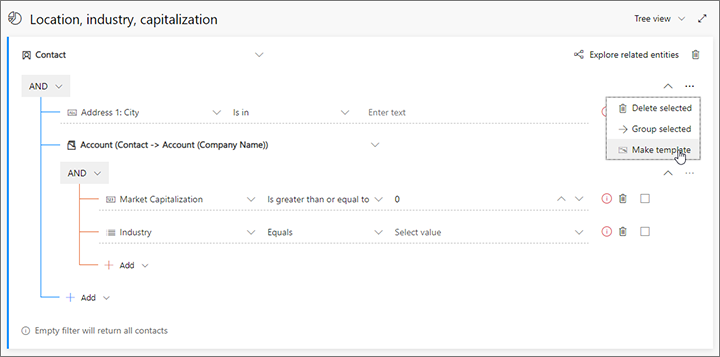
Das Wertefeld für die ausgewählte Zeile wird zu einem parametrisierten Wert. Geben Sie hier einen Hilfetext ein, damit Benutzer wissen, welche Art von Wert einzugeben ist, wenn sie ein Segment basierend auf dieser Vorlage erstellen. Beachten Sie auch, dass der parametrierte Wert jetzt ein Vorlagensymbol anzeigt.
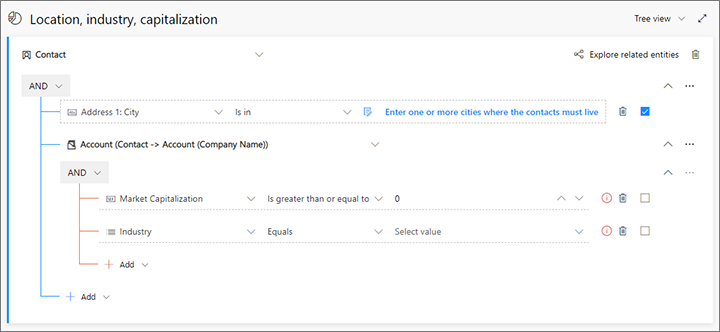
Wiederholen Sie diese Schritte, bis Sie alle Zeilen nach Bedarf konfiguriert haben. (Wenn Sie eine Zeile de-parametrisieren müssen, öffnen Sie das Menü Mehr Optionen für diese Zeile, die wie ein Auslassungszeichen (...) aussieht, und wählen Sie Klausel machen)
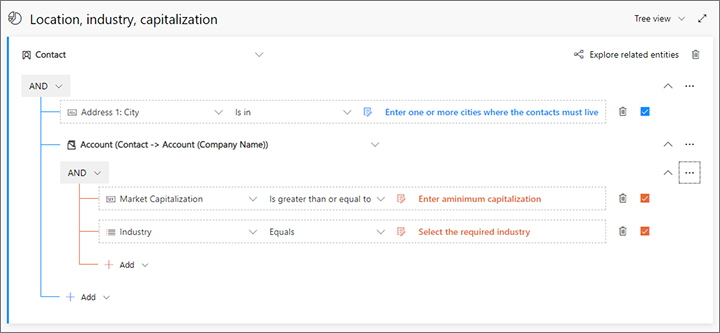
Klicken Sie in der Ecke unten auf Speichern, um die Änderungen zu speichern.
Vorlagenbeschriftungen
Wie bei anderen Vorlagentypen in Customer Insights - Journeys unterstützen Segmentvorlagen das Hinzufügen visueller Beschriftungen, mit denen Benutzer die Vorlagen identifizieren und finden können, nach denen sie suchen, wenn sie eine Vorlagengalerie oder -liste verwenden. Weitere Informationen: Verwenden von E-Mail-, Seiten- und Formularvorlagen