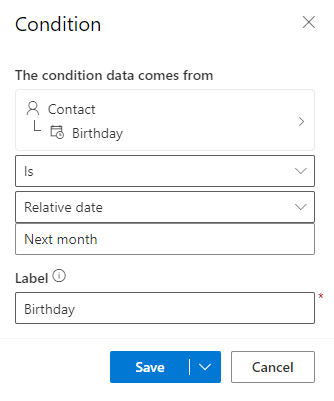So verwenden Sie Inline-Bedingungen
Bedingungsanweisungen (wenn-dann-sonst) zeigen Inhalte je danach an, ob mindestens ein bedingter Ausdruck sich in true oder false auflöst. Sie können den zum Erstellen dieser Bedingungs-Anweisungen erforderlichen Code im Designer oder in der HTML-Ansicht hinzufügen. Anschließend können Sie über das Platzhalterdialogfeld die auszuwertende Bedingung festlegen. Nachfolgend finden Sie ein Beispiel für bedingte Ausdrücke, die Platzhalter verwenden, um Bedingungen anzugeben.
{{#if placeholderName}}
Content displayed when the expression is true
{{else if placeholderName2}}
Content displayed when the first expression is false and the second one is true
.
.
.
{{else}}
Content displayed when all expressions are false
{{/if}}
Wenn Sie HTML-Code hinzufügen, stellen Sie sicher, dass Sie den Code mit Kommentaren versehen:
<!-- {{#if placeholderName}} -->
<h1>Content displayed when the expression is true</h1>
<!-- {{/if}} -->
Im Code geben Sie nur den Platzhalternamen an. Um die Bedingung einzurichten, gehen Sie zur Registerkarte Personalisieren im Customer Insights - Journeys-E-Mail-Designer:
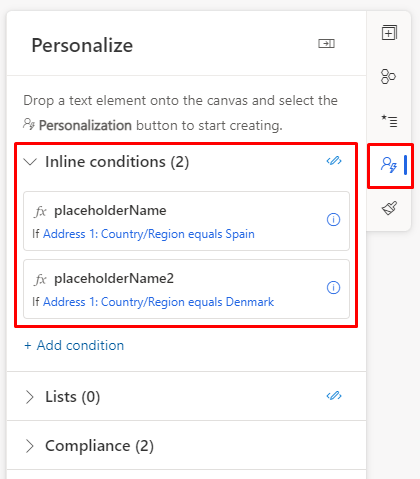
Sie können beispielsweise Code hinzufügen, um eine Begrüßung basierend auf dem Land zu personalisieren:
{{#if placeholderName}}
Hola
{{else if placeholderName2}}
Hallo
{{else}}
Hi
{{/if}} {{contact.firstname}}!
Wählen Sie dann den zu konfigurierenden Platzhalternamen aus. Wählen Sie als Nächstes ein Feld und die zu vergleichende Bedingung aus. In diesem Beispiel aktiviert der erste Platzhalter die Bedingung, wenn die Adresse des Kontakts in Spanien liegt:
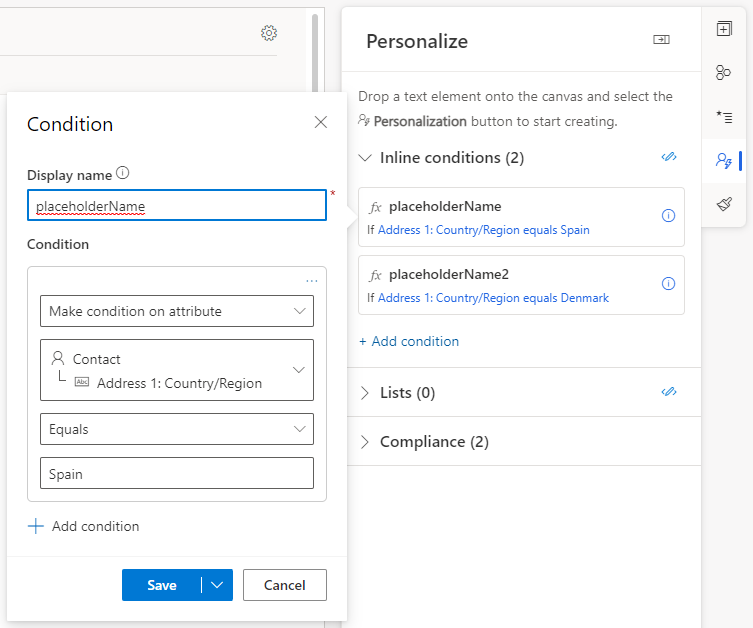
Konfigurieren Sie als Nächstes eine andere Bedingung, um die Adresse des Kontakts für Dänemark zu überprüfen:
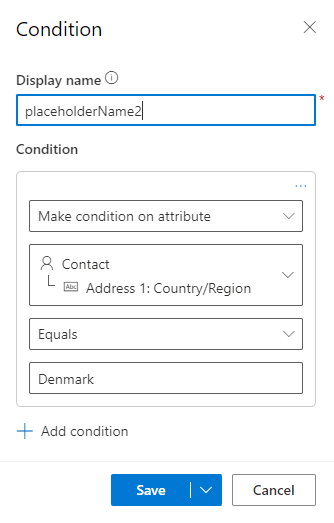
Sie können die Auswirkungen der Bedingungen in Vorschau und Test in der Vorschau anzeigen, indem Sie die Beispieldaten für die Bedingungen in „True“ ändern. Platzhaltertext eins, True:
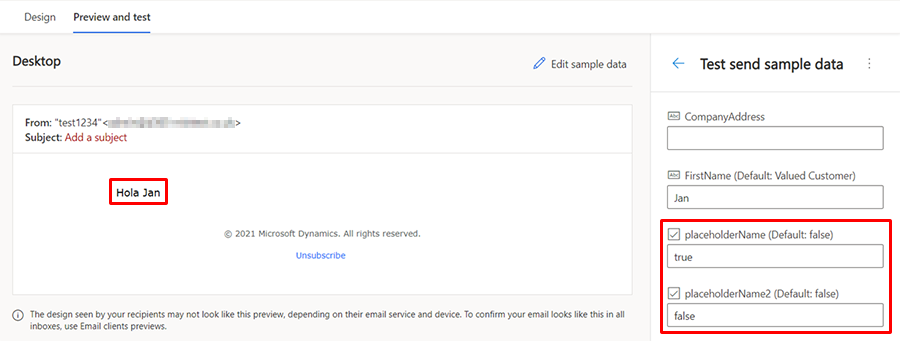
Platzhaltertext zwei, True:
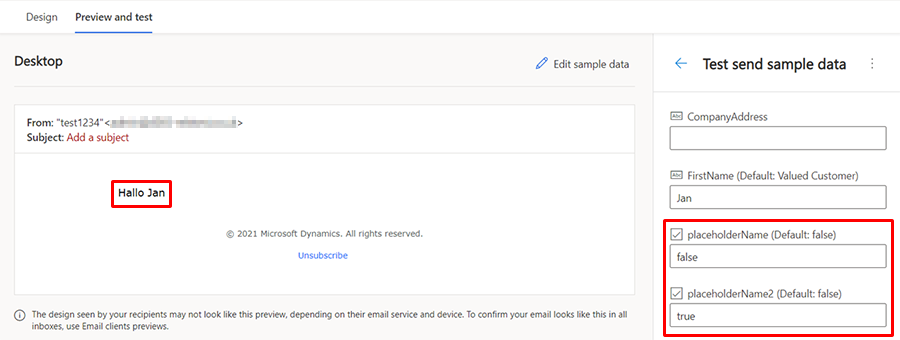
Partielle und relative Datumsangaben in bedingten Inhalten
Sie können relative und partielle Datumsangaben zur Definition einer Bedingung nutzen, die Datumsangaben verwendet. Sie können dadurch flexiblere personalisierte Inhalte erstellen.
Partielle Datumsangaben
Teiltermine lassen die Definition von Bedingungen zu, wie z.B. „Geburtstag ist heute“ oder „Geburtstag ist diesen Monat.“ Die verfügbaren Optionen für Teildaten sind wie folgt:
- „Tag“ kann für jeden Tag, heute, einen bestimmten Tag (beispielsweise der 15.) oder für einen Tag (oder Tage) der Woche (wie Montag und Mittwoch) ausgewählt werden.
- „Monat“ kann für jeden Monat, diesen Monat oder einen bestimmten Monat (beispielsweise Februar) ausgewählt werden.
- „Jahr“ kann für jedes Jahr, dieses Jahr oder ein bestimmtes Jahr (1922–2027) ausgewählt werden.
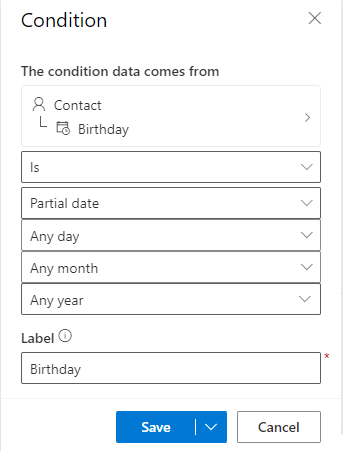
Relative Datumsangaben
Relative Daten lassen die Definition von Bedingungen zu, wie z.B. „Geburtstag ist nächsten Monat“ oder „Geburtstag war 2 Tage vor heute.“ Zu den Optionen gehört auch die Möglichkeit, die Anzahl der Tage, Monate oder Jahre „von heute“ oder „vor heute“ anzugeben.