Word-Vorlagen erstellen und bereitstellen
Microsoft Word bietet leistungsstarke Möglichkeiten, Ihre Dynamics 365-Daten in einem standardisierten und gut formatierten Dokument zu präsentieren. Mit Word-Vorlagen können Sie ganz einfach Vorlagen erstellen und diese für andere freigeben, damit alle Dokumente, die an Ihre Kunden gesendet werden, über ein einheitliches Aussehen in Übereinstimmung mit dem Branding Ihrer Organisation verfügen.
Wenn die Vorlagen bereit sind, können Benutzer die standardisierten Dokumente generieren, die automatisch mit nur einem Klick mit Dynamics 365-Daten ausgefüllt werden.
Schritt 1: Erstellen einer Word-Vorlage
Melden Sie sich als Benutzer mit der Sicherheitsrolle "Systemadministrator" bei Dynamics 365 an.
Öffnen Sie das Menü Einstellungen oben auf der Seite
 und wählen Sie Erweiterte Einstellungen.
und wählen Sie Erweiterte Einstellungen.Der Bereich mit den erweiterten Einstellungen wird in einer neuen Browserregisterkarte geöffnet. Beachten Sie, dass bei diesem Bereich statt eines Seitennavigators ein horizontaler Navigator oben auf der Seite verwendet wird. Gehen Sie zu Einstellungen>Geschäftlich>Vorlagen.
Wählen Sie auf dem nächsten Bildschirm Dokumentvorlagen und dann im oberen Menüband + Neu aus.
Wählen Sie Word-Vorlage und dann eine Entität aus, für die die Vorlage gilt. Die Vorlage verwendet Daten aus dieser Entität.
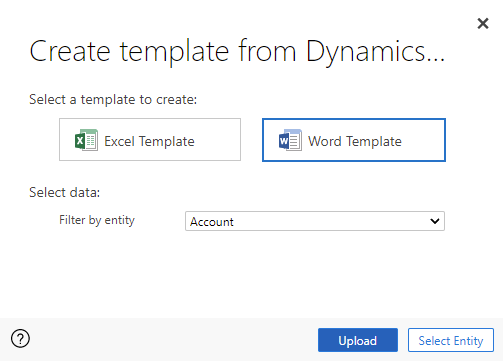
Klicken Sie zur Auswahl der Felder, die in die Word-Vorlage aufgenommen werden sollen, auf Entitäten auswählen.
Das Dialogfeld Entität auswählen wird geöffnet. Die Beziehungen, die Sie auf diesem Bildschirm auswählen, legen fest, welche Entitäten und Felder später zur Verfügung stehen, wenn Sie die Word-Vorlage definieren. Wählen Sie nur die Beziehungen aus, bei denen Sie Dynamics 365-Daten zu den Word-Vorlagen hinzufügen müssen. Im Folgenden finden Sie einige Beispielbeziehungen für die Entität "Firma".
- 1:N-Beziehung Eine Firma kann mehrere Kontakte haben.
- N:1-Beziehung Ein Lead, eine Firma oder ein Kontakt kann mehrere Firmen haben.
- N:N-Beziehung Eine Firma kann mehrere Marketinglisten haben. Eine Marketingliste kann mehrere Firmen haben.
Klicken Sie auf Vorlage herunterladen, wenn Sie die Beziehungen ausgewählt haben. Dadurch wird eine Word-Datei mit der exportierten Entität als XML-Daten auf dem lokalen Computer erstellen.
Notiz
Um den zeitnahen Dokumentendownload sicherzustellen, ist eine Obergrenze von 100 für die Anzahl der verknüpften Datensätze pro Beziehung festgelegt. Wenn Sie beispielsweise eine Vorlage für eine Firma exportieren und eine Liste der Kontakte einbeziehen möchten, dann gibt das Dokument höchstens 100 Kontakte der Firma zurück.
Um die Vorlage nach Anpassung der Daten hochzuladen, öffnen Sie die Liste der Vorlagen, und klicken Sie dann auf Vorlage hochladen. Weitere Informationen: Schritt 4: Word-Vorlage in Dynamics 365 hochladen
Schritt 2: Registerkarte "Entwickler" aktivieren
Öffnen Sie die Word-Vorlagendatei. Zu diesem Zeitpunkt ist das Dokument leer.
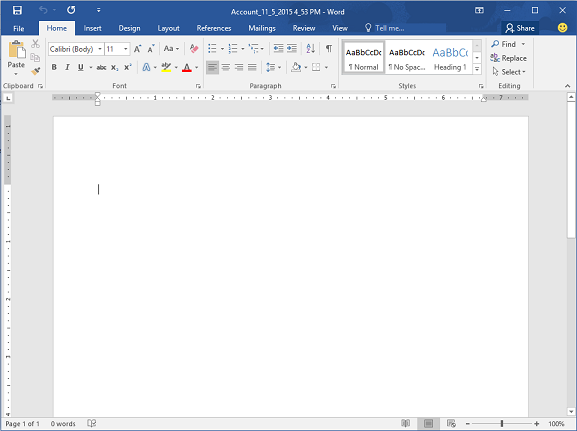
Zum Anzeigen und Hinzufügen von Dynamics 365-XML-Daten müssen Sie die Registerkarte Word-Entwickler aktivieren.
Wechseln Sie zu Datei>Optionen>Menüband anpassen, und aktivieren Sie anschließend das Kontrollkästchen Entwickler.
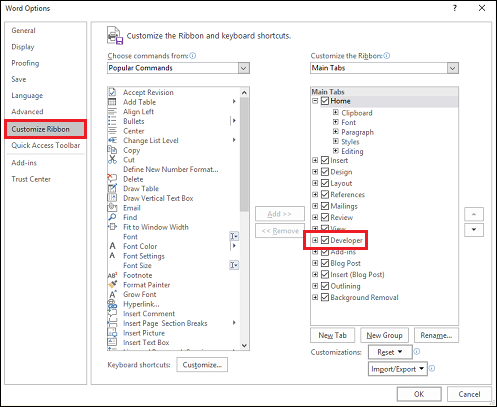
Wählen Sie OK aus.
Die Registerkarte Entwickler wird jetzt im Word-Menüband angezeigt.

Schritt 3: Definieren der Word-Vorlage
Nutzen Sie den XML-Zuordnungsbereich, um die Word-Vorlage mithilfe von Dynamics 365-Entitätsfeldern festzulegen.
Wählen Sie in der Word-Vorlage Entwickler>XML-Zuordnungsbereich aus.
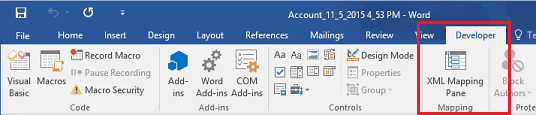
Der Bereich XML-Zuordnung wird geöffnet, wobei das standardmäßige XML-Schema bereits ausgewählt ist.
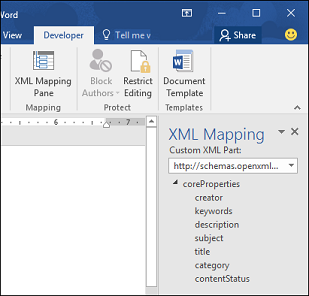
Wählen Sie das Dynamics 365-XML-Schema aus. Dies beginnt mit "urn:microsoft-crm/document-template/".
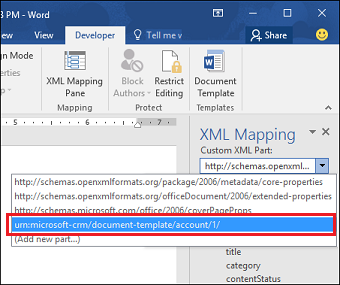
Wichtig
Wenn Sie häufig versehentliche Bearbeitungen auftreten, aufgrund derer Word einfriert oder an Leistung verliert, deaktivieren Sie die AutoKorrektur-Optionen.
Erweitern Sie die Entität, um sich alle verfügbaren Felder anzeigen zu lassen, klicken Sie mit der rechten Maustaste auf das Feld, das Sie hinzufügen möchten, und anschließend auf Inhaltssteuerelement einfügen>Normaler Text.
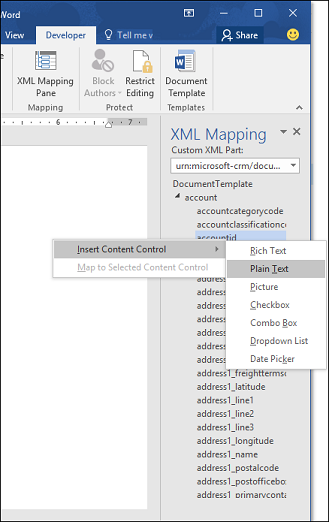
Das Feld aus Dynamics 365 wird der Word-Vorlage hinzugefügt.
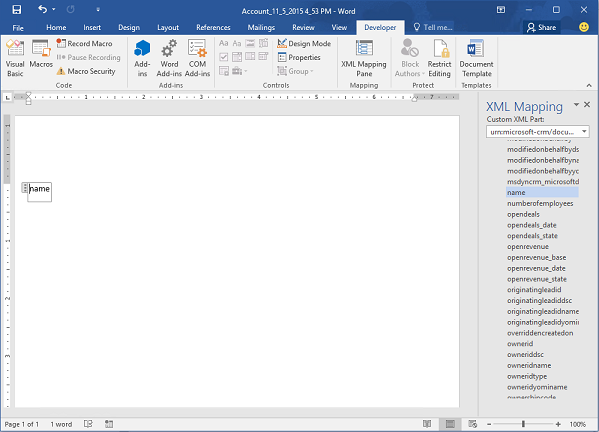
Fügen Sie zusätzliche Entitätsfelder hinzu, geben Sie beschreibenden Text und Beschriftungen ein, und formatieren Sie das Dokument. Eine vollständige Vorlage könnte so aussehen:
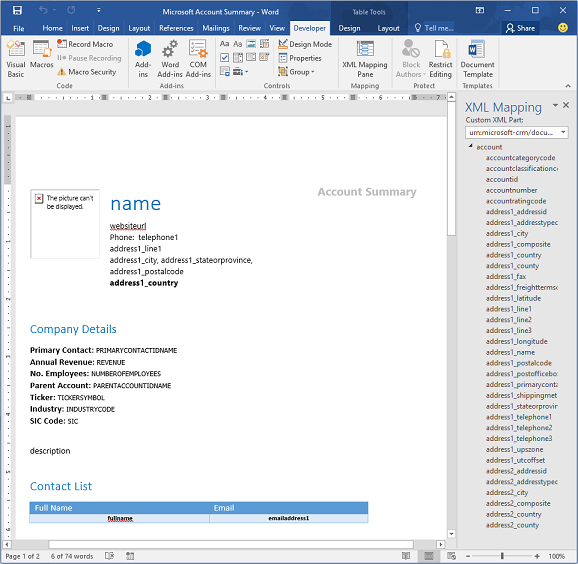
Einige von Ihnen eingegebene Felder für Inhaltssteuerelemente weisen wahrscheinlich mehrere Datenzeilen auf. Beispielsweise verfügen Firmen oft über mehr als einen Kontakt. Legen Sie zum Hinzufügen aller Daten in Ihrer Word-Vorlage für das Inhaltssteuerelementfeld fest, dass es Folgendes wiederholt:
Platzieren Sie Felder mit wiederholenden Daten in einer Tabellenzeile.
Wählen Sie die gesamte Tabellenzeile in der Vorlage aus.

Klicken Sie im Bereich XML-Zuordnung mit der rechten Maustaste auf die Beziehung mit den Feldern für Inhaltssteuerelemente, und klicken Sie dann auf Wiederholt.
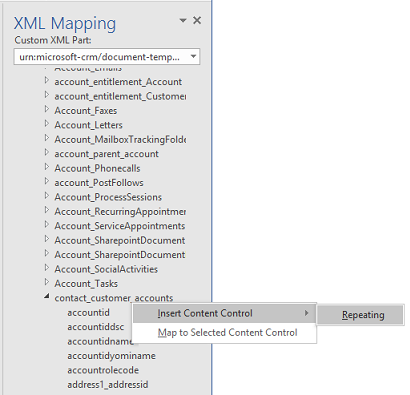
Wenn Sie die Word-Vorlage in Dynamics 365 verwenden, um ein Dokument zu erstellen, wird die Tabelle mit mehreren Datenzeilen gefüllt.
Wenn die Vorlage über die gewünschten Felder und Formatierungen verfügt, speichern Sie sie, und laden Sie sie in Dynamics 365 hoch.
Schritt 4: Word-Vorlage in Dynamics 365 hochladen
Wenn Sie die Word-Vorlage wie gewünscht erstellt haben, speichern Sie sie, um sie in Dynamics 365 hochzuladen.
Administratoren können die Seite Einstellungen verwenden, um die Word-Vorlage in Dynamics 365 hochzuladen.
Notiz
Benutzer in Ihrer Organisation können die für sie verfügbaren Vorlagen sehen, indem sie in der Befehlsleiste in der Datensatzliste Word-Vorlagen auswählen.
Öffnen Sie das Menü Einstellungen oben auf der Seite
 und wählen Sie Erweiterte Einstellungen.
und wählen Sie Erweiterte Einstellungen.Gehen Sie zu Einstellungen>Geschäftlich>Vorlagen.
Wählen Sie auf dem nächsten Bildschirm Dokumentvorlagen und dann im oberen Menüband Vorlage hochladen aus.
Suchen Sie nach der Datei, und laden Sie sie hoch.
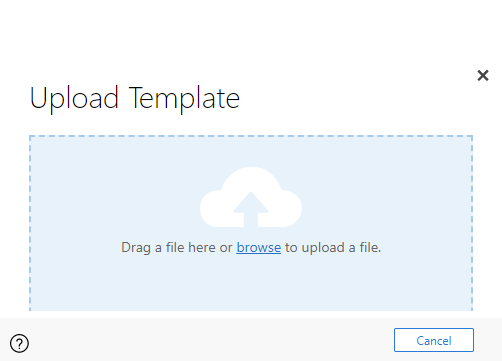
Klicken Sie auf Hochladen. Daraufhin wird Ihnen eine Zusammenfassung der Datei angezeigt, die Sie hochladen.
Um den Informationsbildschirm zu schließen, wählen Sie X im oberen Menüband.