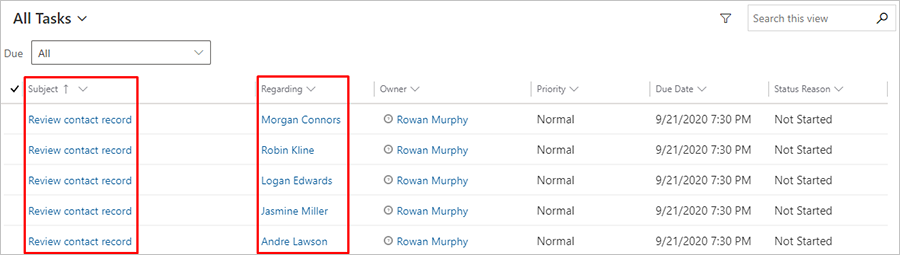Generieren von Aktivitäten aus Kundenkontaktverläufen
Wichtig
Dieser Artikel gilt nur für Outbound-Marketing, das am 30. Juni 2025 aus dem Produkt entfernt wird. Um Unterbrechungen zu vermeiden, sollten Sie vor diesem Datum zu Echtzeit-Journeys übergehen. Mehr Informationen: Überblick über den Übergang
Verwenden Sie Aktivitäten zur Planung und Erfassung von Kundeninteraktionen wie Telefonanrufe, Aufgaben und Termine. Ihre Kundenkontaktverläufe können diese auch für Sie generieren. Dies dient gewöhnlich zu Planungszwecken. Sie könnten z.B. einen Verlauf wie den unter Erstellen Sie einen interaktiven Kundenkontaktverlauf mit Bedingungen und Anmeldung, und fügen Sie dann eine Kachel Aktivität hinter der Wenn/Dann-Bedingung hinzu, die eine Telefonanruf-Aufgabe für jeden Kontakt erstellt, der das Anmeldeformular sendet.
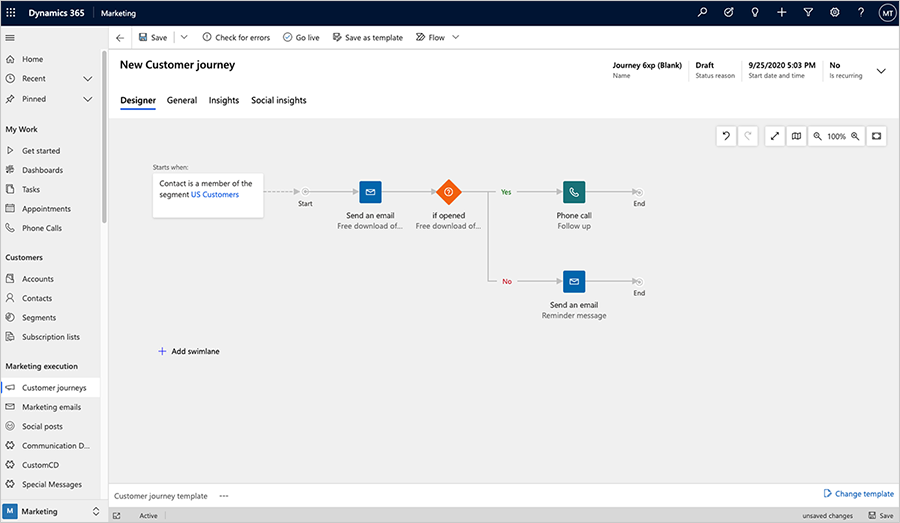
Wenn Sie einem Kundenkontaktverlauf eine Aktivität-Kachel hinzufügen, wählen Sie eine Aktivitätsvorlage aus, die festlegt, um welche Art von Aktivität es sich handelt, wie sie genannt wird usw. Jeder Kontakt, der im Rahmen des Verlaufs zu der Kachel gelangt, löst die Erstellung der Aktivität aus, und diese Aktivität wird dem entsprechenden Kontakt zugeordnet. Der Kontakt wird dann sofort an die nächste Kachel im Verlauf weitergeleitet.
Im Rahmen dieser Übung richten Sie eine Vorlage zur Erstellung von Aufgabenaktivitäten und einen einfachen Kundenkontaktverlauf zur Erstellung von Aufgaben für jedes Mitglied des Segments ein.
Gehen Sie zu Outbound-Marketing>Maarketingvorlagen>Aufgabenvorlagen.
Klicken Sie in der Befehlsleiste auf +Neu. Die Seite Marketingvorlage für Aktivität Neue Aufgabe wird geöffnet.
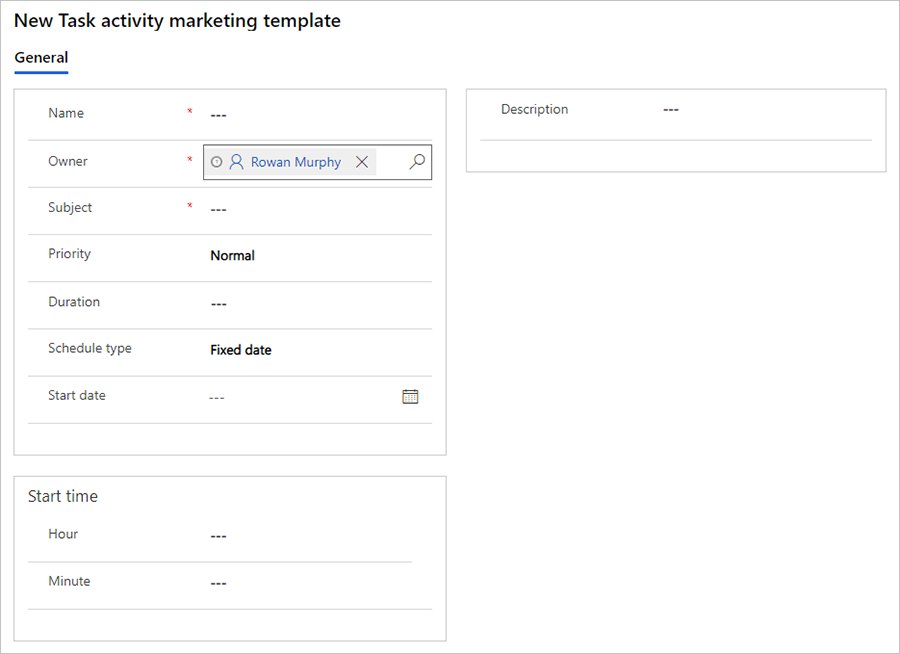
Diese Einstellungen definieren die anfänglichen Einstellungen, die für alle mithilfe dieser Vorlage erstellten Aufgaben gelten. Geben Sie mindestens die folgenden Informationen ein:
- Name: Geben Sie einen beschreibenden Namen für die Vorlage ein. Dies ist die einzige Einstellung, die die mithilfe dieser Vorlage erstellten Aufgaben nicht betrifft.
- Betreff: Dies wird der Betreff für alle Aufgaben, der mithilfe dieser Vorlage erstellt werden. Dies ist die wichtigste Einstellung.
Wählen Sie in der Befehlsleiste Speichern aus, um die Vorlage zu speichern.
Gehen Sie zu Outbound-Marketing>Marketingausführung>Kundenkontaktverläufe.
Klicken Sie zum Erstellen eines neuen Verlaufs in der Befehlsleiste auf +Neu.
Das Dialogfeld Kundenkontaktverlaufsvorlagen wird geöffnet. Wählen Sie die Schaltfläche Überspringen, um ohne Vorlage zu arbeiten (und einen Kundenkontaktverlauf von Grund auf neu zu erstellen).
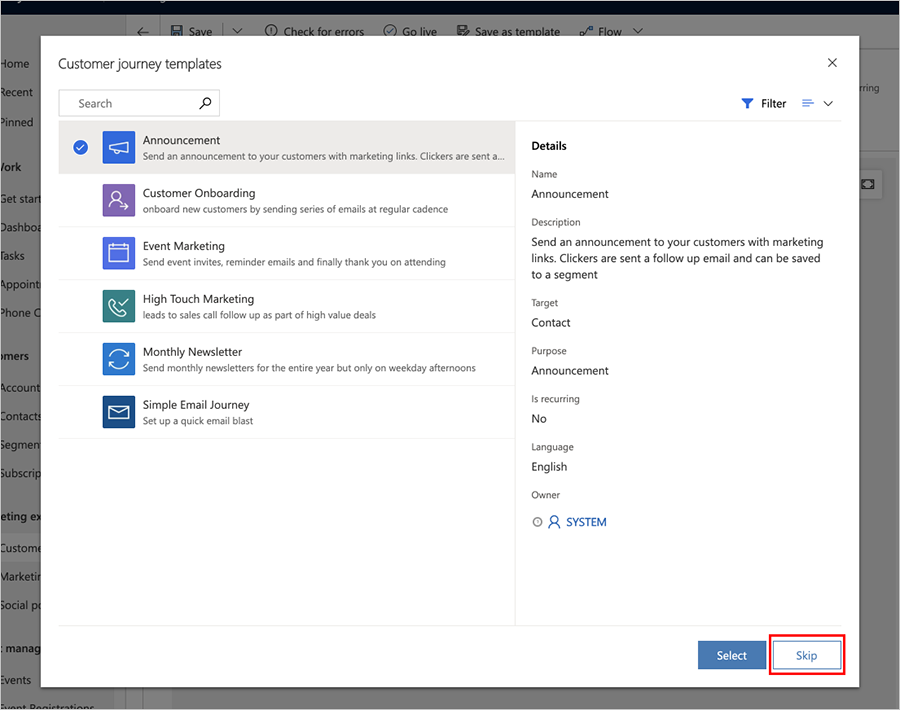
Wählen Sie die Kachel Zielgruppe, um sie einzurichten. Die Zielgruppe Eigenschaften wird automatisch rechts neben der Canvas angezeigt. Konfigurieren Sie die Kachel für die Zielgruppe so, dass sie sich auf das Segment bezieht, das Sie ansprechen möchten.
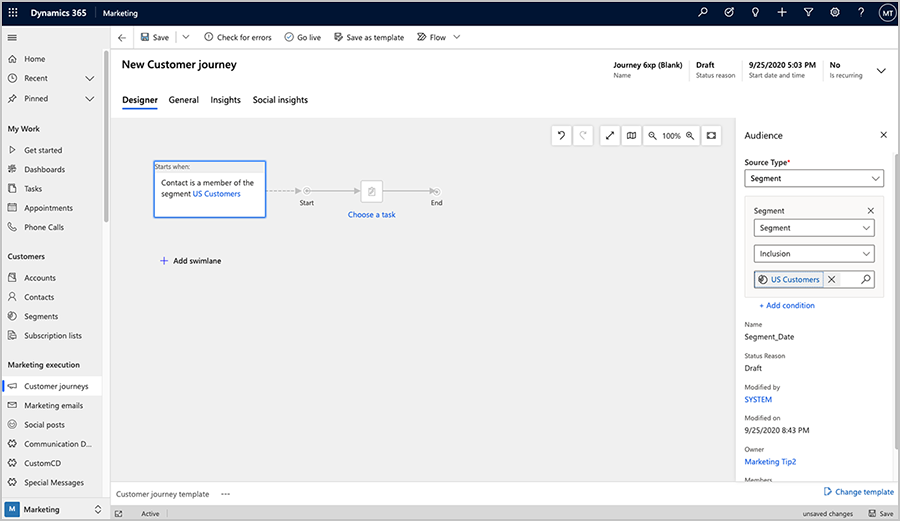
Weitere Informationen: Erstellen einfacher Kundenkontaktverläufe mit E-Mail-Versand
Fügen Sie eine Kachel Aufgabe rechts neben der Kachel Zielgruppe mit Hilfe des Menüs In-place hinzu.
Wählen Sie die Kachel Aufgabe, um sie einzurichten. Der Aufgabenbereich Eigenschaften wird automatisch rechts neben dem Canvas angezeigt.
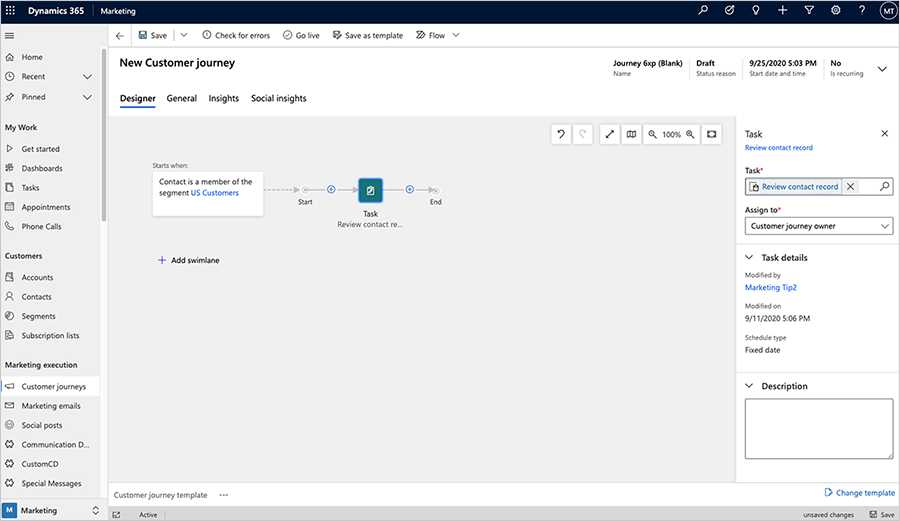
Nehmen Sie die folgenden Einstellungen vor:
- Aufgabe: Wählen Sie die Vorlage, die Sie zuvor in diesem Verfahren erstellt haben.
- Zuweisen an: Dies ist die Person, der jede Aufgabe zugewiesen wird. Mithilfe der hier vorliegenden Optionen können Sie die Aufgaben dem Eigentümer des Kundenkontaktverlaufs, dem Eigentümer des jeweiligen Kontakts oder dem Ersteller des jeweiligen Kontakts zuweisen. Die beste Auswahl hängt davon ab, wie Ihr Unternehmen organisiert ist. Wählen Sie für diese Übung Kundenkontaktverlauf Besitzer (das sind Sie). Dies bedeutet, dass alle Aufgaben der gleichen Person zugewiesen werden - die anderen Auswahlmöglichkeiten ermöglichen es, Aufgaben auf der Grundlage von Werten aus dem entsprechenden Kontaktdatensatz verschiedenen Personen zuzuweisen.
Wählen Sie in der Befehlsleiste Speichern aus.
Gehen Sie zum Register Allgemein und stellen Sie Name, Datum und Uhrzeit starten, Datum und Uhrzeit beenden und Zeitzone ein. Der Start darf sofort erfolgen, aber lassen Sie auf jeden Fall mehrere Stunden Laufzeit zu.
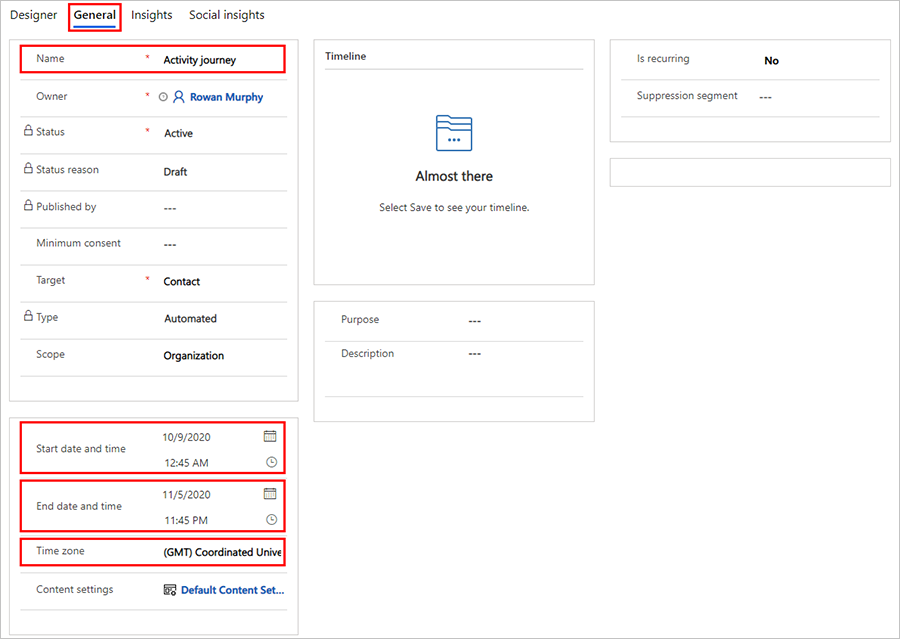
Tipp
Ein einfacher Verlauf wie dieser kann beispielsweise dazu verwendet werden, Mitarbeiter daran zu erinnern, besonders wichtige Kontakte jede Woche zu überprüfen. Dies richten Sie ein, indem Sie ein Segment erstellen, das für die jeweilige Woche interessante Kontakte findet, und dann auf der Registerkarte Allgemein des Verlaufs die Einstellung Periodisch wiederkehrend verwenden, damit der Verlauf einmal pro Woche neu ausgeführt wird, solange er aktiv ist.
Wählen Sie in der Befehlsleiste Auf Fehler überprüfen aus, lesen Sie die Ergebnisse, und beheben Sie alle gemeldeten Fehler.
Wählen Sie in der Befehlsleiste Live schalten aus, um den Verlauf zu aktivieren.
Gehen Sie zu Outbound-Marketing>Meine Arbeit>Aufgaben. Wählen Sie im Ansichtsmenü die Option Alle Aufgaben aus, um sicherzustellen, dass Sie alle Aufgaben im System anzeigen.
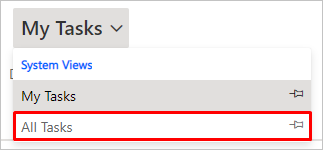
Sie sollten nun eine Aufgabenliste sehen. Wenn der Verlauf eine Zeit lang ausgeführt wurde, sehen Sie hier generierte Aufgaben, für die als Betreff der Betreff angezeigt wird, den Sie in der Vorlage angegeben haben. Außerdem gibt der Wert Bezug an, welchen Kontakt des Segments, auf das Sie den Verlauf ausgerichtet haben, die Aufgabe betrifft.