Ereigniswarteliste im Outbound-Marketing einrichten und verwalten
Wichtig
Dieser Artikel gilt nur für Outbound-Marketing, das am 30. Juni 2025 aus dem Produkt entfernt wird. Um Unterbrechungen zu vermeiden, sollten Sie vor diesem Datum zu Echtzeit-Journeys übergehen. Mehr Informationen: Überblick über den Übergang
Sie können bei Bedarf jedem Ereignis oder jeder Sitzung eine Höchstkapazität zuweisen. Wenn die Anzahl der Registrierungen die Kapazität erreicht, akzeptiert das System keine weiteren aktiven Registrierungen. Sie können aber dennoch neuen Registrierungen erlauben, sich selbst einer Warteliste hinzuzufügen.
Lesen Sie das Thema, um zu erfahren, wie eine Warteliste eingerichtet wird und wie Kontakte auf der Liste eingeladen werden, wenn Platz zur Verfügung steht.
Wichtig
Die Verwendung von Wartelisten auf Ereignis- und Sitzungsebene ist nur bei Vor-Ort-Ereignissen verfügbar. Hybrid- und Webinarereignisse unterstützen Wartelisten nicht.
Funktionsweise der Warteliste
Die Warteliste enthält eine Liste der Kontakte, die eine Registrierung über die Ereigniswebsite übermittelt haben, nachdem ein Ereignis oder eine Sitzung vollständig gebucht wurde. Die Warteliste registriert die Uhrzeit und den Tag, an dem sich der jeweilige Kontakt registriert hat. Wenn daher Platz verfügbar wird, werden die Kontakte entweder automatisch registriert oder ihnen wird eine Einladung zur Registrierung in der Reihenfolge angeboten, in der sie der Warteliste beigetreten sind. Sie können wählen, ob Kontakte automatisch registriert werden, wenn Platz für sie verfügbar wird, oder ob ihnen stattdessen eine Einladung gesendet werden soll, um sich manuell zu registrieren.
Bei Ereignissen oder Sitzungen, die bereits ihre Kapazität erreicht haben, können Besucher der Website nur der Warteliste beitreten, aber Dynamics 365 Customer Insights - Journeys-Benutzer von Ihrer Organisation können immer noch neue Registrierungen hinzufügen, indem Sie den Ereignisdatensatz öffnen und Folgendes ausführen:
- Wenn Sie die Registrierung auf Ereignisebene verwenden, wechseln Sie zur Registerkarte Registrierung und Teilnahme für das Ereignis und fügen neue Registrierungen zur Liste Ereignisregistrierung hier zu.
- Wenn Sie eine Registrierung auf Sitzungsebene verwenden, wechseln Sie zur Registerkarte Agenda und öffnen die relevante Sitzung. Wechseln Sie dann zur Registerkarte Registrierung und Teilnahme für die Sitzung und fügen Sie neue Registrierungen der Liste Sitzungsregistrierung hier hinzu.
Die Registranten, die den Listen Ereignisregistrierung oder Sitzungsregistrierung auf diese Weise hinzugefügt werden, treten dem Ereignis sofort bei, ohne dass sie auf die Warteliste gesetzt werden. Benutzer können auch Teilnehmer der Warteliste für die Sitzung oder das Ereignis direkt hinzufügen.
Wenn neuer Platz verfügbar wird, reagiert die Warteliste folgendermaßen:
Der älteste vorhandene Wartelistendatensatz wird durch Prüfung von Datum/Uhrzeit der Registrierung bestimmt.
Eines der folgenden Ereignisse tritt ein, je nachdem, ob der Kontakt eine automatische Registrierung verwendet oder nicht:
- Wenn für den identifizierten Wartelistendatensatz Automatisch registrieren auf Ja eingestellt ist, wird ein Ereignisregistrierungsdatensatz für den Kontakt erstellt und der zugeordnete Wartelistendatensatz wird ausgeblendet.
- Wenn der identifizierte Wartelistendatensatz auf Automatisches registrieren auf Nein festgelegt ist, dann wird das Feld Wartelistendatensatz Eingeladen von Nein auf Ja geändert, um anzugeben, dass jetzt Platz für diesen Kontakt verfügbar ist. Sie sollten ein Segment erstellen, das diese Kontakte findet ((„Automatisch registrieren“ = Nein) und („Eingeladen“ = Ja)) und anschließend einen Kundenkontaktverlauf verwenden, um ihnen eine E-Mail zu senden, die sie einlädt, die Ereigniswebsite aufzurufen, um die Einladung zu akzeptieren.
Eine Warteliste für ein Ereignis aktivieren
Zur Aktivierung oder Deaktivierung der Warteliste für irgendein Ereignis (sowohl für die Registrierung auf Ereignis- als auch auf Sitzungsebene):
Öffnen Sie den Arbeitsbereich „Ereignisse“, wechseln Sie zur Ereignisliste (Ereignisse>Ereignis>Ereignisse) und öffnen oder erstellen Sie ein Ereignis.
Öffnen Sie die Registerkarte Allgemein, und suchen Sie den Bereich Einschränkungen für Veranstaltungsort.
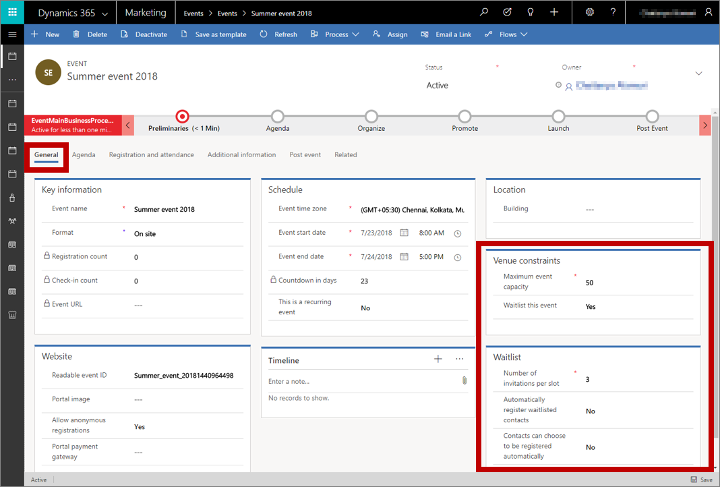
Nehmen Sie die folgenden Einstellungen vor:
- Maximale Ereigniskapazität (Registrierung nur auf Ereignisebene): Geben Sie die maximale Anzahl der Personen ein, die an Ihrem Ereignis teilnehmen können. Die Warteliste tritt erst in Kraft, wenn diese Anzahl der Kontakte registriert wurde. Diese Einstellung wird nicht angezeigt, wenn Sie Registrierung auf Sitzungsebene verwenden; in diesem Fall legen Sie die Kapazität für jede Sitzung einzeln fest.
- Warteliste für dieses Ereignis erstellen: Legen Sie für diese Option Ja fest, um die Wartelistenfunktion zu aktivieren und den Abschnitt Warteliste anzuzeigen, der die anderen hier beschriebenen Einstellungen enthält.
- Anzahl der Einladungen pro Zeitfenster: Wenn zusätzlicher Platz verfügbar wird, lädt das System Kontakte von der Warteliste ein, und zwar in der Reihenfolge, in der sie beigetreten sind. Sie legen für diese Einstellung oft „Eins“ fest. Wenn Sie allerdings die manuelle Warelistenregistrierung verwenden, können Sie eine höhere Anzahl festlegen, um die Chance zu erhöhen, dass mindestens ein Kontakt die Registrierung durchläuft. Wenn ein Bereich geöffnet wird, ändert das System für so viele Wartelistendatensätze das Feld Eingeladen von Nein in Ja.
- Automatisches Registrieren der ausgewählten Kontakte auf der Warteliste: Die automatische Registrierung ist nur für kostenlose Veranstaltungen vorhanden, wenn Sie also mindestens einen Ausweis für Ihre Veransteltung erstellt haben, wird diese Einstellung nicht angezeigt, weil davon ausgegangen wird, das es sich um eine kostenpflichtige Veranstaltung handelt. Legen Sie diese Einstellung, wenn sie angezeigt wird, auf Ja fest, um den nächsten Kontakt in der Zeile automatisch zu registrieren, wenn Platz verfügbar wird. Falls diese Einstellung auf Ja festgelegt ist, werden für alle Wartelistendatensätze für dieses Ereignis die Felder Automatisch registrieren auf Ja festgelegt. Falls diese Einstellung auf Nein festgelegt ist, können Sie wählen, ob Sie Kontakten beim Beitritt zur Warteliste die Auswahl dieser Option für sich selbst erlauben.
- Kontakte können wählen, automatisch registriert zu werden: Diese Option wird nur für kostenlose Veranstaltungen angezeigt, wenn Sie die automatische Registrierung nicht verwenden. Wenn Sie mindestens einen Ausweis für Ihre Veranstaltung erstellt haben, wird diese Einstellung nicht angezeigt, da Ausweise auf eine kostenpflichtige Veranstaltung hinweisen. Wenn diese Option angezeigt wird, wählen Sie Ja, um ein Kontrollkästchen auf dem Registrierungsformular bereitzustellen, mit dem Kontakte die automatische Registrierung aktivieren können. Wählen Sie Nein, um die manuelle Registrierung für alle Kontakte zu verwenden. Das Feld Automatisch registrieren wird für jeden Wartelistendatensatz zugewiesen, damit es entweder dieser Option oder der gewählten Option der Kontakte beim Beitritt zur Warteliste entspricht.
Warteliste anzeigen
So sehen Sie, wer derzeit auf der Warteliste für irgendein Ereignis oder irgendeine Sitzung steht:
Öffnen Sie den Arbeitsbereich „Ereignisse“, wechseln Sie zur Ereignisliste (Ereignisse>Ereignis>Ereignisse), und öffnen Sie das Ereignis.
Wenn Sie die Registrierung auf Sitzungsebene verwenden, wechseln Sie zur Registerkarte Agenda für das Ereignis und öffnen Sie die Sitzung, die Sie anzeigen möchten.
Öffnen Sie die Registerkarte Registrierung und Teilnahme für Ihr ausgewähltes Ereignis oder Ihre ausgewählte Sitzung, und führen Sie einen Bildlauf nach unten zum Abschnitt Warteliste durch. (Beachten Sie, dass der Abschnitt Warteliste nur bei aktivierter Warteliste angezeigt wird.)
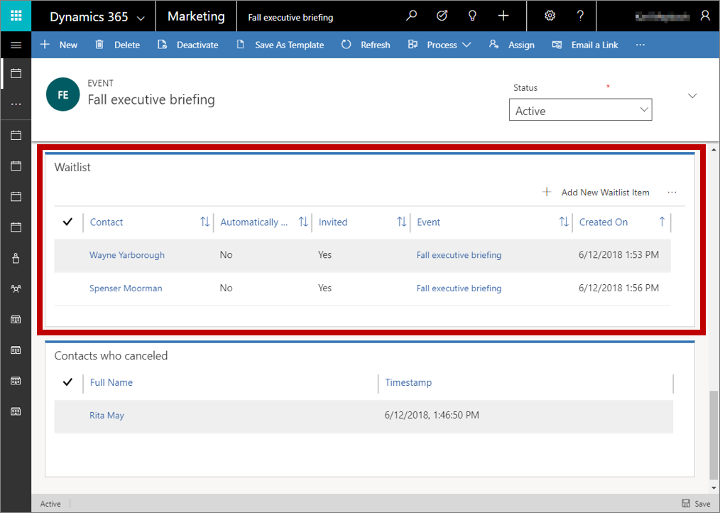
Hier finden Sie eine Liste aller Kontakte, die darauf warten, zu diesem Ereignis oder Sitzung eingeladen zu werden. Sie können jeweils die folgenden Informationen anzeigen:
- Kontakt: Zeigt den Namen des Kontakts, der registriert wurde. Dies ist ein Suchwert aus dem tatsächlichen Kontaktdatensatz. Wählen Sie den Namen aus, um den Kontaktdatensatz zu öffnen. Doppelklicken Sie auf eine andere Stelle in einer Zeile, um das Wartelistenelement selbst zu öffnen.
- Automatisch registrieren: Gibt an, ob dieser Kontakt sich für eine automatische Registrierung bei verfügbarem Platz entschieden hat.
- Eingeladen: Gibt an, ob der Kontakt jetzt eingeladen werden kann. Dieser Wert wird anfangs auf Nein gesetzt, wird allerdings automatisch in Ja geändert, wenn Platz verfügbar wird, vorausgesetzt für diesen Kontakt ist die automatische Registrierung nicht festgelegt und dieser Kontakt ist der nächste in der Reihe.
- Ereignis: Zeigt den Namen des Ereignisses an.
- Erstellt am: Zeigt das Datum an, an dem der Kontakt seine Wartelistenregistrierung eingereicht hat.
Benachrichtigungen für neu verfügbare Plätze senden
Wenn Platz für Wartelistenkontakte mithilfe der manuellen Registrierung verfügbar ist, müssen Sie sie informieren, sodass Sie sich anmelden können. Sie können die Nachrichten automatisieren mithilfe der Standardsegmentierung und des Kundenkontaktverlaufs von Dynamics 365 Customer Insights - Journeys. Die Art der Einrichtung des Segments variiert leicht, je nachdem, ob Sie die Registrierung auf Sitzungs- oder Ereignisbasis verwenden.
Sicherstellen, dass die erforderlichen Entitäten synchronisiert werden
Das von Customer Insights - Journeys verwendete Segmentierungsmodul basiert auf Datenbankinformationen, die von Ihrer Hauptkundendatenbank aus mit einem externen Service synchronisiert werden, der für die Verwendung mit Big Data, Analyse und Segmentierung optimiert wurde. Zur Optimierung der Leistung Ihres Systems sollten Sie die spezifischen Entitäten synchronisieren, die Sie in Ihrer Segmentierung verwenden möchten. Wenn Sie Wartelisten verwenden, müssen Sie die Wartelistenentität synchronisieren, damit Sie Kontakte auf der Warteliste suchen und mit ihnen kommunizieren können. Wenn Sie Wartelisten auf Sitzungsebene verwenden, sollten Sie auch die Sitzungsentität synchronisieren.
Sprechen Sie mit Ihrem Systemadministrator, um sicherzustellen, dass die Wartelistenentität synchronisiert wird. Wenn Sie der Admin sind, gehen Sie zu Einstellungen>Erweiterte Einstellungen>Marketing-Einstellungen>Konfiguration der Marketingdaten und vergewissern Sie sich, dass die Entität Wartelistenelement (msevtmgt_waitlistitem) ausgewählt ist; für die Warteliste auf Sitzungsebene wählen Sie auch die Entität Sitzung (msevtmgt_session). Weitere Informationen: Auswählen von Entitäten für die Synchronisierung mit dem Marketing Insights-Dienst.
Ein Segment erstellen, das Kontakte auf der Warteliste findet, die eingeladen werden sollen
Wichtig
Dieser Abschnitt gilt nur für Outbound-Marketing.
Um ein Segment zu erstellen, das Kontakte findet, die die automatische Registrierung nicht verwenden, aber jetzt eingeladen werden sollen, sich zu registrieren, gehen Sie folgendermaßen vor:
Gehen Sie zu Customer Insights - Journeys>Kunden>Segmente, und wählen Sie auf der Befehlsleiste Neu aus. Wählen Sie im Dialogfeld Segmentvorlagen die Option Abbrechen aus, um den Dialog zu schließen, und wählen Sie dann Demografisch auf dem Bildschirm Erstellen wir das Segment aus.
Ein neues demografisches Segment wird geöffnet. Überprüfen Sie die Ansichtseinstellung in der oberen Ecke der Registerkarte Definition und stellen Sie sicher, dass die Strukturansicht aktiviert ist. (Sie können beide Ansichten verwenden, aber in dieser Vorgehensweise wird die Strukturansicht angezeigt und beschrieben. Daher wird empfohlen, vorerst diese zu verwenden.)
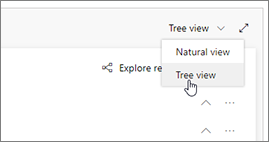
Öffnen Sie die Dropdownliste Hinzufügen unter der Entität Kontakt und wählen Sie die Option Zugehörige Entität hinzufügen aus.
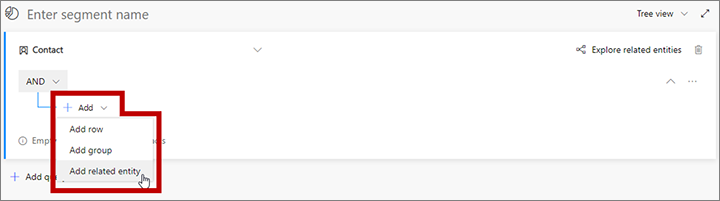
Eine neue zugehörige Entität wird Ihrer Abfrage hinzugefügt. Wählen Sie das Feld mit dem Platzhaltertext Zugehörige Entität auswählen aus, um eine große Dropdownliste der verfügbaren Beziehungen zu öffnen. Geben Sie „Warteliste” in das Feld ein, um die Liste zu filtern, und wählen Sie dann Wartelistenelement (Wartelistenelement -> Kontakt (Kontakt)) aus der Dropdownliste aus. Diese Beziehung verknüpft die übergeordnete Entität Kontakt mit der Entität Wartelistenelement über das Feld Kontakt der Entität Warteliste. Das Feld Kontakt gibt den Kontakt an, der jedem gefundenen Wartelistenelement zugeordnet ist. Weitere Informationen: Verschieben von Entitäten mit Beziehungen
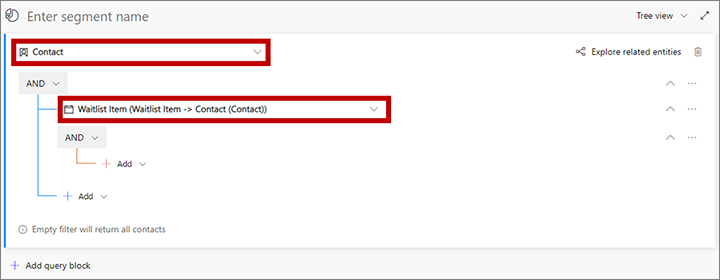
Öffnen Sie die Dropdownliste Hinzufügen unter der neuen verknüpften Entität und wählen Sie Zeile hinzufügen aus, um die Sammlung der Wartelistenelemente zu definieren, nach denen Sie suchen.
Eine neue Zeile wird Ihrer Abfrage hinzugefügt. Verwenden Sie sie, um einen der folgenden logischen Ausdrücke zu erstellen:
- Zur Registrierung auf Ereignisebene:
Ereignis | Ist gleich | <YourEventName>
Wobei <YourEventName> der Name des Ereignisses ist. - Für Registrierung auf Sitzungsebene:
Sitzung | Ist gleich | <YourSessionName>
Wobei <YourSessionName> der Name der Sitzung ist.
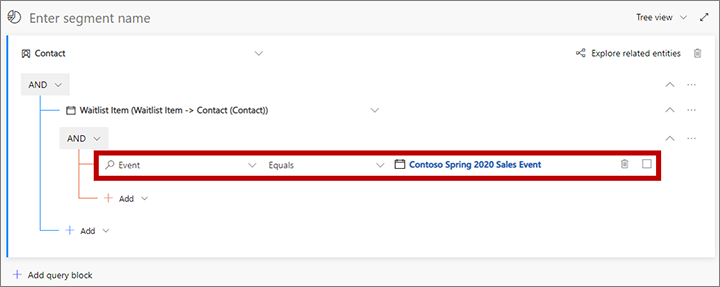
- Zur Registrierung auf Ereignisebene:
Öffnen Sie die Dropdownliste Hinzufügen unter der vorherigen Zeile und wählen Sie die Option Zeile hinzufügen aus. Verwenden Sie die Felder und Dropdownlisten für die neue Zeile, um die folgende Klausel einzurichten:
Automatisch registrieren | Ist gleich | Nein.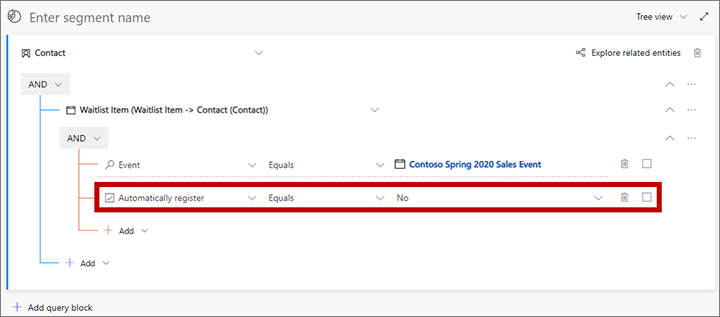
Fügen Sie hier eine dritte Zeile hinzu und richten Sie die folgende Klausel ein:
Eingeladen | Ist gleich | Ja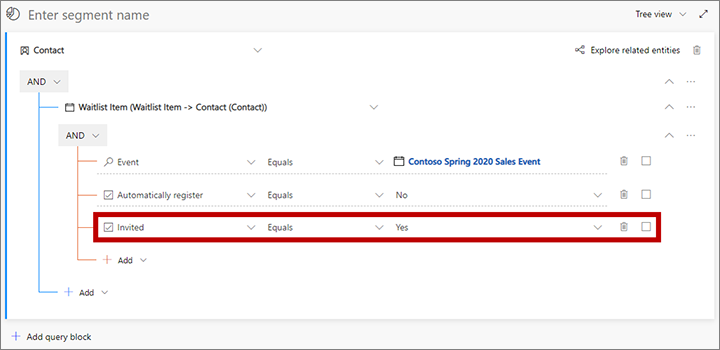
Wählen Sie das Feld über der Abfrage aus, in dem Segmentnamen eingeben als Platzhaltertext angezeigt wird. Geben Sie dann einen Namen für Ihr Segment ein.
Wählen Sie in der Befehlsleiste Speichern aus, um Ihr Segment zu speichern. Wählen Sie anschließend Live schalten aus.
Einen Kundenkontaktverlauf erstellen, um Einladungen oder Benachrichtigungen an Wartelistenkontakte zu senden
Wichtig
Dieser Abschnitt gilt nur für Outbound-Marketing.
Zum Senden von Nachrichten an Mitglieder der Warteliste richten Sie einen Kundenkontaktverlauf ein, der ein geeignetes Segment verwendet (wie etwa die in den vorherigen Abschnitten beschriebenen), gefolgt von einer E-Mail-Kachel, die eine Nachricht sendet, die dann diesem Segment entspricht. Legen Sie für den Verlauf fest, dass er während des ganzen Registrierungszeitraums des Ereignisses ausgeführt wird.
Jede E-Mail-Nachricht muss den Empfänger über das Geschehene informieren (automatische Registrierung oder Einladung zur Registrierung oder andere Elemente) und ein Ereigniselement enthalten, das eine Verknüpfung zur relevanten Ereigniswebsite oder Anmeldeseite herstellt.
Denken Sie bei einem Kontaktverlauf, der Einladungen an Kontakte auf der Warteliste sendet, die nicht automatisch registriert sind, darüber nach, eine Ereigniskachel als untergeordnetes Element der E-Mail-Kachel hinzuzufügen, damit Sie einen Auslöser hinzufügen können, der auf die Registrierung reagiert und je nach Bedarf handelt.
Das folgende Beispiel zeigt einen Verlauf, der Mail sendet, um Kontakte mit manueller Registrierung zu sagen, dass Platz verfügbar ist und dass sie sich registrieren sollen, um diesen zu beanspruchen. Beachten Sie, dass die E-Mail-Nachricht eine untergeordnete Ereigniskachel zeigt und dass die Einladung einen Auslöser enthält, der so eingestellt ist, dass er eine Willkommens-E-Mail an Kontakte sendet, die sich registrieren. Nach ein paar Tagen verschiebt der Auslöser Kontakte, die sich nicht registrieren, nach unten, wobei ein Workflow nicht reagierende Kontakte von der Warteliste entfernt, damit andere wartende Kontakte eingeladen werden können (Dafür müssen Sie einen benutzerdefinierten Workflow erstellen).

Weitere Informationen: Verwenden von Kundenkontaktverläufen zur Erstellung automatisierter Kampagnen, Erstellen von Marketing-E-Mails, Verweis auf Kundenkontaktverlaufskacheln