Wiederkehrende Events im Outbound-Marketing erstellen und verwalten
Wichtig
Dieser Artikel gilt nur für Outbound-Marketing, das am 30. Juni 2025 aus dem Produkt entfernt wird. Um Unterbrechungen zu vermeiden, sollten Sie vor diesem Datum zu Echtzeit-Journeys übergehen. Mehr Informationen: Überblick über den Übergang
Wenn Sie ein Ereignis hosten, das regelmäßig stattfindet, wie etwa ein monatlicher Anruf eines Partners, eine jährliche Entwicklerkonferenz oder vierteljährliche Einnahmenpräsentation, können Sie ein wiederkehrendes Ereignis einrichten. Wiederkehrende Ereignisse bieten viele Vorteile in Situationen wie diesen, wie etwa:
- Mehrere identische Ereignisse auf einmal generieren.
- Nutzen Sie flexible Planungsoptionen, mit denen Sie Ereignisse planen können, die jährlich, monatlich, täglich, alle zwei Monate, halbjährlich usw. auftreten. Sie können sogar für jedes Ereignis planen, dass es beispielsweise jeweils am zweiten Dienstag des Monats erfolgt.
- Die gesamte Reihe von einer einzelnen Quelle aus verwalten. Wenn Sie beispielsweise den Namen der Ereignisreihe ändern, erhalten alle nicht benutzerdefinierten Ereignisse, die Teil der Reihe sind, auch den neuen Namen.
- Einzelne Ereignisvorkommen anpassen. Beispiel: Sie können für das Ereignis im August planen, dass es in der dritten Woche des Monats beginnt, und alle anderen monatlichen Vorkommen in der ersten Woche des Monats lassen.
- Einen gemeinsamen Zeitplan für jede Serie verwalten. Sitzungen in einer Ereignisreihe werden in Bezug auf das Anfangsdatum jedes Ereignisses geplant (z. B. eine Begrüßungsansprache um 8:00 Uhr am 1. Tag, Workshop um 13:00 Uhr am 2. Tag usw.). Dadurch folgt die Tagesordnung jedes einzelnen Ereignisvorkommens stets dem Startdatum des Vorkommens.
Wiederkehrendes Ereignis einrichten
So richten Sie ein wiederkehrendes Ereignis ein:
Öffnen Sie den Arbeitsbereich „Ereignisse“, und wechseln Sie zu Ereignisse>Ereignis>Ereignisse, um die Ereignislistenansicht zu öffnen.
Wählen Sie zum Erstellen eines neuen Ereignisses in der Befehlsleiste die Option + Neu aus.
Tipp
In der Regel ist es am besten, ein wiederkehrendes Ereignis von Grund auf neu zu erstellen, statt ein vorhandenes einzelnes Ereignis in ein wiederkehrendes Ereignis zu ändern.
Richten Sie Ihr Ereignis ein, indem Sie ihm einen Namen geben und andere grundlegende Einstellungen wie gewöhnlich auf der Registerkarte Allgemein vornehmen, aber verlassen Sie die Registerkarte Allgemein noch nicht.
Wichtig
Wenn Sie ein wiederkehrendes Ereignis einrichten, legen Sie den wiederkehrenden Zeitplan fest, bevor Sie der Agenda irgendwelche Sitzungen hinzufügen. Dadurch wird sichergestellt, dass Ihre Sitzungen ordnungsgemäß als wiederkehrende Sitzungen (mit relativem Startdatum) und nicht als absolute Sitzungen (mit festem Kalenderdatum, die deshalb nicht wiederkehren) erstellt werden.
Setzen Sie im Abschnitt Zeitplan auf der Registerkarte Allgemein die Einstellung Dies ist ein periodisch wiederkehrendes Ereignis. auf Ja. Der Abschnitt Ereignisserie wird geöffnet.
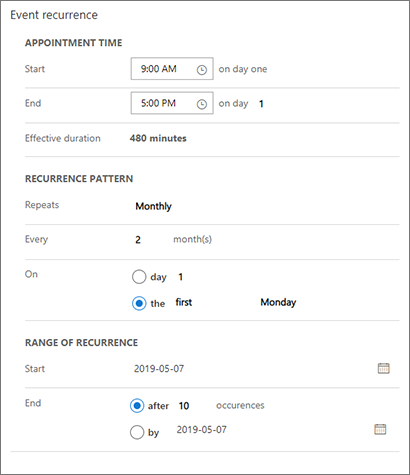
Verwenden Sie die Einstellungen im Abschnitt Ereignisserie, um das Muster für Ihren Zeitplan der Vorkommen einzurichten. Das im vorherigen Screenshot gezeigte Beispiel erstellt eine Reihe, bei der jedes Ereignis von 9:00 bis 17:00 Uhr am ersten Montag jedes Monats läuft und nach 10 Vorkommen endet.
Notiz
Die maximale Anzahl der Wiederholungen ist 150. Wenn Sie eine Kombination von Einstellungen eingeben, die mehr als 150 Wiederholungen erzeugen würden, erhalten Sie eine Warnung und werden nicht dazu in der Lage sein, das Ereignis zu speichern, bis Sie Ihre Einstellungen anpassen.
Klicken Sie in der unteren rechten Ecke des Fensters auf Speichern.
Richten Sie Ihr Ereignis weiter mithilfe aller verfügbaren Registerkarten je nach Bedarf ein. Weitere Informationen: Einrichten von Ereignissen
Ereignisse in einer Reihe bearbeiten
Wenn Sie ein wiederkehrendes Ereignis einrichten, enthalten alle Ereignisse in dieser Reihe einen Link zur Reihe selbst. Das heißt, Sie können alle nicht angepassten Vorkommen auf einmal bearbeiten, um beispielsweise den Ort für alle Vorkommen zu ändern.
So bearbeiten Sie alle nicht benutzerdefinierten Ereignisse in einer Reihe:
Öffnen Sie den Arbeitsbereich „Ereignisse“, und wechseln Sie zu Ereignisse>Ereignis>Ereignisse, um die Ereignislistenansicht zu öffnen.
Führen Sie einen der folgenden Schritte aus:
Suchen Sie ein beliebiges Vorkommen Ihrer Zielereignisreihe in der Liste, und wählen Sie dieses Ereignis aus, um es zu öffnen. Das Dialogfeld Serienelement öffnen wird geöffnet. Wählen Sie Die gesamte Serie aus, um die gesamte Serie (statt nur die ausgewählten Ereignisvorkommen) zu bearbeiten.
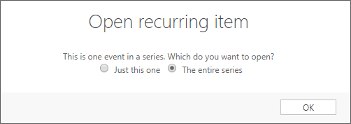
Öffnen Sie die Ansichtsauswahl (direkt über der Liste), und wählen Sie Ereignisserie. Die Liste zeigt nun auch eine Zeile für die Ereignisreihe an, die Sie eingerichtet haben. Wählen Sie eine Ereignisreihe aus, um sie zu öffnen.
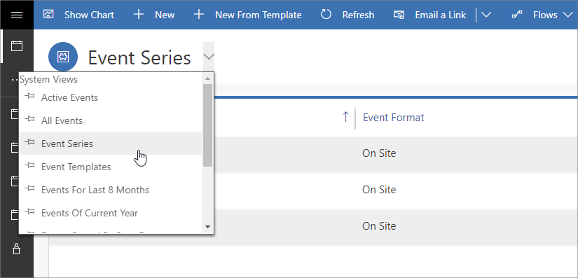
Bearbeiten Sie die Ereignisreihe je nach Bedarf, und speichern Sie Ihre Einstellungen.
Einzelne Vorkommen aus einer Reihe anpassen
Sie können jedes einzelne Ereignis anpassen, das zu einer Ereignisreihe gehört. Beispiel: Um das Sommervorkommen eines vierteljährlichen Ereignisses an einen Ort im Freien zu verschieben. Benutzerdefinierte Ereignisse stellen die Nachverfolgung von Updates ein, die Sie an der Reihe selbst vornehmen. Sollten Sie Ihre Meinung später ändern, können Sie für jedes benutzerdefinierte Ereignis einstellen, dass es die Reiheneinstellungen nachverfolgt. Dabei werden jedoch alle benutzerdefinierten Einstellungen für dieses Vorkommen verworfen.
So ändern Sie ein einzelnes Ereignis, das Teil einer Reihe ist:
Öffnen Sie den Arbeitsbereich „Ereignisse“, und wechseln Sie zu Ereignisse>Ereignis>Ereignisse, um die Ereignislistenansicht zu öffnen.
Stellen Sie für die Ansichtsauswahl Aktive Konferenzen (oder nahezu alles außer Ereignisserie oder Ereignisvorlagen) ein. Sie sollten jetzt eine Liste einzelner Ereignisvorkommen (und nicht wiederkehrender Ereignisse) sehen.
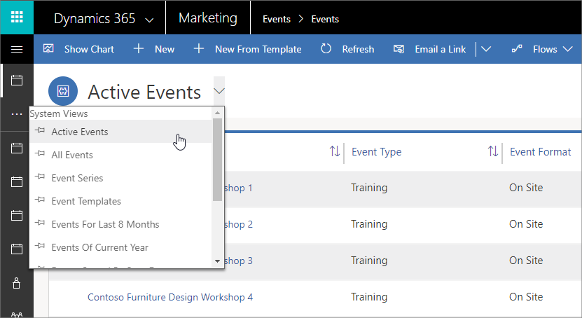
Suchen und wählen Sie das Ereignisvorkommen aus, das Sie anpassen möchten. Das Dialogfeld Serienelement öffnen wird geöffnet. Wählen Sie Nur diesen Termin aus, um das ausgewählte Vorkommen (statt der gesamten Reihe) zu bearbeiten. Wählen Sie anschließend „OK“ aus, um das aktuelle Vorkommen als benutzerdefiniertes Vorkommen festzulegen.
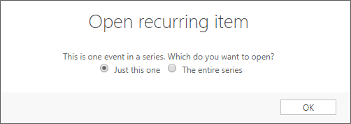
Bearbeiten Sie Ihr benutzerdefiniertes Vorkommen je nach Bedarf, und speichern Sie Ihre Einstellungen.
Zurücksetzen eines benutzerdefinierten Vorkommens zu einem Standardvorkommen
Benutzerdefinierte Ereignisvorkommen aus einer Reihe verfolgen keine Änderungen nach, die für die Reihe selbst vorgenommen werden. Sie können ein benutzerdefiniertes Vorkommen allerdings dennoch auf ein Standardvorkommen zurücksetzen. Dadurch werden alle aktuellen Einstellungen für die Reihe übernommen und die Reihe wird wieder nachverfolgt.
So setzen Sie ein benutzerdefiniertes Ereignisreihenvorkommen auf ein Standardvorkommen aus dieser Reihe zurück:
Öffnen Sie den Arbeitsbereich „Ereignisse“, und wechseln Sie zu Ereignisse>Ereignis>Ereignisse, um die Ereignislistenansicht zu öffnen.
Stellen Sie für die Ansichtsauswahl Aktive Konferenzen (oder nahezu alles außer Ereignisserie oder Ereignisvorlagen) ein. Sie sollten jetzt eine Liste einzelner Ereignisvorkommen (und nicht wiederkehrender Ereignisse) sehen.
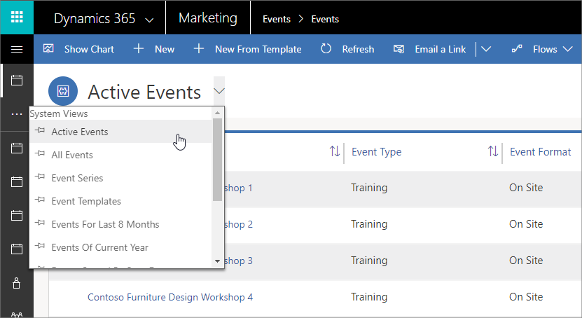
Suchen und wählen Sie das benutzerdefinierte Vorkommen aus, das Sie zurücksetzen möchten. Das Dialogfeld Serienelement öffnen wird geöffnet. Wählen Sie Nur diesen Termin aus, um das benutzerdefinierte Vorkommen zu bearbeiten, und wählen Sie dann OK aus.
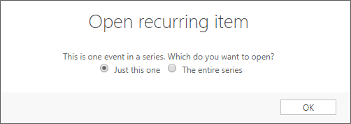
Wählen Sie im Banner oben der Seite Als Standard, um das aktuelle benutzerdefinierte Vorkommen auf ein Standardvorkommen zurückzusetzen.
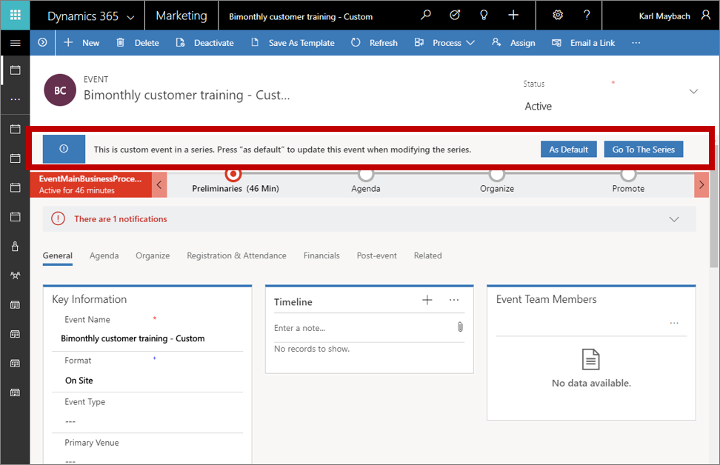
Prüfen Sie den Vorgang, und speichern Sie anschließend Ihre Einstellungen.