Alle Kontakte aus einer Tabelle Importieren und eine E-Mail senden
Dieses Tutorial zeigt ein Beispiel, wie Sie Marketing-E-Mail-Nachrichten an alle in einer Microsoft Excel-Tabelle aufgeführten Kontakte senden können.
Notiz
Das hier beschriebene Szenario importiert Kontakte aus einer Excel-Tabelle in Dynamics 365, erstellt ein Segment, das diese importierten Kontakte findet, und erstellt dann eine Kundenreise zu diesem Segment per E-Mail. Dieses Szenario funktioniert nur, wenn die eingehenden Kontakte nicht bereits in Ihrer Datenbank vorhanden sind. Wenn Sie beim Import die Duplikaterkennung verwenden (was die meisten Leute tun), dann wird jeder eingehende Kontakt, der gefunden wird, um mit einem bestehenden Kontakt übereinzustimmen, aus dem Import entfernt und daher nicht in das Segment der importierten Kontakte aufgenommen. Bitte überlegen Sie, ob dieses Szenario Ihren Anforderungen entspricht, bevor Sie versuchen, es zu implementieren.
Wichtig
Mieten oder kaufen Sie niemals Mailinglisten von Kontakten, die sich nicht für den Erhalt von Marketing-E-Mails von Ihrem Unternehmen entschieden haben. Die Verwendung von gekauften oder gemieteten Listen wird wahrscheinlich eine hohe Anzahl von harten Bounces, Spam-Beschwerden, Spam-Trap-Hits und anderen Problemen hervorrufen, die Ihren Absender-Ruf und damit Ihre E-Mail-Zustellbarkeitsraten reduzieren werden. In vielen Ländern verstößt das Versenden unerwünschter E-Mails ohne die Zustimmung des Empfängers gegen verschiedene Datenschutzgesetze und -bestimmungen. Wenn Ihre E-Mail-Marketing-Kampagnen zu viele Bounces und Spam-Beschwerden erzeugen, riskieren Sie auch, keine E-Mails mehr mit Dynamics 365 Customer Insights - Journeys versenden zu können. Es liegt in der Verantwortung Ihres Unternehmens, sicherzustellen, dass es alle relevanten Gesetze in den Ländern/Regionen einhält, die von Ihren Marketingkampagnen angesprochen werden.
Schritt 1: Anpassen der Kontaktentität
Notiz
Dieser Schritt erfordert Administratorrechte, muss aber nur einmal pro Instanz durchgeführt werden. Wenn du kein Admin bist, dann wende dich bitte an deinen Admin, um Hilfe bei diesem Schritt zu erhalten, wenn dies noch nicht auf deiner Instanz geschehen ist.
Wenn Sie noch keins haben, fügen Sie der Kontaktentität ein benutzerdefiniertes Feld hinzu, um einen Wert zu speichern, der jeden Kontakt identifiziert, der Teil einer bestimmten Kalkulationstabelle ist. Anweisungen finden Sie unter Erstellen und Bearbeiten von Feldern. Später können Sie ein Segment erstellen, das in diesem Feld nach einem bestimmten Wert sucht und so alle Kontakte findet, die in der ursprünglichen Kalkulationstabelle aufgeführt waren.
Für dieses Beispiel gehen wir davon aus, dass Sie zu diesem Zweck ein Textfeld namens "ImportSegment" erstellt haben. Konfigurieren Sie das Feld wie folgt (dies sind wahrscheinlich Ihre Standardeinstellungen) und veröffentlichen Sie die Änderungen:
- Feldanforderung: Optional
- Durchsuchbar: Ja
- Feldsicherheit: Deaktivieren
- DatentypEinzelne Textzeile
- Feldtyp: Einfach
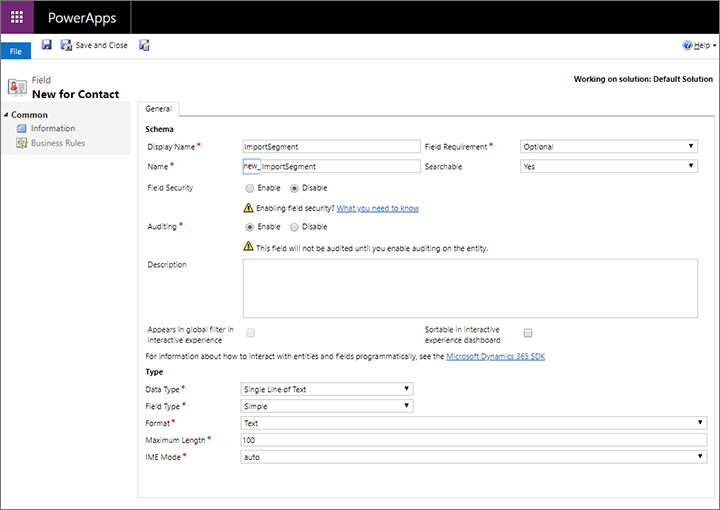
Schritt 2: Bereiten Sie die Tabelle vor
Erstellen Sie eine Kalkulationstabelle mit einer Zeile für jeden Kontakt, den Sie importieren und per E-Mail anschreiben möchten. Stellen Sie sicher, dass Ihre Kalkulationstabelle eine Spalte mit Werten für jeden der folgenden Punkte enthält (mindestens):
- E-Mail-Adresse
- Alle Felder, die für die Erkennung von Duplikaten auf Ihrer Instanz verwendet werden (E-Mail-Adresse kann ausreichen, aber Vor- und/oder Nachnamen sind oft auch erforderlich).
- Alle anderen Pflichtfelder für die Kontaktentität
Fügen Sie eine Spalte für das benutzerdefinierte Feld hinzu, das Sie in Schritt 1 dieses Szenarios hinzugefügt haben, und geben Sie dann einen identischen Wert für alle Zeilen ein. Wählen Sie einen Wert, der für Ihren aktuellen Import wahrscheinlich eindeutig ist (in diesem Beispiel verwenden wir "Summer2019EventImport").
Wenn Ihre Kalkulationstabelle noch keine Spaltenüberschriften enthält, empfehlen wir Ihnen, diese hinzuzufügen, um die Zuordnung der Zeilen beim Import in Dynamics 365 zu erleichtern.
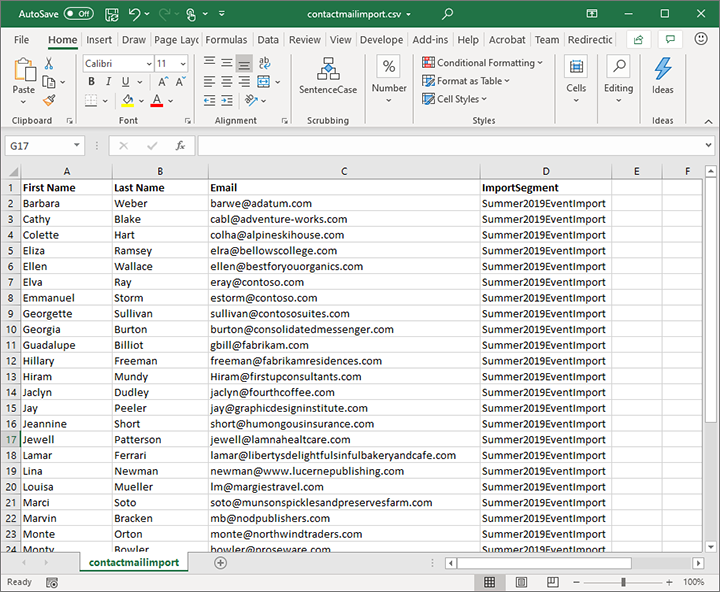
Wenn Sie fertig sind, exportieren Sie die Excel-Tabelle in eine CSV-Datei (comma-separated values).
Schritt 3: Importieren der CSV-Datei
Importieren Sie die CSV-Datei, die Sie in Schritt 2 in Dynamics 365 Customer Insights - Journeys erstellt haben, wie in Datensätze aus einer CSV-Datei importieren beschrieben. Achten Sie wie gewohnt auf die Zuordnung der eingehenden Spalten zu den richtigen Datenfeldern.
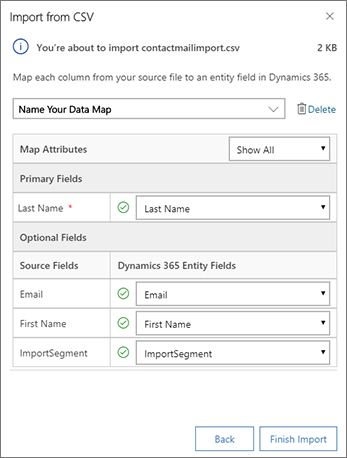
Anmerkung
Beim Import gleicht Dynamics 365 Customer Insights - Journeys die eingehenden Kontakte mit bestehenden Kontakten ab, indem es die für Ihre Instanz festgelegten Regeln zur Erkennung von Duplikaten verwendet. Wenn eine Übereinstimmung gefunden wird, wird der eingehende Kontakt gelöscht und der bestehende Kontakt bleibt unverändert. Das bedeutet, dass, wenn eine Übereinstimmung gefunden wird, der passende Kontakt nicht in dem Segment enthalten ist, das Sie später erstellen werden, um Kontakte aus der importierten Datei per E-Mail zu senden.
Schritt 4: Erstellen Sie ein Segment, das alle in der Kalkulationstabelle enthaltenen Kontakte findet.
Erstellen Sie nun ein profilbasiertes dynamisches Segment in Dynamics 365 Customer Insights - Journeys, das alle Kontakte findet, die Sie gerade importiert haben, indem Sie das benutzerdefinierte Kontaktfeld abfragen, das Sie in Schritt 1 eingerichtet haben, um den Import basierend auf dem Wert zu identifizieren, den Sie in Schritt 2 festgelegt haben. Anhand der bisher festgelegten Beispielwerte sollte die Abfrage so aussehen:
Contact | ImportSegment | is | Summer2023EventImport
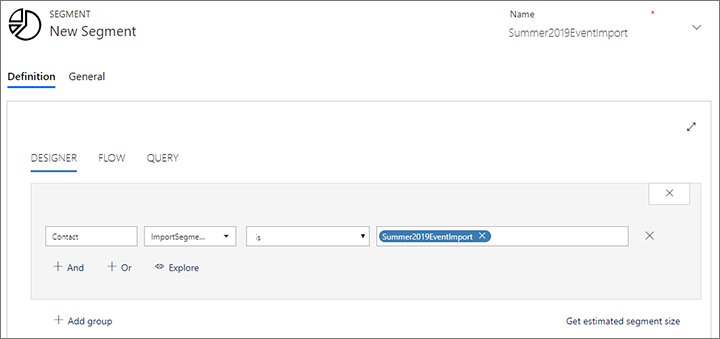
Geben Sie dem Segment einen Namen, speichern Sie und gehen Sie live.
Schritt 5: Erstellen Sie die E-Mail-Nachricht und eine Kundenreise, die sie versendet.
Wenn Sie dies noch nicht getan haben, erstellen, speichern und veröffentlichen Sie Ihre E-Mail-Nachricht wie in der E-Mail-Marketingübersicht beschrieben.
Jetzt sind Sie bereit, die E-Mail an Ihre Kontakte zu senden. Erstellen Sie wie üblich einen Kundenkontaktverlauf. Stellen Sie sicher, dass es mit dem Segment beginnt, das Sie erstellt haben, um Ihre importierten Kontakte zu finden, und auch die E-Mail enthält, die Sie erstellt haben, um sie an diese Kontakte zu senden. Weitere Informationen: Verwenden von Kundenkontaktverläufen zur Erstellung automatisierter Kampagnen.
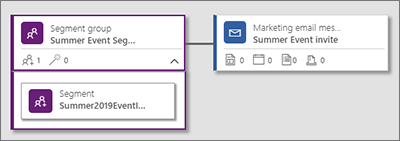
Beenden Sie die Planung Ihrer Reise nach Bedarf. Wenn Sie fertig sind, stellen Sie das Startdatum und die Startzeit ein und gehen Sie dann live.