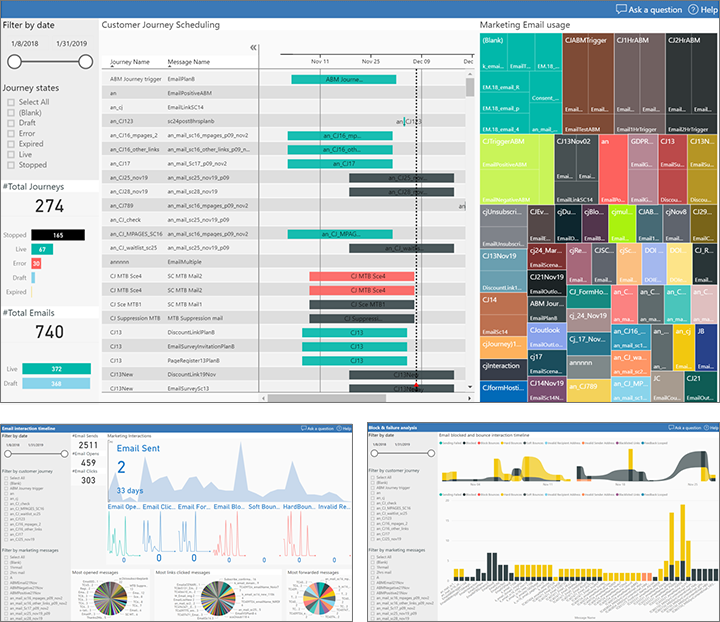Auf die Analyseberichtserstellung mit Power BI vorbereiten
Wichtig
Dieser Artikel gilt nur für Outbound-Marketing, das am 30. Juni 2025 aus dem Produkt entfernt wird. Um Unterbrechungen zu vermeiden, sollten Sie vor diesem Datum zu Echtzeit-Journeys übergehen. Mehr Informationen: Überblick über den Übergang
Tipp
Informationen zum Zugriff auf Interaktionsdaten für Echtzeit-Kontaktverläufe finden Sie unter Customer Insights - Journeys-Integration mit Microsoft Fabric
Outbound-Marketing bietet in der Anwendung durchweg eine große Auswahl an integrierten Analysen. Power BI ermöglicht es Ihnen jedoch, aus den Customer Insights - Journeys-Daten auch eigene benutzerdefinierte Analysen und Berichte zu erstellen. Wir stellen Endpunkte bereit, mit denen Sie Power BI mit Customer Insights - Journeys verbinden können, sowie eine herunterladbare Power BI-Vorlage, die Sie in Power BI Desktop öffnen, mit Ihren Dynamics 365-Datenquellen verbinden und dann nach Bedarf anpassen können. Im Anschluss an die Einrichtung besteht die Möglichkeit, den Power BI-Bericht mithilfe der standardmäßigen Power BI-Onlinetools zu veröffentlichen und freizugeben.
Datenquellen für benutzerdefinierte Analysen
Wenn Sie benutzerdefinierte Analysen erstellen möchten, können Sie zwei verschiedene Datenquellen verbinden, von denen jede einen anderen Datentyp bereitstellt:
- Profildaten werden in der Organisationsdatenbank gespeichert und enthalten die Entitäten und die Datensätze, die Sie sehen, bearbeiten und erstellen, wenn Sie direkt in Customer Insights - Journeys arbeiten. Dazu gehören allgemeine Entitäten wie Kontakte, Firmen, Leads, Ereignisse, Kundenkontaktverläufe usw. Sie verwenden den Power BI Datenkonnektor Common Data Services für Apps für diesen Datentyp.
- Interaktionsdaten werden in der Marketinginsights-Service-Datenbank gespeichert und enthalten Informationen zu den Interaktionen von Kontakten mit den Marketingkampagnen, darunter u. a. E-Mail-Öffnungen und -Klicks, Ereignisregistrierungen sowie Seitenübermittlungen. Informationen dieses Typs werden in den Einblicken bereitgestellt, die in Customer Insights - Journeys integriert sind. Sie können diese Datensätze jedoch weder erstellen noch direkt anzeigen. In der aktuellen Version verwenden Sie für diesen Datentyp den Power BI „Azure Blob Storage“-Konnektor. In zukünftigen Versionen werden Sie auch den Datenflow-Konnektor verwenden können.
Sie sind in der Lage, über Power BI eine direkte Verbindung zur Customer Insights - Journeys-Datenbank herzustellen, um Profildaten abzurufen. Für den Zugriff auf Interaktionsdaten müssen Sie jedoch Azure Blob Storage einrichten, Customer Insights - Journeys zum Speichern von Interaktionsdaten konfigurieren und dann Power BI mit dem Blobspeicher verbinden.
Azure Blob Storage einrichten und mit Customer Insights - Journeys verbinden
Wichtig
Ab November 2021 haben sich die Benennung von Blobs und die Logik der Datenaktualisierung geändert. Bisher wurde beim Export von Customer Insights - Journeys jedes Mal eine neue Blob-Datei erstellt, wenn ein Batch mit neuen Interaktionen eintraf. Jeder Batch enthielt in der Regel eine einzelne oder einige wenige Interaktionen. Der Dateiname war eine zufällig generierte GUID, die Kollisionen und jegliche Interpretation verhinderte. Sobald der Blob erstellt war, wurde er nicht mehr verändert. Der Blob-Exportprozess erstellte eine große Anzahl kleiner Blobs im Speicher, was die Aktualisierung von Power BI erheblich verlangsamte.
Der aktualisierte Customer Insights - Journeys-Insights-Exportprozess fügt Interaktionsbatches an die letzten Blobs an. Wenn ein Blob die konfigurierbare Größe erreicht (standardmäßig 10 MB), wird beim Export ein neuer Blob erstellt. Danach ändert sich der Name des Blobs, um es dem System zu ermöglichen, den neuesten Blob zum Anhängen zu finden, aber die Namensgebung sollte als zufällig angenommen und nicht wie zuvor interpretiert werden. Das interne Format bleibt gleich: eine kommagetrennte Liste von Interaktionen mit Kopfzeile. Alle Power BI-Berichte (standardmäßig und angepasst) sollten weiterhin funktionieren.
Wenn Ihr Speicher durch Blobs aus früheren Exporten überlastet ist, synchronisieren Sie die Insights-Daten von Grund auf neu. Um die Daten neu zu synchronisieren:
- Stoppen Sie den laufenden Export über die Konfiguration in der Customer Insights - Journeys-App.
- Löschen Sie den Container mit den vorhandenen Interaktionsdaten.
- Erstellen Sie einen neuen Container und starten Sie einen neuen Export wie gewohnt.
Wichtig
Hier sind einige Überlegungen zur Konfiguration der Firewall des Azure Storage-Kontos (eingeschränkter öffentlicher Netzwerkzugriff) beim Exportieren von Analysedaten:
- Wenn Sie den öffentlichen Netzwerkzugriff auf das Speicherkonto nicht einschränken müssen (Azure Storage-Firewalls und virtuelle Netzwerke konfigurieren), fahren Sie mit weiteren Konfigurationsschritten fort. Wenn Sie den Zugriff auf das öffentliche Netzwerk nicht einschränken müssen, können Sie diese Anleitung durcharbeiten und Azure Blob Storage mit Customer Insights - Journeys verbinden.
- Wenn Sie den öffentlichen Netzwerkzugriff auf das Speicherkonto beschränken müssen – weil Sie beispielsweise den Zugriff auf ausgewählte virtuelle Netzwerke und IP-Adressen beschränken möchten – müssen Sie sich an unser Kunden-Supportteam wenden, um Ihnen bei der Firewallkonfiguration des Azure Storage-Kontos zu helfen. Dies ist ein kompliziertes Szenario und basierend auf den Speicherkonto-Standort- und Serviceinstanzdaten ist Unterstützung durch das Supportteam erforderlich. Sie können mit den Schritten 1 bis 7 unten fortfahren, aber Sie können keine neue Analysekonfiguration erstellen (Schritte 8 bis 10), bis Ihre Firewall-Konfiguration ordnungsgemäß eingerichtet ist.
Melden Sie sich bei portal.azure.com mit demselben Konto an, unter dem Sie auch Customer Insights - Journeys ausführen.
Wenn Sie noch kein Konto haben, erstellen Sie ein allgemeines Speicherkonto im Azure Blob Storage. Dieser Vorgang wird unter Schnellstart: Hochladen, Herunterladen und Auflisten von Blobs mit dem Azure-Portal beschrieben.
Notiz
Das allgemeine Speicherkonto kann V1 oder V2 lauten. Beide arbeiten mit der Power BI-Vorlage, die von Microsoft bereitgestellt wird. Nach Möglichkeit sollte jedoch V2 verwendet werden, da es zukünftig eine erweiterte Power BI-Funktionalität unterstützt.
Erstellen Sie einen Blob-Speichercontainer in dem Speicherkonto. Dieser Vorgang wird auch unter Schnellstart: Hochladen, Herunterladen und Auflisten von Blobs mit dem Azure-Portal beschrieben.
Starten Sie die Desktop-App Microsoft Azure Storage-Explorer, und verbinden Sie sie mit Ihrem Azure-Konto. Falls die App noch nicht installiert ist, können Sie sie unter https://azure.microsoft.com/features/storage-explorer/ kostenfrei herunterladen.
Navigieren Sie im Storage-Explorer nach unten zu dem soeben erstellten Blob-Speichercontainer.
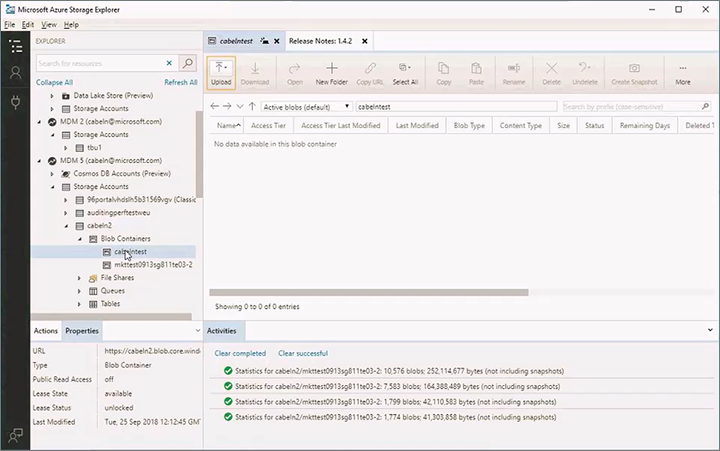
Klicken Sie mit der rechten Maustaste auf den Blob-Speichercontainer, und wählen Sie dann im Kontextmenü die Option Signatur für den gemeinsamen Zugriff abrufen aus. Das Dialogfeld Signatur für den gemeinsamen Zugriff wird geöffnet.
Nehmen Sie die folgenden Einstellungen vor:
- Wählen Sie die Startzeit und die Ablaufzeit aus, um den Gültigkeitszeitraum der Signatur festzulegen. Beachten Sie, dass die Signatur so lange gültig sein muss, wie Sie den Export ausführen wollen - der Export wird sofort gestoppt, wenn die Signatur abläuft.
- Aktivieren Sie die folgenden Berechtigungen, indem Sie die entsprechenden Kontrollkästchen aktivieren:
- Gelesen
- Addieren
- Erzeugen
- Schreiben
- Löschen
- Liste
Den folgenden Diensten und Ressourcentypen sollte gestattet werden, dass der Power BI-Bericht funktioniert (bei Verwendung gemeinsamer Zugriffsschlüssel):
- Zulässige Dienste: Blob, Datei, Warteschlange, Tabelle
- Zulässige Ressourcentypen: Dienst, Container, Objekt
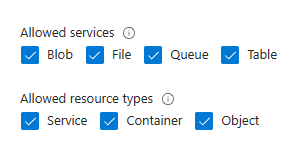
Klicken Sie auf Erstellen, um die Signatur zu erstellen. Das Dialogfeld wird aktualisiert und enthält eine URL sowie eine Abfragezeichenfolge. Wählen Sie die Schaltfläche Kopieren aus, um die hier angezeigte URL zu kopieren. Fügen Sie sie in eine temporäre Textdatei ein, damit Sie sie später in dieser Vorgehensweise verwenden können.
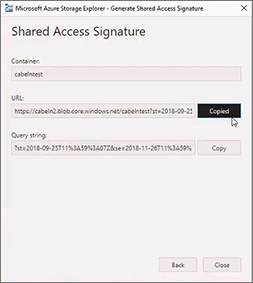
Melden Sie sich bei Customer Insights - Journeys an und gehen Sie zum Bereich Einstellungen im Bereichsumschalter. Gehen Sie dann zu Datenverwaltung>Analysekonfiguration. Eine Liste der Marketing-Analyse-Konfigurationen wird geöffnet. Wenn ein Datensatz hier bereits aufgeführt wird, öffnen Sie ihn. Klicken Sie andernfalls in der Befehlsleiste auf Neu, um einen neuen Datensatz zu erstellen.
Die Seite Customer Insights - Journeys-Analysekonfiguration wird geöffnet.
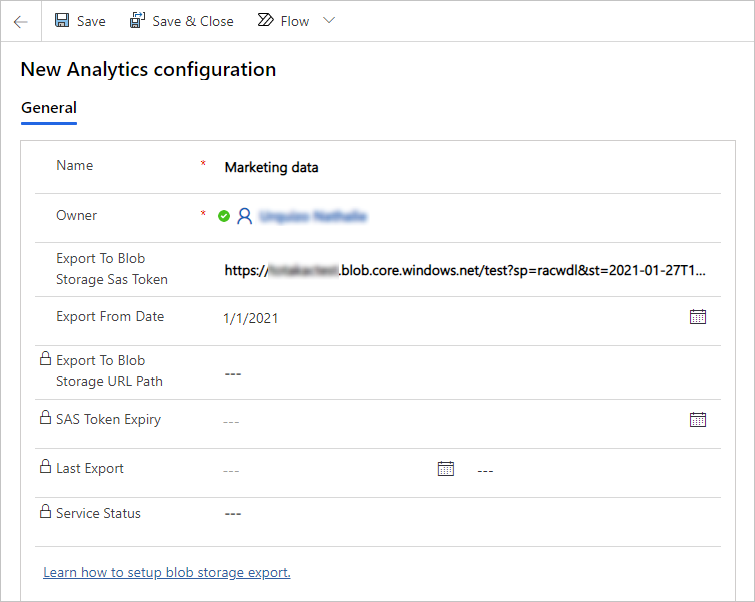
Nehmen Sie die folgenden Einstellungen vor:
- Name: Geben Sie einen Namen ein, um diesen Konfigurationsdatensatz zu identifizieren.
- SAS-Token in Blobspeicher exportieren: Fügen Sie die URL ein, die Sie zuvor in dieser Vorgehensweise kopiert haben.
- Export ab Datum: Optional. Wenn leer, werden alle in der Customer Insights - Journeys-Anwendung verfügbaren Interaktionen exportiert. Wenn ein Datumswert angegeben wird, werden nur die Interaktionen exportiert, die nach diesem Datum stattgefunden haben. Dies ist nützlich, um die exportierte Datenmenge zu reduzieren, wenn Sie keine Berichte für ältere Interaktionen erstellen möchten.
Notiz
Parallele Exporte werden nicht unterstützt, es ist nur eine Exportkonfiguration zulässig.
Speichern Sie die Einstellungen.
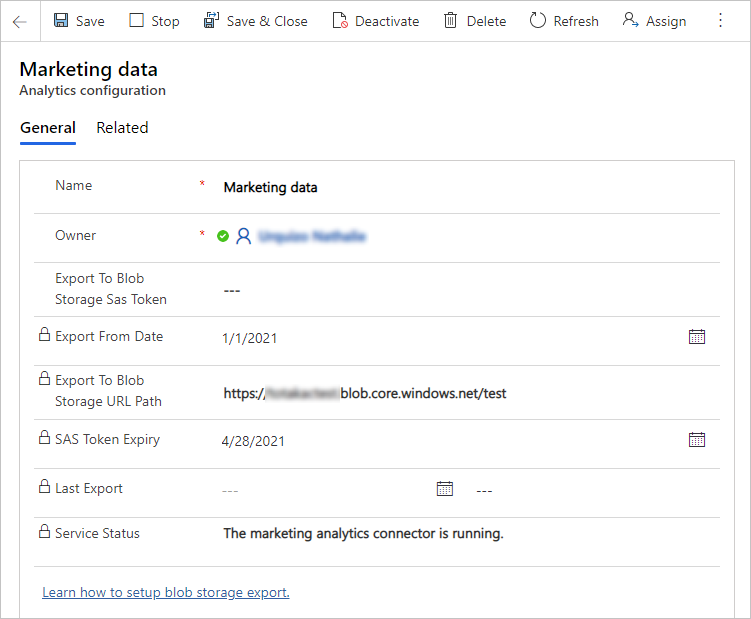
Anmerkung
Die hier eingefügte URL besteht aus zwei Teilen: einer Speicher-URL, die Ihr Speicherkonto und Ihren Containernamen identifiziert, und einem SAS-Token, mit dem Customer Insights - Journeys eine Verbindung zu Ihrem Blob-Speicher herstellen kann. Um zu verhindern, dass andere Personen eine Verbindung zu Ihrem Blob-Speicher herstellen können, wird nur die Speicher-URL in der Dynamics 365-Datenbank gespeichert. Die vollständige URL, einschließlich des SAS-Tokens, wird sicher in Customer Insights - Journeys gespeichert. Aus diesem Grund können Sie in diesem Formular niemals die vollständige URL sehen.
Kurz danach beginnt Customer Insights - Journeys mit dem Export der Interaktionsdaten als einzelne Dateien in den Blob-Speichercontainer, wo Sie sie mithilfe von Power BI auswählen können. Es ist auch möglich, diese Dateien sowie eine zugeordnete JSON-Datei im Azure Storage-Explorer anzuzeigen.
Notiz
Interaktionen werden im laufenden Betrieb exportiert, jedoch nur bis das bereitgestellte SAS-Token abläuft. Sie können das SAS-Token jederzeit aktualisieren, indem Sie eine neue URL in das Feld SAS-Token in Blob-Speicher exportieren-Feld einfügen und die Konfiguration speichern. Der bereits gestoppte Export wird automatisch neu gestartet. Dies ist nur für dasselbe Speicherkonto oder denselben Container möglich. Wenn Sie in ein anderes Speicherkonto und einen anderen Container exportieren müssen, stoppen Sie den aktuellen Export, löschen Sie die Konfiguration und erstellen Sie eine neue.
Die Power BI-Vorlage abrufen und mit den Customer Insights - Journeys-Daten verbinden
Wenn der Azure Blob Storage eingerichtet und mit Customer Insights - Journeys verbunden wurde, können Sie mithilfe von Power BI eine Verbindung zu den Datenquellen herstellen und Analysen entwerfen. Um Ihnen den Einstieg zu erleichtern, bieten wir eine Galerie mit vorgefertigten Vorlagen und Beispielberichten, die Sie herunterladen, erkunden, anpassen und mit Ihrer Customer Insights - Journeys-Instanz verbinden können.
Weitere Informationen: Marketinganalysevorlagen und Beispielberichte für Power BI herunterladen und verwenden