Hier erfahren Sie die Grundlagen des Kundenservicehubs
Öffnen Sie den Kundenservicehub
Die Kundenservicehub-App ist zur Verwendung sowohl in einem Desktopbrowser als auch auf einem mobilen Gerät für das Verwalten von Knowledge-Artikeln und die Anfragenverwaltung verfügbar. Es gibt mehrere Möglichkeiten, den Kundenservicehub zu öffnen:
Notiz
Diese Optionen sind nur für Benutzer mit der Zugriffsrolle Customer Service App, der Rolle Systemadministrator oder Systemanpasser verfügbar.
Desktopbrowser
Auf der Seite Dynamics 365 im Bereich Veröffentlichte Apps wählen Sie Kundenservice Hub.

Wenn Sie sich auf der Seite Einstellungen befinden in der Dynamics 365 Customer Service Siteübersicht navigieren Sie zum App-Schnellzugriff, und wählen Sie Kundenservicehub aus.

Mobiles Gerät
Um auf einem mobilen Gerät auf die Kundenservicehub-App zuzugreifen:
- Installieren Sie die mobile Dynamics 365 Customer Service-App.
Zur Installation der mobilen Dynamics 365 Customer Service Mobile App siehe Installieren von Dynamics 365 für Smartphones und Tablets
Wählen Sie in der MyApps-Seite Kundenservicehub aus.

Verwenden von Fallverwaltungsdatensatztypen, -Dashboards und Tools
Im Kundenservicehub finden Sie alle Daten, die Sie brauchen, um den Kundenservice für Ihre Organisation leicht zu handhaben:
- Dashboards
- Aktivitäten: E-Mail, Aufgabe, Termin, Telefonanruf, Social Media-Aktivität
- Firmen
- Kontakte
- Social Media-Profile
- Fälle
- Queues
- Wissensartikel
Die Kundenservicehub-App verfügt über eine neue und bessere Siteübersicht, um einfache Navigation der Benutzeroberfläche zu ermöglichen. Weitere Informationen: Grundlegendes zur Siteübersichtsnavigation.
Grundlegendes zur Siteübersichtsnavigation
- Wählen Sie das Siteübersichts-Symbol aus
 , wählen Service und dann einen Entitätsdatensatztyp aus.
, wählen Service und dann einen Entitätsdatensatztyp aus.
Wenn Sie einen Datensatztyp aus dem Menü aufrufen, beispielsweise Firmen, Kontakte oder Anfragen,, wird eine Liste mit Datensätzen (auch bekannt als Entitätsraster) angezeigt.
Wenn Sie kürzlich geöffente Datensätze anzeigen möchten, wählen Sie den Abwärtspfeil neben dem Datensatztyp in der Siteübersicht.
Für vorhanden ist, der einzelnen Entitätsdatensatztyp verwendet wird:
- Dashboards sammeln Sie die wichtigsten Daten an einem Ort. Sie können aus einer Reihe von Dashboards entsprechend Ihrer Rolle auswählen.
- Aktivitäten helfen Ihnen, Aufgaben, E-Mail-Nachrichten, Termine, Telefonanrufe und mehr nachzuverfolgen.
- Firmen stehen für Unternehmen, mit denen Sie geschäftlich verkehren.
- Kontakte helfen Ihnen, Informationen zu den Kunden, mit denen Sie arbeiten, zu speichern.
- Verwenden Sie Social Media-Profile zum Nachverfolgen der Social-Media-Präsenz eines Kontakts.
- Anfragen helfen Ihnen, Kundenanforderungen und Probleme zu erstellen und nachzuverfolgen.
- Warteschlangen verfolgen wartende Anfragen, die Sie bearbeiten müssen.
- Wissensartikel enthalten Ihre Kundenfragen, Probleme, Feedback und Lösungen, damit andere Servicemitarbeiter davon profitieren.
Wählen Sie ..., um zu Schulung zu wechseln und auf den Dokumentationsstandorts zuzugreifen, um Hilfecenter anzuzeigen.
Sie können ebenfalls Serviceverwaltung in der Siteübersicht aufrufen. Mit der Serviceverwaltung können Sie alle Admin-Einstellungen des Kundenservice über die Siteübersicht des Kundenservicehubs definieren. Wählen Sie ... und dann Serviceverwaltung.
Wichtig
Der Bereich Serviceverwaltung in der Kundenservicehub ist veraltet. Verwenden Sie die App Customer Service-Admin Center für Verwaltungsaufgaben in Customer Service.
Klicken Sie auf die Schaltfläche Favoriten und zuletzt verwendet
 , um vor Kurzem angezeigte Datensätze oder Ansichten, die als Favoriten angeheftet wurden.
, um vor Kurzem angezeigte Datensätze oder Ansichten, die als Favoriten angeheftet wurden.Für ein Mobilgerät wird die Siteübersicht wie im folgenden Bild angezeigt:

Öffnen Sie das Standard-Dashboard für einen Datensatz
Wenn Sie die Liste der Datensätze eines bestimmten Datensatztyps aufgerufen haben, verwenden Sie die Schaltfläche Dashboards öffnen auf der Befehlsleiste, um zum Standard-Dashboard dieser Entität zu wechseln.
Wenn Sie zu der Liste der Datensatzliste zurückzukehren wählen Sie Ansichten öffnen in der Befehlsleiste aus.
Weitere Informationen: Verwendung von interaktiven Dashboards zur effizienten Verwaltung von Serviceanfragen
Durch Datensätze und Seiten navigieren
Wenn Sie einen Datensatz anzeigen:
Wählen und erweitern Sie Datensatz öffnen, um zu anderen Datensätzen zu navigieren.
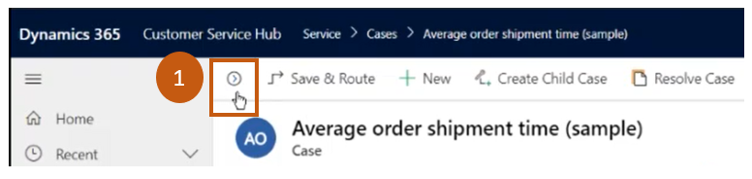
Ein Seitenbereich wird geöffnet, wo Sie weitere Datensätze anzeigen können. Sie können direkt die Datensätze im Bereich auswählen und die Details des Datensatzes anzeigen.
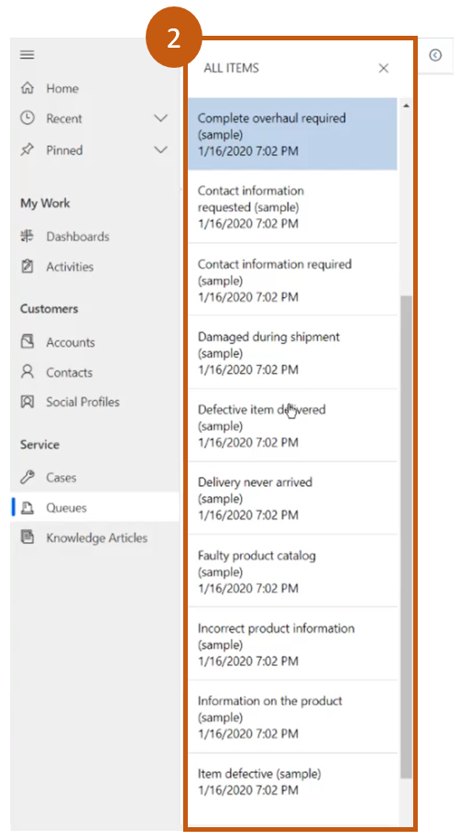
Anmerkung
Die Option Datensatz öffnen ist nicht auf Geräten mit verhältnismäßig kleinen Bildschirmgrößen verfügbar.
Weitere Informationen: Erstellen und verwalten von Warteschlangen
Neue Datensätze schnell erstellen
Um schnell neue Datensätze zu erstellen, indem Sie nur die grundlegenden Informationen angeben, klicken Sie auf die Schaltfläche Neu
 auf der Navigationsleiste.
auf der Navigationsleiste.Tipp
Wählen Sie auf einem mobilen Gerät die Navigationsleiste
 und dann das Menü „Schnellerstellung“.
und dann das Menü „Schnellerstellung“.
Link per E-Mail senden
Sie können E-Mail-Links an Datensätze senden, sodass Ihre Kollegen diese Datensätze schnell finden, indem Sie auf die Links klicken. Um Links per E-Mail von Datensätze zu senden, müssen Sie mindestens einen Datensatz in der Liste auswählen und dann, in der Befehlsleiste auf Link per E-Mail senden klicken. Der Standard E-Mail-Client öffnet mit den Links zu den Datensätzen. Die Empfänger sehen alle Inhalte in den Datensätzen, für die sie über die entsprechende Berechtigung verfügt.
Ihre Formulare kennen
Formulare sind so konzipiert, um schnell die wichtigsten Customer Service Aufgaben zu bearbeiten und Aktionen von einem einzelnen Ort aus zu beenden.
Die verschiedenen Komponenten eines Formulars werden in den folgenden Abschnitten erläutert.
Geschäftsprozesse
Im Kundenservicehub haben Formulare für Anfragen und Wissensartikelformulare eine Prozessleiste (auch Geschäftsprozessfluss genannt), die erscheinen, wenn Sie den Datensatz zum ersten Mal speichern.
Wenn Sie eine Prozessphase auf der Prozessleiste auswählen, finden Sie die Schritte, die Sie ausführen müssen, um die Phase zu starten. Ein Kennzeichen an einer Phase gibt die Phase an, in der Sie sich gerade befinden. Wenn Sie auf eine aktive Phase klicken, können Sie sehen, wie sich die Schaltfläche Nächste Phase zur nächsten Phase im Prozess verändert.
Die Phasen des Geschäftsprozessflusses werden im unverankerten oder im angedockten Modus angezeigt. Phasen lassen sich in einem vertikalen anstatt einem horizontalen Layout ausrichten. Dadurch erkennen Benutzer besser, welche Phasen abgeschlossen werden müssen, bevor fortgefahren werden kann. Sie haben außerdem die Möglichkeit, einen optionalen Schritt in den Geschäftsprozessfluss einzubauen sowie Kriterien zu definieren, um diesen Schritt auszulösen.

Wenn mehrere Prozesse zur Verwendung vorhanden sind, können Sie zwischen den Prozessen wechseln, indem Sie auf Prozess>Prozess wechseln auf der Befehlsleiste klicken und dann den gewünschten Prozess auswählen. Alternativ können Sie auch auswählen, dass der Prozess nicht mehr gilt.
Wenn ein Geschäftsprozessfluss, der auf mehreren Entitäten basiert, auf eine Anfrage oder einen Wissensartikel angewendet wird, wird die Umgebung folgendermaßen angezeigt:
Der Geschäftsprozessfluss, der auf mehreren Entitäten basiert, wird nicht im Formular angezeigt.
Die Option Prozess wechseln zeigt nur die Geschäftsprozessflüsse an, die auf einer einzelnen Entität basieren.
Falls nur Geschäftsprozessflüsse mit mehreren Entitäten vorhanden sind, ist die Option Prozess wechseln nicht verfügbar.
Registerkarten auf dem Formular
Jedes Hauptformular besteht aus mindestens einer Registerkarte. Standardmäßig enthält die Registerkarte Zusammenfassung Informationen zum Kunden, Interaktionen mit dem Kunden und andere verknüpfte Datensätze. Sie können auf die verschiedenen Registerkarten klicken, um weitere Details eines Datensatzes einzugeben oder anzuzeigen.
Im Folgenden sehen Sie ein Beispiel für die Registerkarten im Fallformular:

Diese Tabelle werden die Standardregisterkarten für jeden Datensatztyp und Informationen angezeigt, die sie für einen bestimmten Datensatz anzeigen.
| Datensatztyp | Standardregisterkarten |
|---|---|
| Anfrage |
Zusammenfassung. Enthält die Kundenkarte, die Zeitachse und den Bereich "Verknüpft". Details. Dient zur Nachverfolgung von Anfragedetails, weiterer Details und Einzelheiten zu Antworten in Social Media für die Anfrage. - Anfragebeziehungen. Zeigt zusammengeführte Vorgänge, untergeordnete Vorgänge und zugehörige Wissensartikel. Sie können einen untergeordneten Vorgang zum aktuellen Vorgang aus der Liste der untergeordneten Vorgänge hinzufügen. Es enthält auch eine Liste der Wissensartikel, die der Anfrage zugeordnet sind. SLA. Zeigt die verknüpften SLA-KPI-Instanz-Datensätze an, die für jeden SLA-KPI erstellt wurden, der für die Anfrage nachverfolgt wird. Verknüpfte. Zeigt verknüpfte Entitäten, wie z.B. Aktivitäten und Verbindungen, an. |
| Unternehmen |
Zusammenfassung. Enthält die Kundenkarte, die Zeitachse und den Bereich "Verknüpft". Details. Dient zur Nachverfolgung weiterer Details wie Unternehmensprofil, Marketinginformationen, bevorzugter Kontakteinstellungen sowie Fakturierungs- und Versandinformationen. Verknüpfte. Zeigt zugehörige allgemeine der Entitäten. |
| Kontakt |
Zusammenfassung. Enthält die Kundenkarte, die Zeitachse und den Bereich "Verknüpft". Details. Dient zur Nachverfolgung weiterer Details wie persönlicher Informationen, Marketinginformationen, bevorzugter Kontakteinstellungen sowie Fakturierungs- und Versandinformationen. Verknüpfte. Zeigt zugehörige allgemeine der Entitäten. |
| Aktivitäten | Aktivitätsformulare zeigen eine Registerkarte namens Aufgabe für die jeweilige Aktivität und eine Registerkarte „Verknüpft“ für allgemeine Entitäten. |
| Knowledge-Artikel |
Inhalt. Lässt Sie Inhalte für den Artikel schreiben oder bearbeiten. Zusammenfassung. Dient zur Nachverfolgung grundlegender Einstellungen, Zeitachse, Veröffentlichungseinstellungen und verknüpfter Datensätze. Analytics. Zeigt die Anzahl der Ansichten, Feedback sowie eine Liste von Anfragen, die den Artikel verwenden. Verknüpfte. Zeigt zugehörige allgemeine der Entitäten. |
| Social Media-Profile |
Social Media Profil. Erfasst allgemeine Informationen und Social Media-Profildetails, zusammen mit verwandten Social Media-Profilen. Verknüpfte. Zeigt zugehörige allgemeine der Entitäten. |
Kontaktkarte
Auf der Kundenkarte sehen Sie eine vollständige Übersicht Ihrer Kontaktkarte. Diese Karte ist im Abschnitt Allgemeine Informationen der Registerkarte Zusammenfassung verfügbar.

Sie können dem Firmen- oder Kontaktdatensatz auf Dataverse ein Bild hinzufügen und es wird auf dieser auf Karte angezeigt. Sie können Anrufe bei Kunden von der Kontaktkarte aus mithilfe von Skype for Busines – IP-Telefonie tätigen.
Für Firmendatensätze zeigt die Kundenkarte die Kontaktdetails für den primären Kontakt im Zusammenhang mit dem Konto an. Für Kontaktdatensätze wird die Karte angezeigt, wenn der Kontakt der Kundenwert im Anfrageformular ist.
Verwenden von Warteschlangen
Verwenden Sie Warteschlangen, um den Fortschritt Ihrer Arbeit zu organisieren, zu priorisieren und zu überwachen. In Dynamics 365 Customer Service sind Warteschlangen Container, die dazu verwendet werden, alles zu speichern, das abgeschlossen werden muss oder eine Aktion erfordert. Beispielsweise könnten Sie Warteschlangen verwenden, um eine Aufgabe abzuschließen oder einen Fall abzuschließen. Weitere Informationen zum Erstellen und Verwalten von Warteschlangen finden Sie unter: Erstellen und verwalten von Warteschlangen.

Um zu erfahren, wie Sie eine Anfrage zu einer Wartschlange hinzufügen, siehe Hinzufügen einer Anfrage zu einer Warteschlange.
Site verstehen
Um eine neue Site zu erstellen, müssen Sie zu Erweiterte Suche![]() gehen. Anschließend können Sie andere Entitätsformulare (z. B. Konto) anpassen, indem Sie dieses Feld „Website“ hinzufügen.
gehen. Anschließend können Sie andere Entitätsformulare (z. B. Konto) anpassen, indem Sie dieses Feld „Website“ hinzufügen.

Raum/Arbeitsgerät verstehen
Um ein neues Element für Raum/Arbeitsgerät zu erstellen, müssen Sie zu Erweiterte Suche![]() gehen, wo Sie Raum/Ausrüstung erstellen können.
gehen, wo Sie Raum/Ausrüstung erstellen können.

Der Abschnitt "Verknüpft"
Im Bereich Verknüpft (auch als Bereich "Verweise" bekannt) verwenden Sie die vertikalen Registerkarten, um verknüpfte Datensätze für den aktuellen Datensatz anzuzeigen oder nach Wissensartikeln zu suchen. Dieser Abschnitt ist standardmäßig für Firmen-, Kontakt-, Anfrage- und Wissensartikeldatensätze aktiviert. Ihr Systemanpasser kann diesen Abschnitt für alle Entitäten (inklusive benutzerdefinierte Entitäten) hinzufügen, die für die interaktive Erfahrung aktiviert sind. Der "Bereich ""Verweise""" ist auch in modellgesteuerten Apps verfügbar. Weitere Informationen finden Sie unter Referenzbereich in modelgesteuerten Apps.
Standardmäßig zeigt die erste Registerkarte im Abschnitt Verknüpft eines Anfragedatensatzes die letzten Anfragen und Ansprüche in Bezug auf den aktuelle Anfragedatensatz an, an dem Sie arbeiten.

Die zweite Registerkarte im Bereich Verknüpft ist die Registerkarte Wissensdatenbanksuche. Mit der Wissensdatenbank-Suche können Sie relevante Wissensartikel suchen, die sich auf einen bestimmten Datensatz beziehen. Sie können außerdem automatische Vorschläge anzeigen. Die Suchergebnisse auf der Grundlage von Artikeln, die Veröffentlicht, im Entwurf, oder Genehmigt sind, wird angezeigt. Weitere Informationen finden Sie unter Suche nach Wissensartikeln
Die dritte Registerkarte im verknüpften Abschnitt eines Anfragedatensatzes zeigt Ähnliche Anfragen an. Wählen Sie ... für einen Datensatz aus, um der Anfrage zu folgen oder nicht mehr zu folgen, und entdecken Sie weitere Optionen.

Sehen Sie sich dieses Video an, um mehr über den „Bereich „Verweise”” im Kundenservicehub zu erfahren:
Notiz
Sie können Regeln konfigurieren, die Ihnen dabei helfen, ähnliche Anfragen auf der Grundlage der Vorschläge anzuzeigen. Weitere Informationen unter Verwenden der erweiterten Ähnlichkeitsregeln, um ähnliche Anfragen anzuzeigen.
Auf ähnliche Weise,
- Für Konten-Datensätze können Sie Kontakte, kürzliche Chancen, kürzliche Aufträge und Berechtigungen im zugeordneten Bereich anzeigen.
- Für Kontakt-Datensätze zeigt der verbundene Abschnitt kürzliche Aufträge und Berechtigungen im zugeordneten Bereich an.
- Für Datensätze Wissensartikel wählen Sie den Artikel aus und navigieren Sie zur Registerkarte Zusammenfassung, um den Bereich Zugehörige Information anzuzeigen. Hier können Sie verknüpfte Versionen, verknüpfte Übersetzungen, verknüpfte Kategorien, verknüpfte Artikelund verknüpfte Produkte für einen Artikel anzeigen.
Notiz
Ihr Systemadministrator oder -anpasser kann auswählen, ob „Verknüpfter Abschnitt” in ein Formular einbezogen werden soll. Sie können auch entscheiden, welche verknüpften Daten im Abschnitt für jedes Formular angezeigt werden sollen.
"Bereich "Verweise"" Rückfluss
Der Kundenservicehub ist verfügbar sowohl auf einem Desktop-Browser als auch einem mobilen Gerät. Je nach Vergrößerungsstufe und der Lösung des Systems, auf dem Sie auf die Hubschnittstelle zugreifen, passt der Bereich „Verweise“ die Registerkarten und die Datensätze auf eine optimale Erfahrung an.
Beispielsweise in einem Browser, wenn Sie bis zu 100 % oder mehr zoomen, wird die Registerkarte oben im Bereich angedockt.

Auch wenn Sie auf etwa 60-70 % zoomen, werden die Datensätze in der Rasterform angezeigt.

Aktivitäten verstehen
Aktivitäten sind Aufgaben, die Sie oder Ihr Team ausführen, während Sie im Kontakt mit Kunden sind. Eine Aktivität ist eine Aktion, die in einen Kalender eingetragen werden kann und Zeitdimensionen hat (Startzeit, Endzeit, Fälligkeitsdatum und Dauer), um leichter zu ermitteln, wann die Aktion geschehen ist oder wird.
So können Sie eine Aufzeichnung eines Anrufs machen, den Sie mit Kunden tätigen, oder einen Termin auflisten, den Sie einhalten müssen, für einen Kunden, um über ein bestimmtes Problem zu diskutieren. Sie können Aktivitäten für sich selbst erstellen, oder sie anderen Servicevertretern zuweisen.
In Dynamics 365 Customer Service werden die folgenden Aktivitäten unterstützt:
- E‑Mail
- Task
- Appointment
- Telefonanruf
- Social Media-Aktivitäten
Notiz
Sie können E-Mails in der Kundenservicehub-App auf einem Desktop-Browser erstellen und bearbeiten. Auf einem Mobilgerät sind E-Mails im in der App jedoch schreibgeschützt.
Ansicht Offene Aktivitäten
In der Kundenservicehub-Siteübersicht klicken Sie auf Service>Aktivitäten. Die Ansicht Meine Aktivitäten wird angezeigt.

Wählen Sie auf der Navigationsleiste
 aus und gehen zu Aktivitäten, um schnell eine neue Aktivität hinzuzufügen.
aus und gehen zu Aktivitäten, um schnell eine neue Aktivität hinzuzufügen.Klicken Sie auf das Dropdown-Menü Meine Aktivitäten, um zwischen verschiedenen Aktivitätsansichten zu wechseln.
Wählen Sie das Dropdown Fällig, um die Liste der Aktivitäten anzuzeigen, die demnächst fällig werden oder bereits überfällig sind.
Erkunden Sie die Befehlsleistenoptionen, um eine neue Aktivität, wie Aufgabe, E-Mail, Termin oder Telefonanruf zu erstellen.
Beispiel: Wenn Sie eine neue E-Mail erstellen, wählen Sie E-Mail in der Befehlsleiste. Das neue E-Mail-Aktivitätsformular wird angezeigt.
Klicken Sie in der Befehlsleise auf ... und gehen Sie zu Dashboards öffen, um das Aktivitäten-Dasbhoard direkt zu öffnen.
Um den Status einer Aktivität anzuzeigen, wählen Sie den Aktivitätsdatensatz aus. Der Status wird in der linken unteren Ecke des Aktivitätenformulars angezeigt.
Einen Wissensartikel in eine E-Mail einfügen
Während Sie an einer E-Mail arbeiten, können Sie Kunden schnell helfen, indem Sie einen relevanten Wissensartikel suchen und auswählen, der in Ihre E-Mail aufgenommen werden soll. Sie können den Artikel einfügen und/oder einen Link dazu im Text Ihrer Nachricht freigeben.
Sie können einen Wissensartikel in eine E-Mail einfügen in Dynamics 365 Customer Engagement (on-premises) 9.1. Weitere Informationen: Neue Funktionen in Dynamics 365 Customer Engagement (on-premises)
Platzieren Sie in einem E-Mail-Formular, in dem Sie einen Entwurf erstellen, den Cursor an der Stelle, an der Sie den Wissensartikel oder seinen Link platzieren möchten, und wählen Sie dann Wissensartikel einfügen.
Der Bildschirm Wählen Sie den einzufügenden Wissensartikel aus wird angezeigt.

Suchen Sie den Artikel, den Sie integrieren möchten. Weitere Informationen zum Suchen nach Wissensartikeln finden Sie unter Suchen Sie im Kundenservice Hub nach Wissensartikeln.
Eine Liste der verfügbaren Artikel wird angezeigt werden. Sie können einen Artikel in den Suchergebnissen auswählen, um ihn im Vorschaufenster anzuzeigen.
Wenn Sie den Artikel gefunden haben, den Sie aufnehmen möchten, führen Sie eine der folgenden Maßnahmen aus:
Um einen Artikel in die E-Mail einzufügen, wählen Sie das Symbol Inhalt einfügen für den Artikel in den Suchergebnissen oder im Artikelvorschaubereich aus und wählen Artikelinhalt einfügen am oberen Rand des Bereichs. Dadurch wird der Inhalt in den Textbereich Ihrer E-Mail eingefügt und die Seite Wählen Sie den einzufügenden Wissensartikel aus wird geschlossen.

Anmerkung
- Um einen Wissensartikel in ein Feld einzufügen, das für die Verwendung der Rich-Text-Editor-Optionen aktiviert ist, müssen Sie zuerst den benutzerdefinierten Rich-Text-Editor für das Feld konfigurieren. Weitere Informationen zu dieser Konfiguration finden Sie unter Anpassen der E-Mail-Erfahrung.
- Wenn Sie mehr als ein Feld hinzufügen und dann Wissensartikel einfügen auswählen, wird der Wissensartikel standardmäßig in das erste Feld des Formulars eingefügt.
Wenn Ihr Administrator ein externes Portal eingerichtet hat, das ein URL-Format unterstützt, können Sie einen Link einfügen. Weitere Informationen finden Sie unter Einrichten von Wissensmanagement (Kundenservicehub). Um einen Artikel als Link in die E-Mail einzufügen, wählen Sie das Symbol URL für den Artikel in den Suchergebnissen oder im Artikelvorschaubereich aus und wählen Artikelinhalt einfügen am oberen Rand des Bereichs. Dadurch wird ein Link dem Artikel im Textbereich Ihrer E-Mail eingefügt und die Seite Wählen Sie den einzufügenden Wissensartikel aus wird geschlossen.

Erstellen und Verwalten von Warteschlangen
Verwenden Sie Warteschlangen, um den Fortschritt Ihrer Arbeit zu organisieren, zu priorisieren und zu überwachen. In Dynamics 365 Customer Service sind Warteschlangen Container, die dazu verwendet werden, alles zu speichern, das abgeschlossen werden muss oder eine Aktion erfordert. Beispielsweise könnten Sie eine Warteschlange verwenden, um eine Aufgabe abzuschließen oder einen Fall abzuschließen. Weitere Informationen zum Erstellen und Verwalten von Warteschlangen finden Sie unter: Erstellen und verwalten von Warteschlangen.
Öffnen Sie die Ansicht: Warteschlangen
In der Kundenservicehub-Siteübersicht klicken Sie auf Service>Warteschlangen. Die Warteschlangenansicht wird angezeigt.

- Verwenden Sie Dropdownlisten, um zwischen Ansichten und verschiedenen Warteschlangenansichten zu wechseln.
- Markieren Sie einen Datensatz in der Warteschlangenansicht, um Folgendes zu tun:
- Den Datensatz Bearbeiten
- Den Datensatz Weiterleiten
- Den Datensatz Auswählen Er wird Ihnen zugewiesen und in die Warteschlange verschoben.
- Den Datensatz Freigeben. Er wird wieder dem Besitzer der Warteschlange zugewiesen, damit er von anderen ausgewählt werden kann.
Informationen zum Hinzufügen eines Falls zu einer Warteschlange finden Sie unter Hinzufügen einer Anfrage zu einer Warteschlange.
Neue Website erstellen
Um eine neue Website zu erstellen, gehen Sie zu Erweiterte Suche![]() . Anschließend können Sie andere Entitätsformulare (z. B. Konto) anpassen, indem Sie dieses Feld „Website“ hinzufügen.
. Anschließend können Sie andere Entitätsformulare (z. B. Konto) anpassen, indem Sie dieses Feld „Website“ hinzufügen.

Ein Raum/Arbeitsgerät-Element erstellen
Um ein neues Raum/Arbeitsgerät-Element zu erstellen, gehen Sie zu Erweiterte Suche![]() , wo Sie Raum/Arbeitsgerät erstellen können.
, wo Sie Raum/Arbeitsgerät erstellen können.

Siehe auch
Erstellen und Entwerfen von Formulare für Kundenservicehub
Effizientes nachverfolgen von Anfragen und schnelles Reagieren
