Callcenteraufträge erstellen
Dieser Artikel führt Sie Schritt für Schritt durch das Verfahren, wie ein Callcenterbenutzer in Microsoft Dynamics 365 Commerce einen Kunden nachschlägt, einen neuen Auftrag erstellt, nach einem Produkt sucht und Zahlungen vom Kunden einzieht. Diese Prozedur verwendet das Demo-Datenunternehmen USRT und wendet sich an Auftragssachbearbeiter.
Voraussetzungen
Der Benutzer, der das Verfahren bearbeitet, muss als Callcenterbenutzer eingerichtet sein. Optional kann der halbjährliche Fabrikam-Katalog mit mindestens einem Quellcode veröffentlicht werden.
Fügen Sie sich als Callcenterbenutzer hinzu
Um sich selbst als Callcenterbenutzer hinzuzufügen, führen Sie die folgenden Schritte aus.
- Gehen Sie im Commerce headquarters zu Einzelhandel und Handel > Kanäle > Callcenter > Alle Callcenter.
- Wählen Sie im Feld BenutzerKanalbenutzer.
- Wählen Sie im Aktivitätsbereich Neu aus.
- Geben Sie in das Feld Benutzer-ID Ihre Benutzer-ID ein.
- Geben Sie in das Feld Namen Ihren Benutzernamen ein. Der Benutzername kann mit der Benutzer-ID identisch sein.
- Wählen Sie im Aktionsbereich Speichern aus.
- Gehen Sie zurück zu Einzelhandel und Handel > Kanäle > Callcenter > Alle Callcenter.
- Wählen Sie die Retail-Channel-ID des Callcenters aus.
- Bestätigen Sie, dass die Option Auftragsabschluss aktivieren auf Ja gestellt ist. Wenn die Option nicht angezeigt wird, können Sie diesen Schritt überspringen.
Das Beispiel-Callcenterverfahren durchführen
Führen Sie die folgenden Schritte aus, um das Beispiel-Callcenterverfahren durchzuführen.
Navigieren Sie zu Einzelhandel und Handel > Kunden > Kundendienst.
Geben Sie in der Registerkarte Kundensuche die Suchkriterien ein, um den Kunden zu suchen. Für dieses Beispielverfahren geben Sie Karen ein.
Wählen Sie Suchen aus. Das Dialogfeld Kundensuche wird angezeigt und listet die Suchergebnisse auf.
Wählen Sie den Kundendatensatz für Karen Berg mit der Debitorenkontonummer hat 2001 und dann Auswählen aus.
Wählen Sie im Aktivitätsbereich Neuer Auftrag aus.
Wählen Sie rechts die Registerkarte Kopfzeile.
Wählen Sie im Inforegister Lieferung im Feld Liefermodus den Wert 99 Standard.
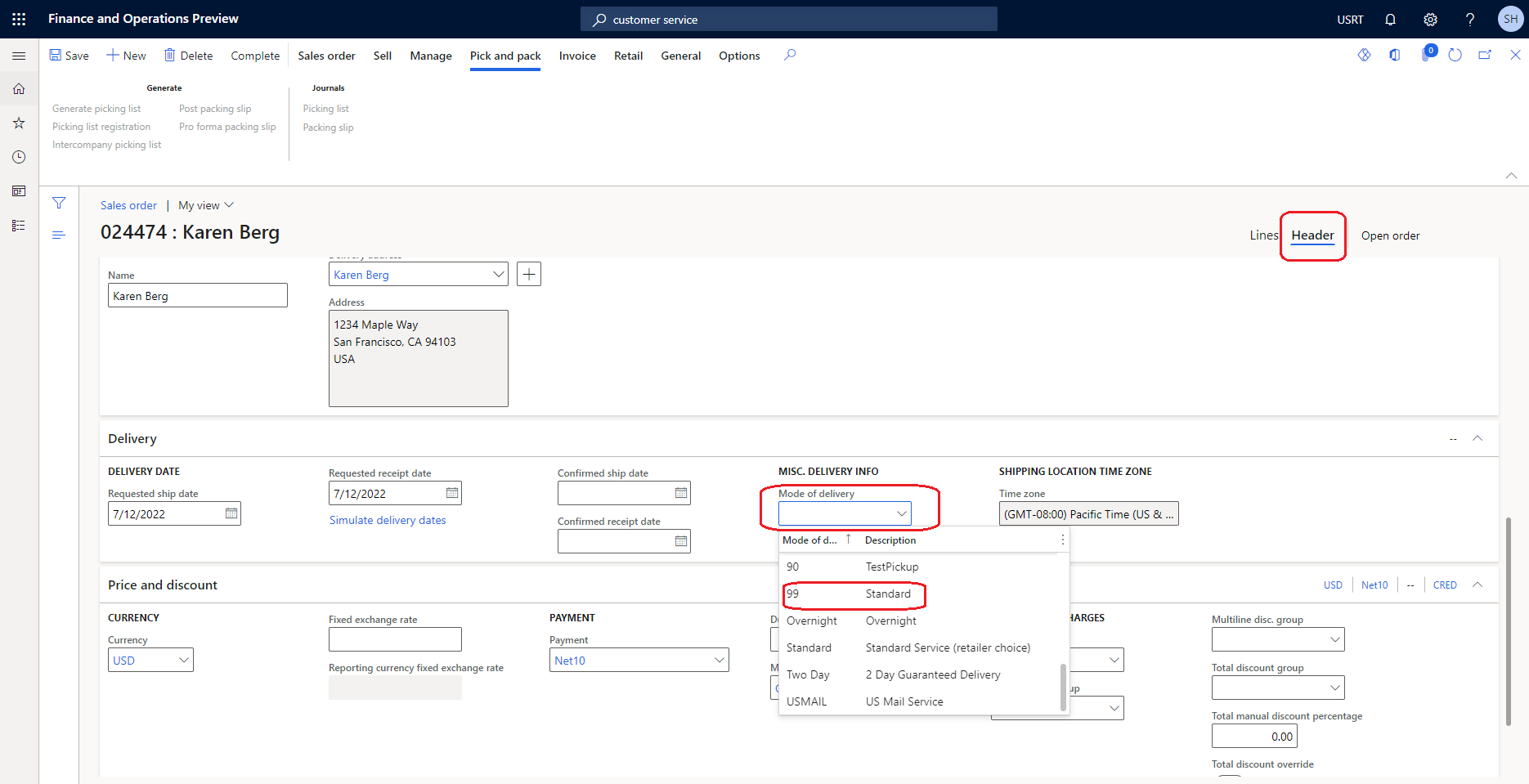
Wählen Sie rechts die Registerkarte Positionen.
Geben Sie im Abschnitt Auftragspositionen in der neuen Zeile für die neue Verkaufsposition im Feld Artikelnummer die Artikelnummer ein, nach der gesucht werden soll. Geben Sie für dieses Beispielverfahren 81327 ein und wählen Sie dann das Produkt in der Dropdownliste aus, um es dem Auftrag hinzuzufügen.
Geben Sie im Feld Menge die Verkaufsmenge ein.
Wählen Sie im Feld Quellcode den Quellcode für den Katalog aus. Wenn keine aktiven Quellcodes vorliegen, können Sie diesen Schritt überspringen.
Wählen Sie im Aktionsbereich Abschließen, um die Debitorenzahlung zu erfassen. Diese Aktion öffnet das Dialogfeld Auftragszusammenfassung, das den fälligen Gesamtbetrag anzeigt. Die Aktion löst auch die Berechnung etwaiger Kosten wie Versand- und Bearbeitungsgebühren aus und zeigt sie im Dialogfeld Auftragszusammenfassung an.
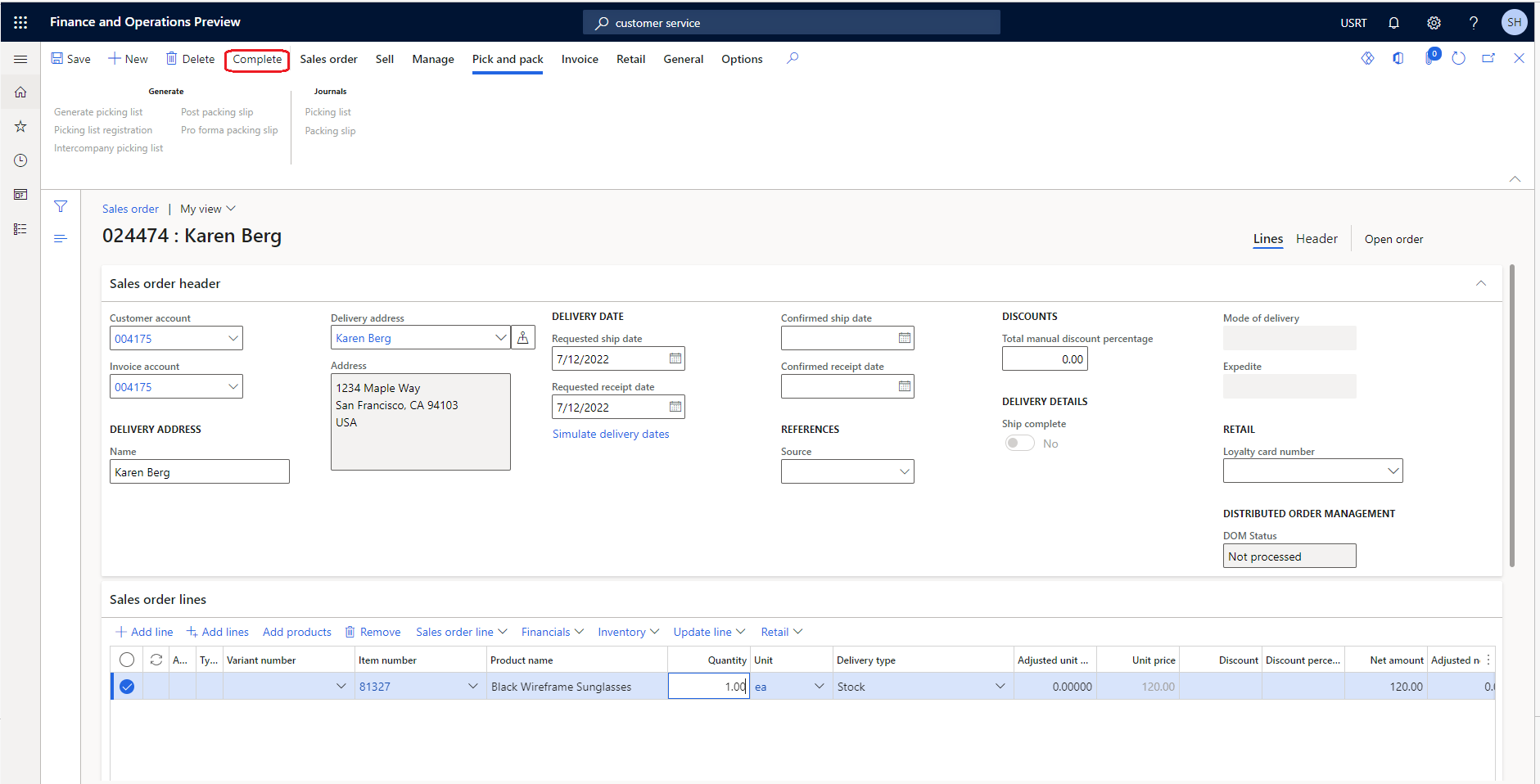
Wählen Sie im Dialogfeld Auftragszusammenfassung auf dem Inforegister Zahlungen die Option Hinzufügen aus, um die Zahlungen zu erfassen.
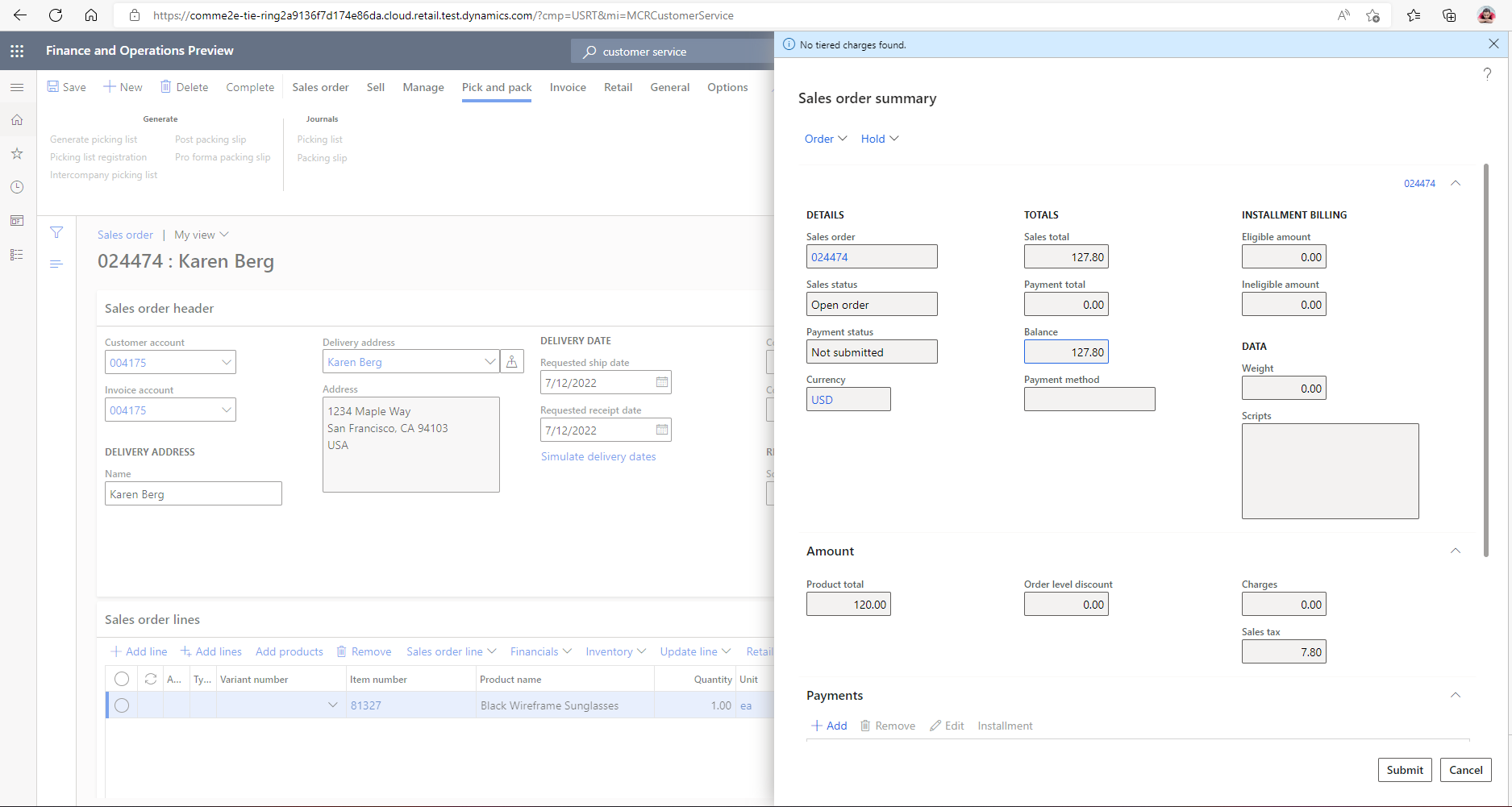
Wählen Sie im Dialogfeld Zahlungsinformationen des Kunden eingeben das Feld Zahlungsmethode und dann die Zahlungsmethode aus. Wählen Sie für dieses Beispielverfahren Bar aus.
Geben Sie im Feld Zahlungsbetrag den Zahlungsbetrag ein. Geben Sie für dieses Beispiel 120,00 ein, was dem Auftragssaldo entspricht, der im Dialogfeld Auftragszusammenfassung angezeigt wird. Indem Sie diesen Betrag eingeben, können Sie den Auftrag als vollständig bezahlt abzuschließen.
Wählen Sie OK aus.
Wählen Sie Senden.