Bildlistenmodul
Dieser Artikel behandelt Bildlistenmodule und es wird beschrieben, wie diese Websiteseiten in Microsoft Dynamics 365 Commerce hinzugefügt werden.
Das Bildlistenmodul kann verwendet werden, um auf einfache Weise eine Sammlung (ein Array) von Bildern zu Websiteseiten hinzuzufügen. Jedes Bild im Array kann mit Absatztext und Link-URLs konfiguriert werden. Das Bildlistenmodul ist am besten geeignet, um Markenlogos oder eine Liste mit Logos anzuzeigen.
Wichtig
- Das Bildlistenmodul ist in der Commerce-Modulbibliothek ab der Dynamics 365 Commerce-Version 10.0.20 verfügbar.
- Das Bildlistenmodul wird im Adventure Works-Design vorgestellt.
Die folgende Abbildung zeigt ein Beispiel, in dem ein Bildlistenmodul eine Textliste mit Logos auf einer Business-to-Consumer-Seite (B2C) mit Adventure Works anzeigt.
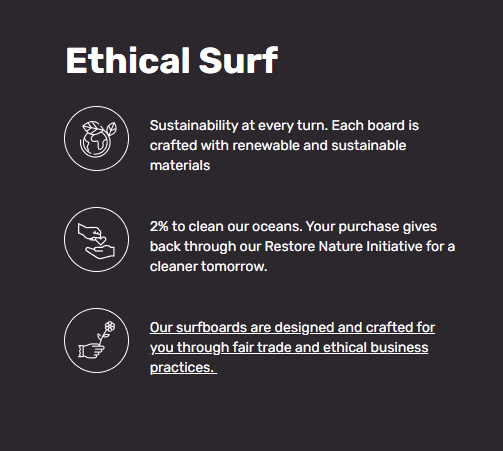
Die folgende Abbildung zeigt ein Beispiel, in dem ein Bildlistenmodul Markenlogos auf einer Business-to-Business-Seite (B2B) mit Adventure Works anzeigt.

Bildlistenmodul-Eigenschaften
| Eigenschaftenname | Werte | Beschreibung |
|---|---|---|
| Überschrift | Überschriftentext und Überschriftsmarkierung (H1, H2, H3, H4, H5 oder H6) | Eine Textüberschrift für das Bildlistenmodul. |
| Bildliste | Bilder, Texte und URLs | Jedes Element im Array ist ein Bild, das von Absatztext und einer URL begleitet wird. |
Ein Bildlistenmodul einer neuen Seite hinzufügen
Um ein Bildlistenmodul einer neuen Seite hinzuzufügen und die erforderlichen Eigenschaften im Commerce-Website-Generator festzulegen, führen Sie die folgenden Schritte aus.
- Gehen Sie auf Vorlagen und öffnen Sie die Marketingvorlage für die Homepage Ihrer Site (oder erstellen Sie eine neue Marketingvorlage).
- Auf der Standardseite wählen Sie Haupt-Slot und dann die Ellipsen (...) und Modul hinzufügen.
- Wählen Sie im Dialogfeld Module auswählen das Modul Bildliste und dann OK aus.
- Wählen Sie Speichern, wählen Sie Bearbeiten beenden, um die Vorlage einzuchecken, und wählen Sie dann Veröffentlichen, um es zu veröffentlichen.
- Gehen Sie zu Seiten und öffnen Sie die Homepage der Site (oder erstellen Sie eine neue Homepage mithilfe der Marketingvorlage).
- Auf dem Seitenüberblick wählen Sie den Slot Haupt und wählen die Ellipsen-Schaltfläche (...) und wählen Sie Modul hinzufügen.
- Wählen Sie im Dialogfeld Module auswählen das Modul Bildliste und dann OK aus.
- Fügen Sie im Eigenschaftenbereich für das Bildlistenmodul eine Überschrift hinzu (z. B. Unsere Marken).
- Fügen Sie ein Bildlistenelement hinzu und geben Sie ein Bild, einen Absatztext und eine Umleitungs-URL an.
- Fügen Sie nach Bedarf zusätzliche Bildlistenmodule hinzu und konfigurieren Sie sie.
- Wählen Speichern und dann Vorschau aus, um eine Vorschau der Seite anzuzeigen.
- Wählen Bearbeiten beenden, um die Vorlage einzuchecken, und wählen Sie dann Veröffentlichen, um sie zu veröffentlichen.