Digitale E-Commerce-Geschenkkarten
In diesem Artikel wird erläutert, wie digitale Geschenkkarten in der E-Commerce-Implementierung von Microsoft Dynamics 365 Commerce funktionieren. Zudem bietet es einen Überblick über wichtige Konfigurationsschritte.
In Dynamics 365 Commerce folgt der Kauf digitaler Geschenkkarten demselben Flow wie der Kauf anderer Produkte im System. Es müssen keine zusätzlichen Module konfiguriert werden. Wenn dem Warenkorb mehrere Geschenkkarten hinzugefügt werden, werden die Geschenkkartenartikel nicht in einer einzigen Verkaufsposition aggregiert. Dieses Verhalten ist erforderlich, da jede Verkaufsposition mithilfe einer separaten Geschenkkartennummer fakturiert wird.
Der Kauf digitaler Geschenkkarten wird in der Dynamics 365 Commerce-Version 10.0.16 und höher unterstützt.
Die folgende Abbildung zeigt ein Beispiel für die Produktdetailseite (PDP) für eine digitale Geschenkkarte auf der Fabrikam-E-Commerce-Website.
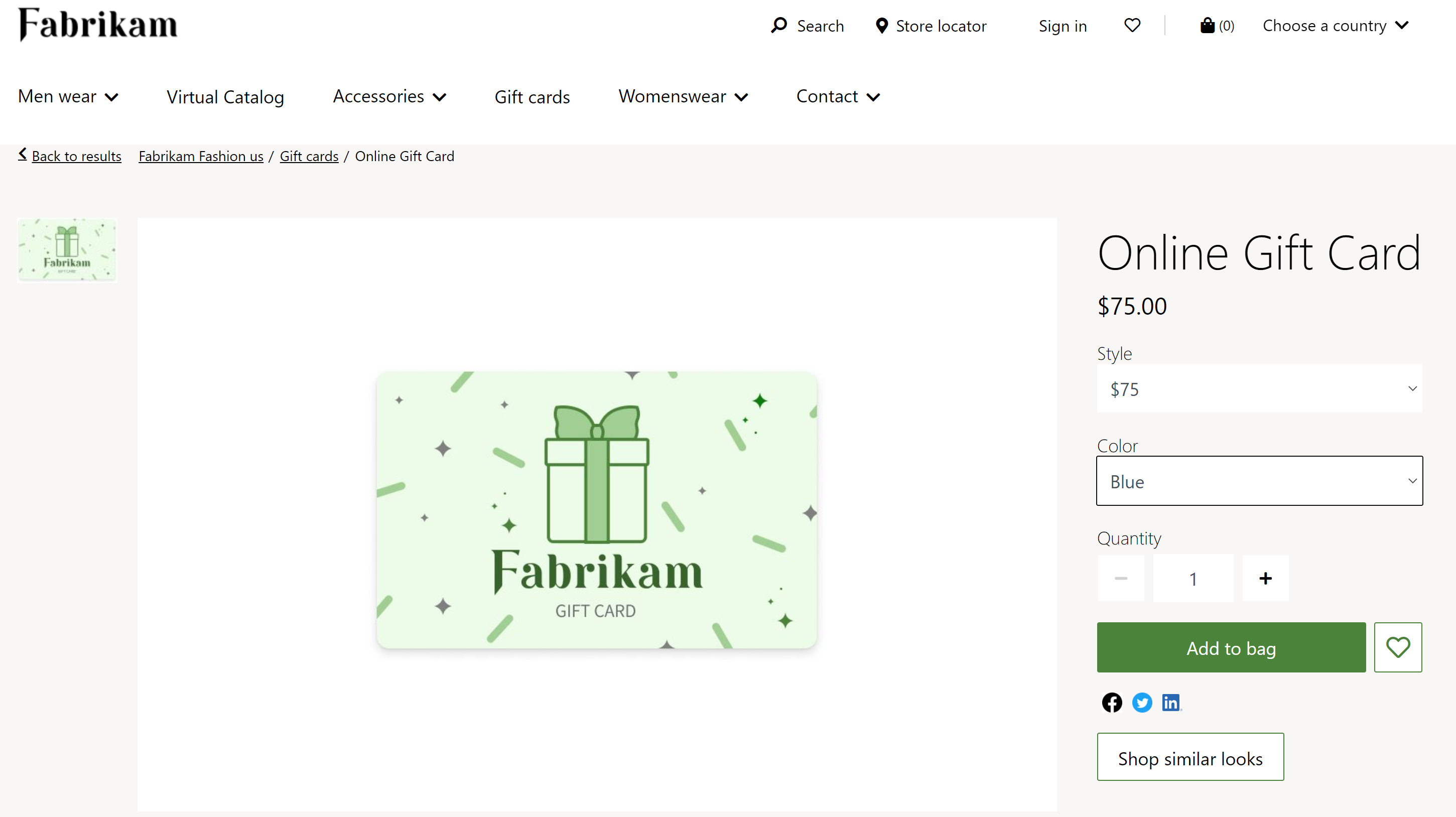
Die Funktion für digitale Geschenkkarten in der Commerce-Zentralverwaltung aktivieren
Damit der Kaufflow für digitale Geschenkkarten in Dynamics 365 Commerce funktioniert, muss die Funktion Kauf einer Geschenkkarte über die E-Commerce-Funktion in der Commerce-Zentralverwaltung aktiviert sein. Sie finden die Funktion im Arbeitsbereich Funktionsverwaltung in der Commerce-Zentralverwaltung, wie in der folgenden Abbildung dargestellt.
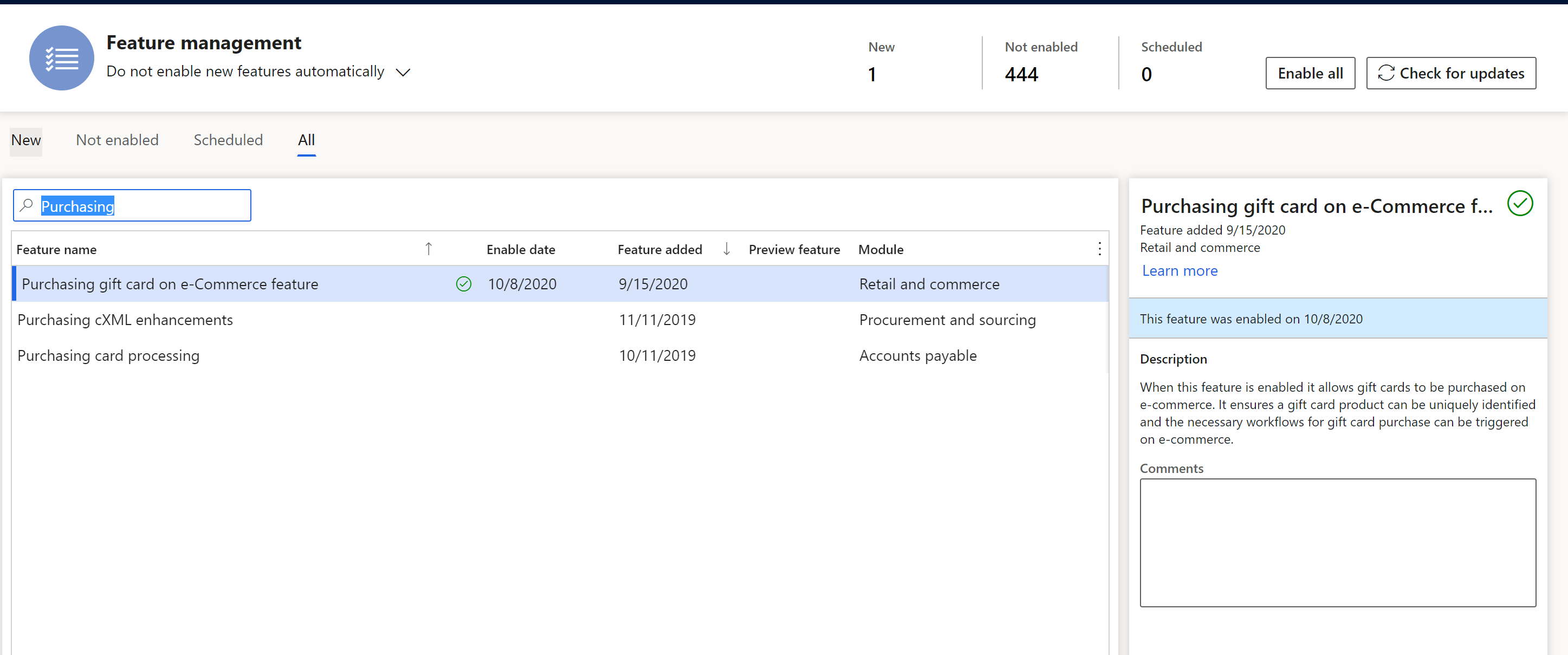
Eine digitale Geschenkkarte in der Commerce-Zentralverwaltung konfigurieren
Digitale Geschenkkartenprodukte sollten in der Commerce-Zentralverwaltung konfiguriert werden. Der Vorgang ähnelt dem Vorgang für andere Produkte. Die folgenden wichtigen Schritte gelten jedoch speziell für die Konfiguration von Geschenkkarten für den Kauf. Weitere Informationen zum Erstellen und Konfigurieren von Produkten finden Sie unter Ein neues Produkt in Commerce erstellen.
Wenn Sie digitale Geschenkkartenprodukte im Dialogfeld Neues Produkt konfigurieren, setzen Sie das Feld Produkttyp auf Service. (Um das Dialogfeld zu öffnen, rufen Sie Einzelhandel und Handel > Produkte und Kategorien > Produkte nach Kategorie auf, und wählen Sie Neu aus.) Produkte des Typs Service werden nicht auf verfügbaren Bestand geprüft, bevor ein Auftrag erteilt wird. Weitere Informationen finden Sie unter Ein neues Produkt erstellen.
Auf der Registerkarte Buchung der Seite Commerce-Parameter muss das Feld Geschenkkartenprodukt auf Digitale Geschenkkarte gesetzt sein, wie in der folgenden Abbildung dargestellt. Wenn es sich bei dem Produkt um eine externe Geschenkkarte handelt, finden Sie weitere Informationen unter Unterstützung für externe Geschenkkarten.
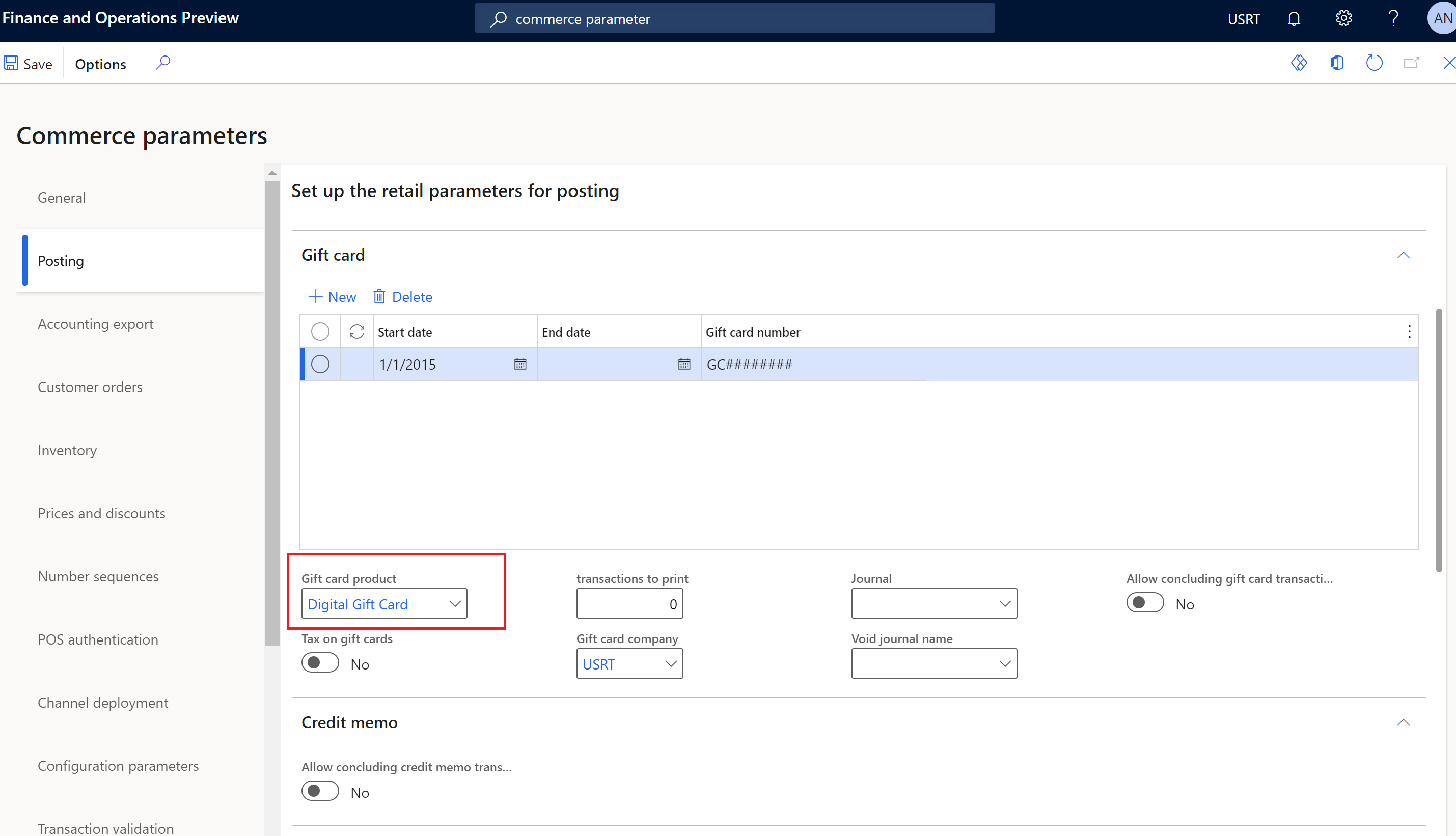
Wenn eine Geschenkkarte mehrere vordefinierte Beträge unterstützen muss (z. B. 25, 50 und 100 US-Dollar), sollte die Dimension Größe verwendet werden, um diese vordefinierten Beträge einzurichten. Jeder vordefinierte Betrag ist eine Produktvariante. Weitere Informationen finden Sie unter Produktdimensionen.
Wenn Kunden in der Lage sein müssen, zusätzlich zu vordefinierten Beträgen einen benutzerdefinierten Betrag für eine Geschenkkarte zu bestimmen, richten Sie zunächst eine Variante ein, die einen benutzerdefinierten Betrag zulässt. Das Größe-Attribut unterstützt benutzerdefinierte Betragsvarianten. Öffnen Sie anschließend das Produkt über die Seite Freigegebene Produkte in Kategorie, und setzen Sie dann im Inforegister Commerce das Feld Preis eingeben auf Neuer Preis muss eingegeben werden, wie in der folgenden Beispielabbildung dargestellt. Diese Einstellung stellt sicher, dass Kunden einen Preis eingeben können, wenn sie nach dem Produkt auf einer PDP suchen.
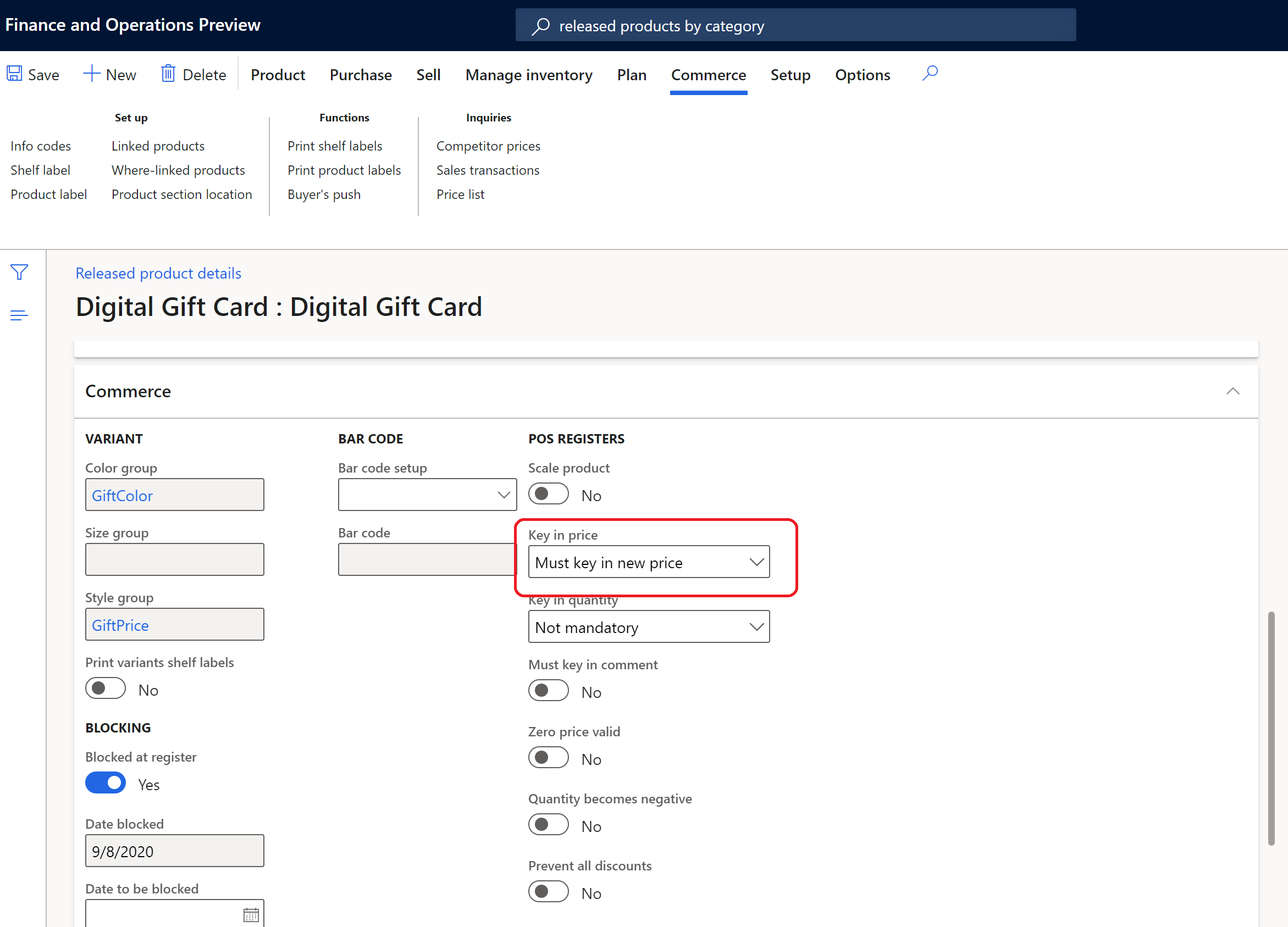
Die folgende Beispielabbildung zeigt eine Liste von Produktvarianten für digitale Geschenkkarten in Commerce Headquarters, einschließlich zwei benutzerdefinierter Preisvarianten.
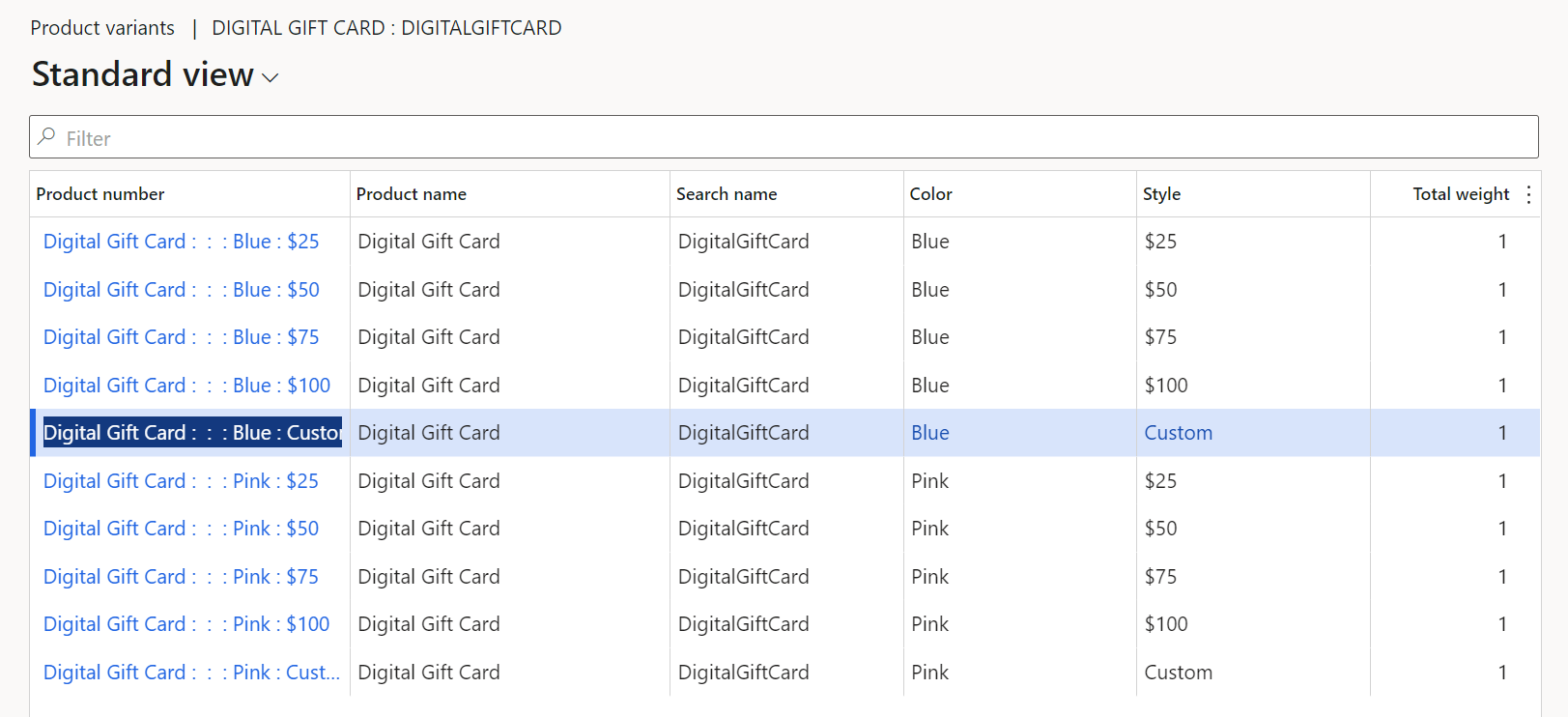
Die Lieferart für eine digitale Geschenkkarte muss auf Elektronisch eingestellt sein. Wählen Sie auf der Seite Lieferarten (Einzelhandel und Handel > Kanaleinstellung > Lieferarten) die Lieferart Elektronisch im Listenbereich aus, und fügen Sie dann das digitale Geschenkkartenprodukt dem Raster im Inforegister Produkte hinzu, wie in der folgenden Abbildung dargestellt. Weitere Informationen finden Sie unter Lieferarten einrichten.
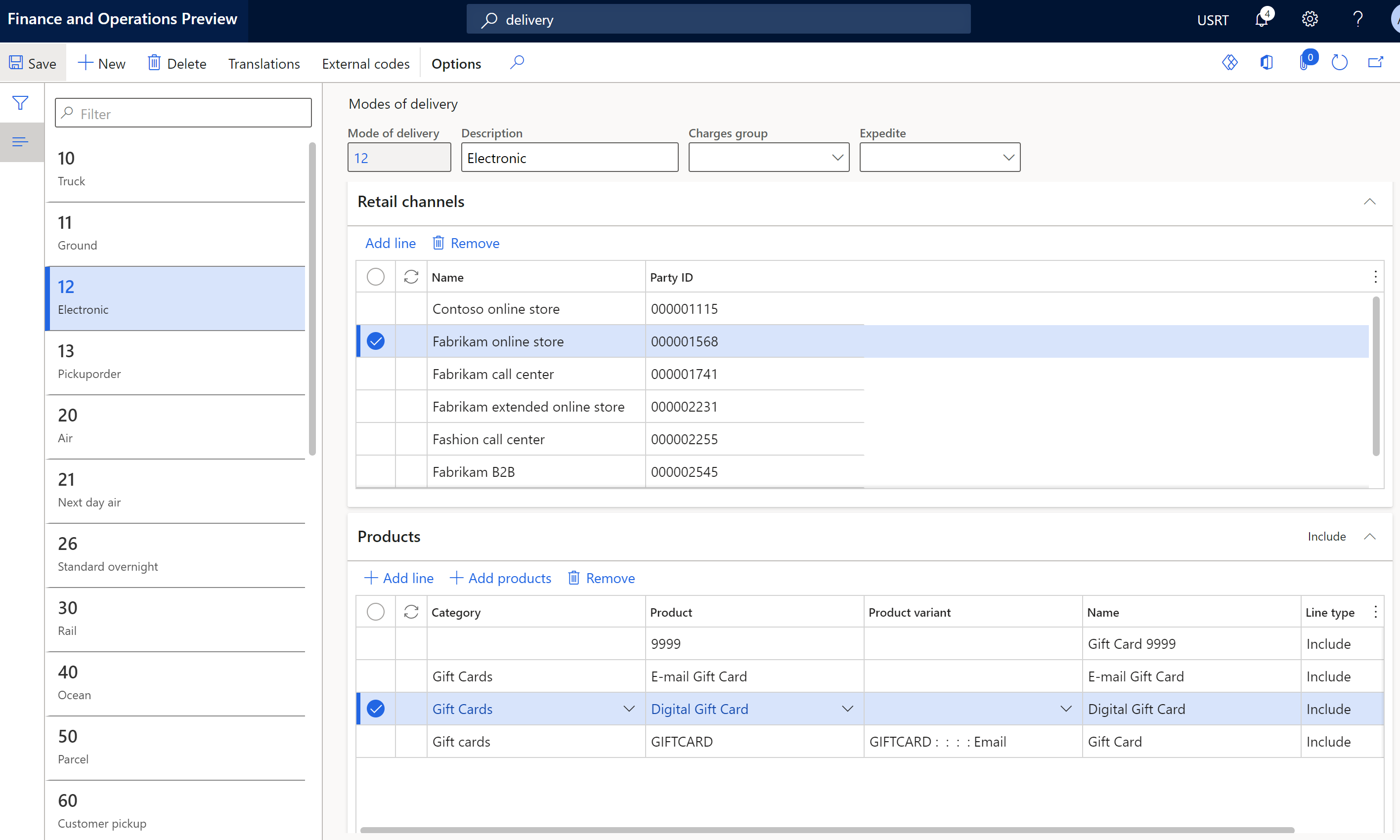
Vergewissern Sie sich, dass ein Onlinefunktionsprofil erstellt und Ihrem Onlineshop in der Commerce-Zentralverwaltung zugeordnet wurde. Stellen Sie im Funktionsprofil die Option Aggregierte Produkte auf Ja ein. Diese Einstellung stellt sicher, dass alle Artikel außer Geschenkkarten aggregiert werden. Weitere Informationen finden Sie unter Ein Onlinefunktionsprofil erstellen.
Erstellen Sie einen neuen E-Mail-Benachrichtigungstyp auf der Seite E-Mail-Benachrichtigungsprofile, und setzen Sie das Feld E-Mail-Benachrichtigungstyp auf Geschenkkarte ausstellen, um sicherzustellen, dass Kunden eine E-Mail erhalten, nachdem eine Geschenkkarte fakturiert wurde. Weitere Informationen finden Sie unter Einen E-Mail-Benachrichtigungstyp einrichten.
Der Medienbibliothek des Commerce-Website-Generators Produktbilder hinzufügen
Sie müssen der Medienbibliothek des Commerce-Website-Generators Produktbilder für digitale Geschenkkartenprodukte hinzufügen. Vergewissern Sie sich, dass die Dateinamen der Geschenkkarten-Bilddateien den Namenskonventionen Ihrer Website für Produktbilder entsprechen. Weitere Informationen finden Sie unter Bilder hochladen.
Im Commerce-Website-Generator einen benutzerdefinierten Betrag für eine digitale Geschenkkarte konfigurieren
Wenn die Konfiguration einer digitalen Geschenkkarte einen benutzerdefinierten Betrag zulässt, muss dieses Verhalten auch im Kauffeldmodul, das auf den PDPs Ihrer Website verwendet wird, aktiviert werden. Das Kauffeldmodul unterstützt die Modulkonfiguration, um benutzerdefinierte Beträge zu ermöglichen. Sie können auch die minimalen und maximalen Beträge definieren, die für benutzerdefinierte Beträge zulässig sind.
Führen Sie folgende Schritte aus, um im Commerce-Website-Generator einen benutzerdefinierten Betrag für eine digitale Geschenkkarte zu konfigurieren.
- Rufen Sie das Kauffeldmodul auf, das auf den PDPs Ihrer Website verwendet wird. Dieses Kauffeldmodul kann in einem Fragment, in einer Vorlage oder auf einer Seite implementiert sein.
- Wählen Sie Bearbeiten aus.
- Wählen Sie im Eigenschaftenbereich rechts das Kontrollkästchen Benutzerdefinierten Preis zulassen aus.
- Optional: Geben Sie Beträge unter Minimaler Preis und Maximaler Preis ein, um für benutzerdefinierte Beträge minimale und maximale Beträge zu definieren.
- Wählen Sie Bearbeiten beenden und anschließend Veröffentlichen aus.
Zusätzliche Ressourcen
Ein neues Produkt in Commerce erstellen
Einrichten eines E-Mail-Benachrichtigungsprofils