Sortierreihenfolge bei Verkaufsentitäten ändern
Einzelhändler erachten die Produkterfassung als ein primäres Tool für Debitoreninteraktionen über alle Kanäle hinweg. Es gibt mehrere Funktionen, die Kunden dabei helfen können, Produkte einfach zu entdecken. So können Kunden zum Beispiel Kategorien, Suchen und Filter durchsuchen.
In diesem Artikel werden die Konzepte erläutert, die zum Steuern der Anzeigereihenfolge für verschiedene verkaufsbezogene Entitäten zugeordnet werden. Es wird auch erklärt, wie Sie die Sortierreihenfolge ändern.
Übersicht
In Commerce ist das Sortieren verschiedener auf die merchandisingbezogener Instanzen an bestehenden Kundenszenarien ausgerichtet und erfordert keine Erweiterungen von Implementierungspartnern mehr.
In den Commerce-Versionen bis 10.0.5 war die Sortierreihenfolge für Kategorien in der Navigationshierarchie alphabetisch. Mit den aktuellen benutzerdefinierten Sortierreihenfolgenfunktionen können Verkaufsmanager die Sortierreihenfolge für verschiedene verkaufsbezogene Entitäten für alle Endbenutzerkunden konfigurieren. Diese Kunden umfassen Headquarters (HQ) und Callcenter.
Konfigurieren der Anzeigereihenfolge für Kategorien in der Produkthierarchie
Bevor Sie dieses Verfahren ausführen können, müssen Demodaten in Ihrer Umgebung installiert werden.
- Gehen Sie zu Retail and Commerce > Produkte und Kategorien > Commerce-Produkthierarchie.
- Klicken Sie auf Kategoriehierarchie bearbeiten.
- Klicken Sie auf Bearbeiten.
- Erweitern Sie in der Struktur ALLE > Aktivität Sport.
- Erweitern Sie in der Struktur ALLE > Team-Sport.
- Geben Sie im Feld Anzeigereihenfolge eine Zahl ein. (Die Zahl kann negativ sein.)
- Wiederholen Sie die Schritte 4 bis 6 für zusätzliche Kategorien, für die Sie die Reihenfolge ändern möchten.
Der Anzeigereihenfolge für die Kanalnavigationshierarchie wird in HQ für die Produkthierarchie und freigegebene Produkte nach Kategorie angezeigt.
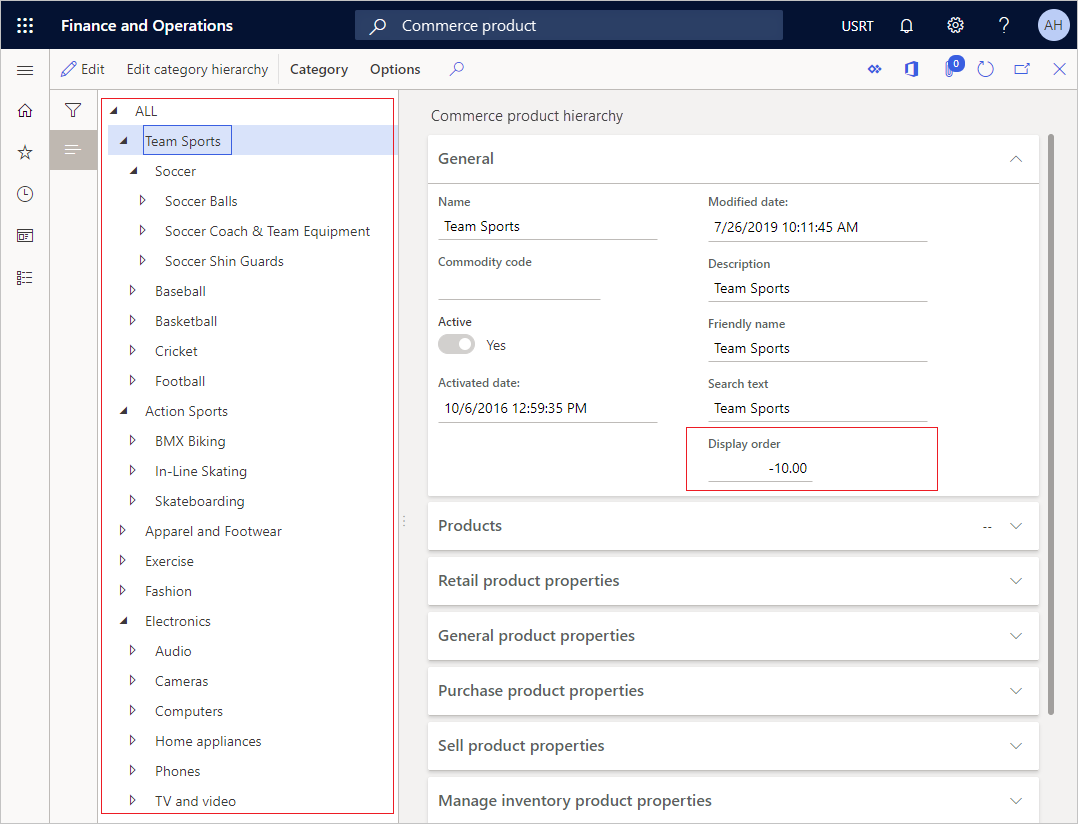

Konfigurieren der Anzeigereihenfolge für Kategorien in der Kanalnavigationshierarchie
Bevor Sie dieses Verfahren ausführen können, müssen Demodaten in Ihrer Umgebung installiert werden.
- Gehen Sie zu Retail and Commerce > Produkte und Kategorien > Kanalnavigationskategorien.
- Wählen Sie in der Liste die Modenavigation-Hierarchie aus.
- Klicken Sie auf Kategoriehierarchie bearbeiten.
- Klicken Sie auf Bearbeiten.
- In der Struktur wählen Sie Mode > Damenmode > Damenschuhe aus.
- Geben Sie im Feld Anzeigereihenfolge eine Zahl ein.
- In der Struktur wählen Sie Mode > Damenmode > Oberteile aus.
Ebenso können Sie die Sortierreihenfolge für die Unterkategorien definieren.
- In der Struktur wählen Sie Mode > Herrenmode > Freizeithemden aus.
- Geben Sie im Feld Anzeigereihenfolge eine Zahl ein.
- In der Struktur wählen Sie Mode > Herrenmode > Mäntel & Jacken aus.
- Geben Sie im Feld Anzeigereihenfolge eine Zahl ein.
- Wiederholen Sie dies für alle weiteren Kategorien, für die Sie die Reihenfolge ändern möchten.
Der Anzeigereihenfolge für die Kanalnavigationshierarchie wird in HQ, im Katalog und in Kanälen angezeigt.
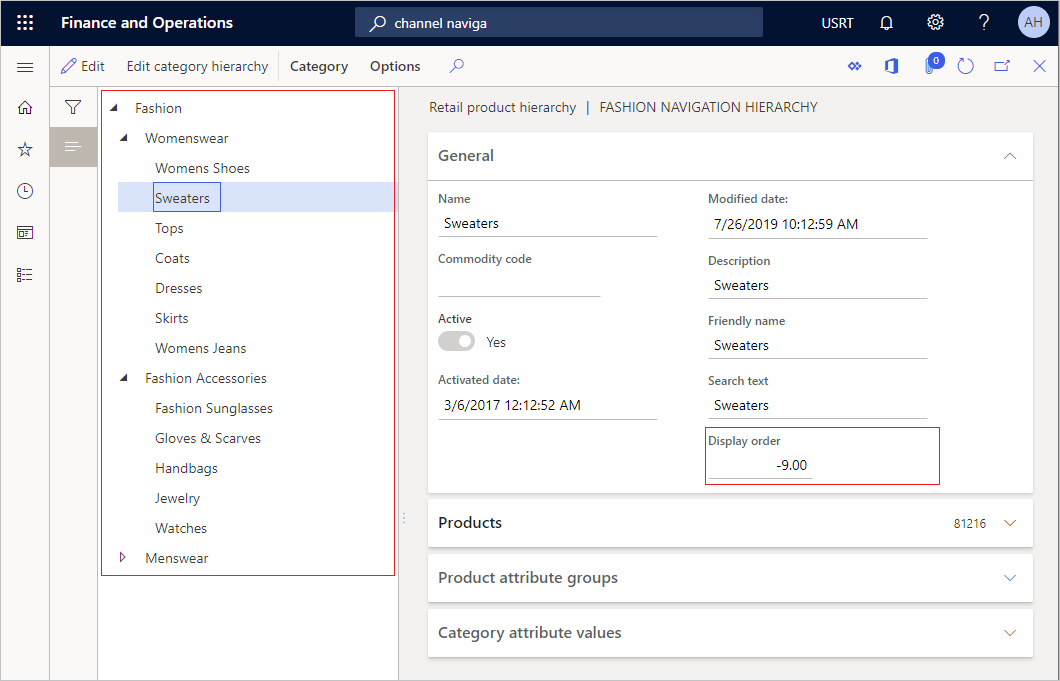
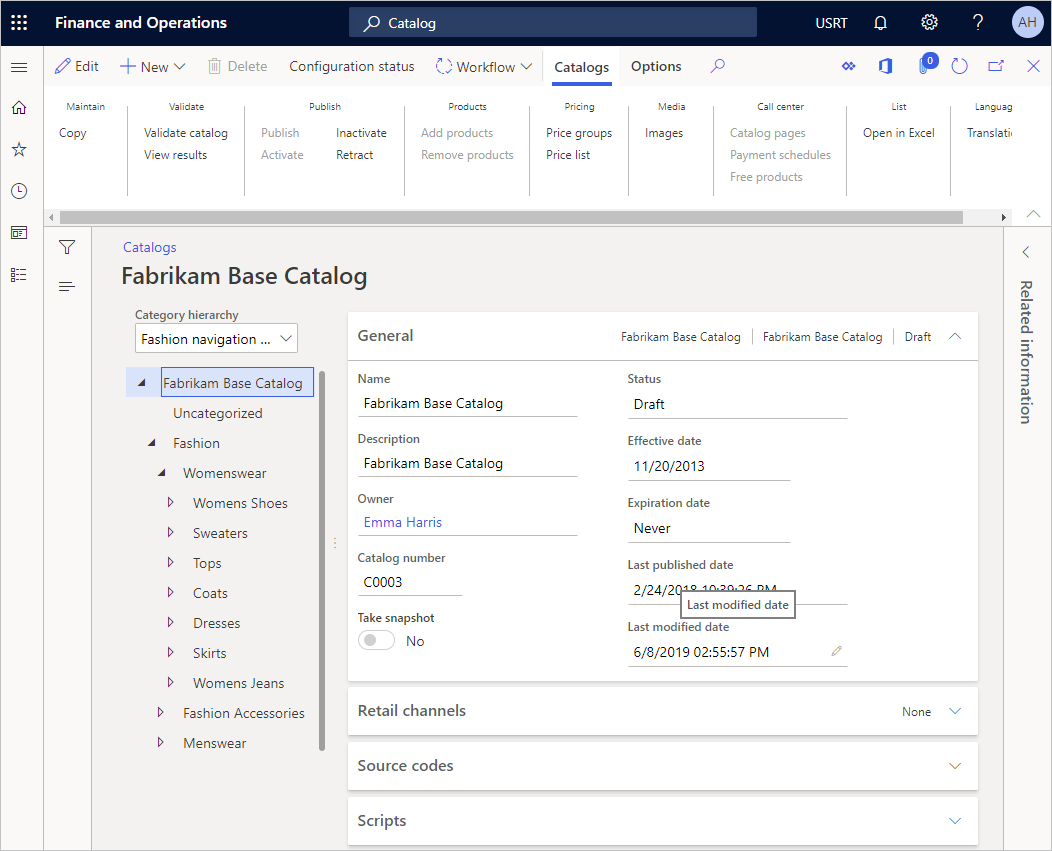
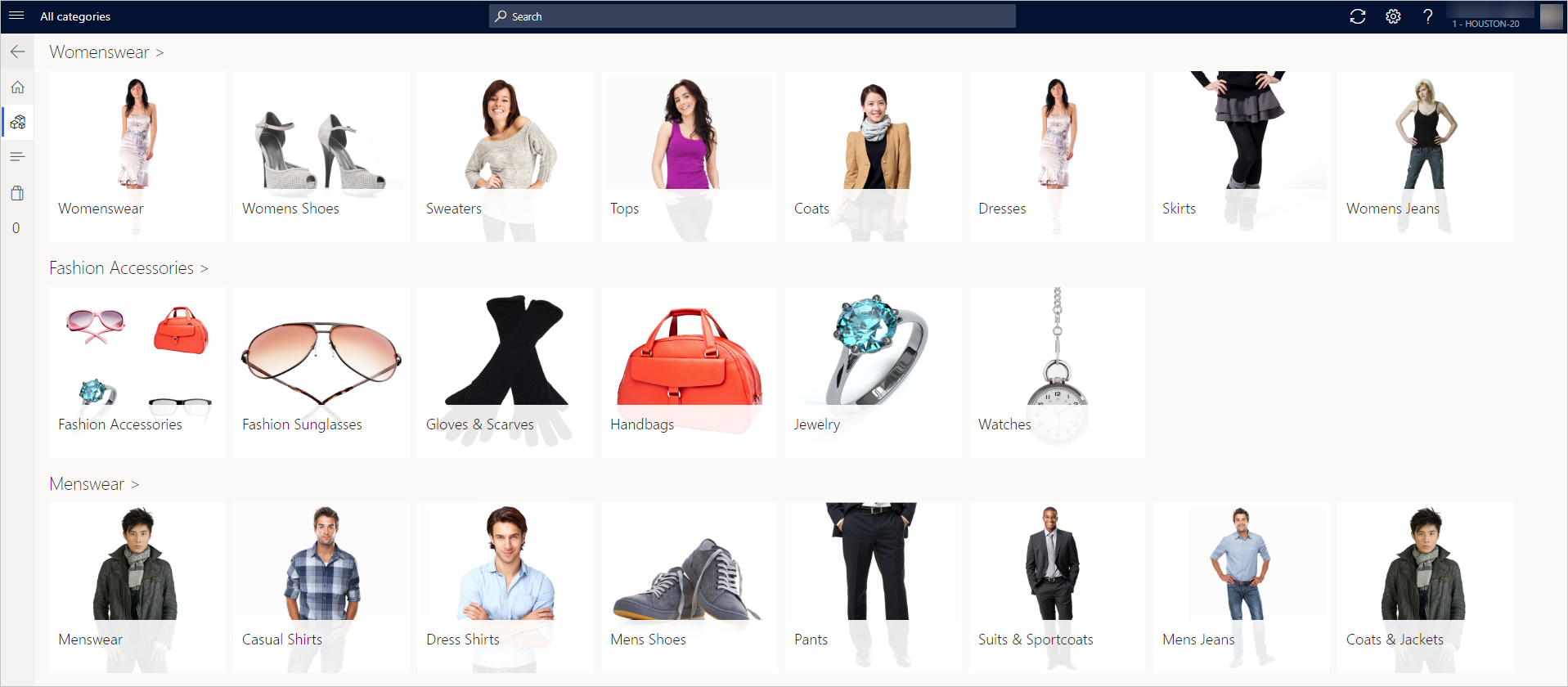
Notiz
Standardmäßig ist die Funktion Anzeigereihenfolge für Merchandisinginstanzen aktivieren ausgeschaltet. Sie können Sie mit der Funktionsverwaltung einzuschalten. Nachdem Sie die Funktion eingeschaltet haben, führen Sie den CDX-Auftrag Globale Konfiguration -1110 aus dem Vertriebsplan aus. Wenn Ihre Kategorienreihenfolge in POS nicht aktualisiert wird, reaktivieren Sie das Gerät. Kategorieinformationen werden abgerufen, wenn das Gerät aktiviert wird, sodass das Gerät die Kategorieinformationen möglicherweise mit aktualisierten Anzeigereihenfolgen erneut abrufen muss.