Einen Einzelhandelskanal einrichten
In diesem Artikel wird beschrieben, wie Sie einen neuen Retail Channel in Microsoft Dynamics 365 Commerce erstellen.
Dynamics 365 Commerce unterstützt mehrere Retail Channels. Diese Vertriebskanäle umfassen Onlineshops, Callcenter und Einzelhandelsgeschäfte (auch physische Läden genannt). Jeder Einzelhandelskanal kann seine eigenen Zahlungsmethoden, Preisgruppen, POS-Register, Ein- und Ausgabenkonten und Mitarbeiter einrichten. Sie müssen alle Elemente einrichten, bevor Sie ein Ladengeschäftskanal erstellen können.
Stellen Sie vor dem Erstellen eines Retail Channel sicher, dass Sie die folgenden Kanalvoraussetzungen befolgen.
Einen neuen Retail Channel erstellen und konfigurieren
Um einen Retail Channel zu erstellen und zu konfigurieren, gehen Sie wie folgt vor.
- Gehen Sie im Navigationsbereich zu Module > Einzelhandel und Handel > Kanäle > Shops > Alle Shops.
- Wählen Sie im Aktionsbereich Neu aus.
- Geben Sie im Feld Name einen Namen für den neuen Kanal ein.
- Wählen Sie im Feld Shopnummer eine einmalige Shopnummer aus. Die Nummer kann alphanumerisch mit maximal 10 Zeichen sein.
- Geben Sie in der Dropdown-Liste Juristische Person die entsprechende juristische Person ein.
- Geben Sie in der Dropdown-Liste Lagerort den entsprechenden Lagerort ein.
- Wählen Sie im Feld Zeitzone des Shops die entsprechende Zeitzone aus.
- Wählen Sie in der Dropdown-Liste Umsatzsteuergruppe eine entsprechende Umsatzsteuergruppe für das Geschäft aus.
- Wählen Sie im Feld Währung die entsprechende Währung aus.
- Geben Sie im Feld Kundenadressbuch ein gültiges Adressbuch an.
- Geben Sie im Feld Standardkunde einen gültigen Standardkunden an.
- Wählen Sie im Feld Funktionsprofil gegebenenfalls ein Funktionsprofil aus.
- Geben Sie in das Feld E-Mail-Benachrichtigungsprofil ein gültiges E-Mail-Benachrichtigungsprofil ein.
- Wählen Sie im Aktionsbereich Speichern aus.
Das folgende Bild zeigt die Erstellung eines neuen Retail Channel.
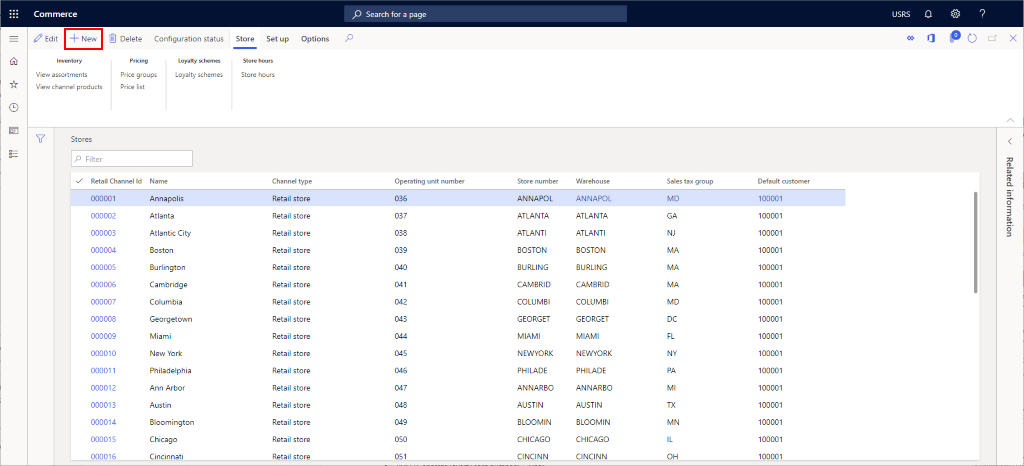
Das folgende Bild zeigt ein Beispiel für einen Retail Channel.
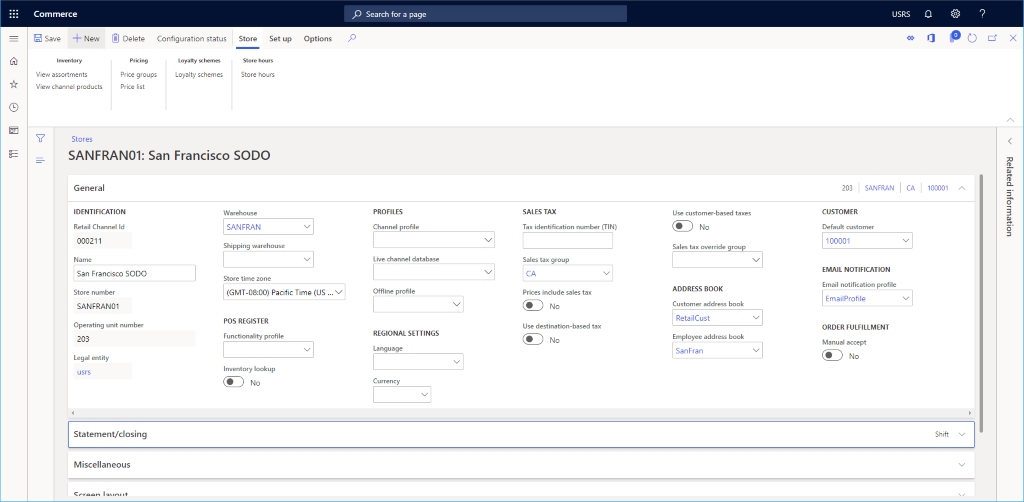
Andere Einstellungen
Es gibt zahlreiche andere optionale Einstellungen, die in den Abschnitten Auszug/Abschluss und Sonstiges basierend auf den Bedürfnissen des Einzelhandelsgeschäfts eingestellt werden können.
Darüber hinaus siehe Bildschirmlayouts für den Point of Sale (POS) für Informationen zum Einrichten des Standard-Bildschirmlayouts im Abschnitt Bildschirmlayout und konfigurieren und installieren Sie die Retail Hardware station für Informationen zum Einrichten über den Abschnitt Hardwarestationen.
Das folgende Bild zeigt ein Beispiel für einen Retail Channel-Einrichtungskonfiguration.
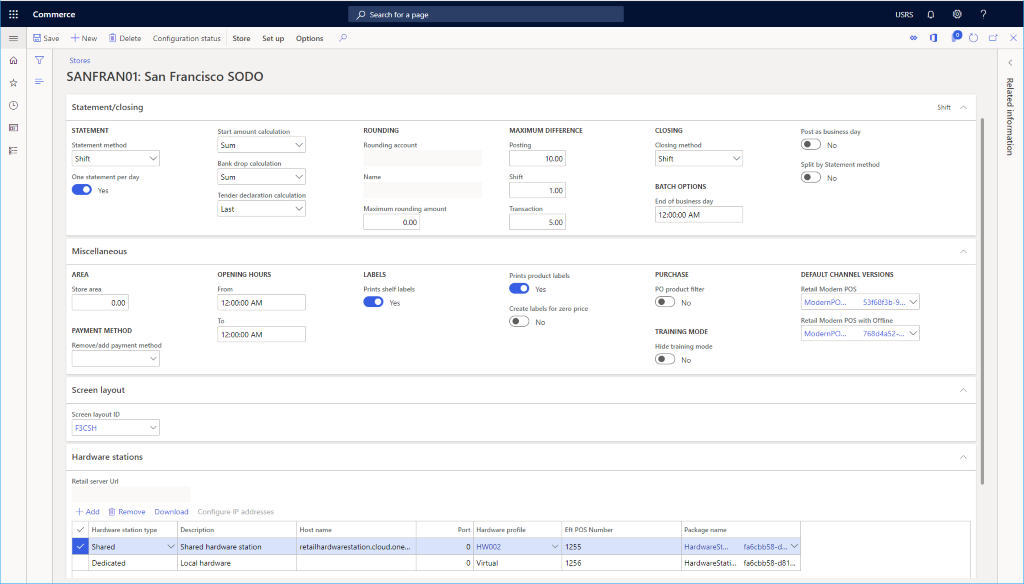
Einrichtung eines zusätzlichen Kanals
Es gibt zusätzliche Elemente, die für einen Kanal festgelegt werden müssen, die Sie im Aktivitätsbereich unter dem Abschnitt Einrichten finden.
Zusätzliche Aufgaben, die für das Einrichten des Onlinekanals erforderlich sind, umfassen das Einrichten von Zahlungsmethoden, Bargelddeklaration, Kreditoren, Einnahmen-/Aufwandskonto, Abteilungen, Erfüllungsgruppenzuweisungen und Tresore.
Das folgende Bild zeigt verschiedene zusätzliche Optionen zum Einrichten von Retail Channels auf der Registerkarte Einrichten.
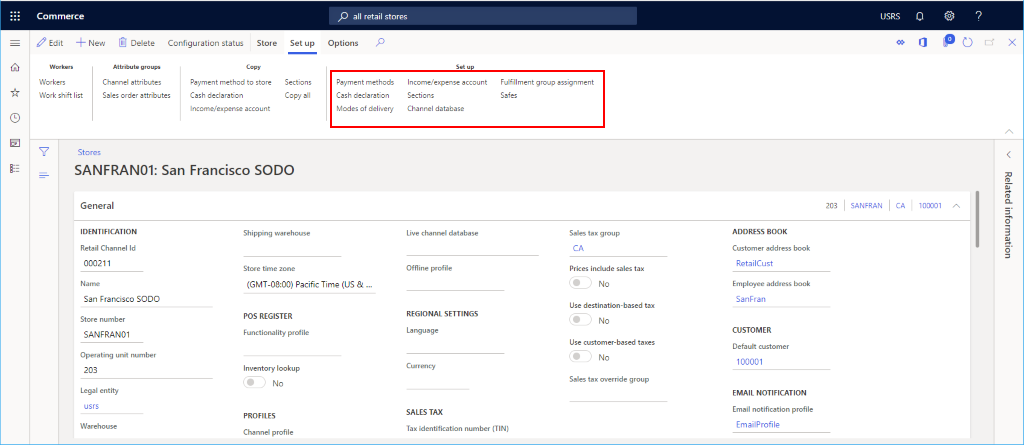
Einrichten von Zahlungsmethoden
Gehen Sie wie folgt vor, um die Zahlungsmethoden für jede auf diesem Kanal unterstützte Zahlungsart einzurichten.
- Wählen Sie im Aktivitätsbereich die Registerkarte Einrichten und wählen Sie dann Zahlungsmethoden.
- Wählen Sie im Aktivitätsbereich Neu aus.
- Wählen Sie im Navigationsbereich eine gewünschte Zahlungsmethode aus.
- Geben Sie im Abschnitt Allgemeines einen Operationsname an und konfigurieren Sie alle anderen gewünschten Einstellungen.
- Konfigurieren Sie ggf. zusätzliche Einstellungen für die Zahlungsart.
- Wählen Sie im Aktionsbereich Speichern aus.
Das folgende Bild zeigt ein Beispiel für eine Bargeldzahlungsmethode.
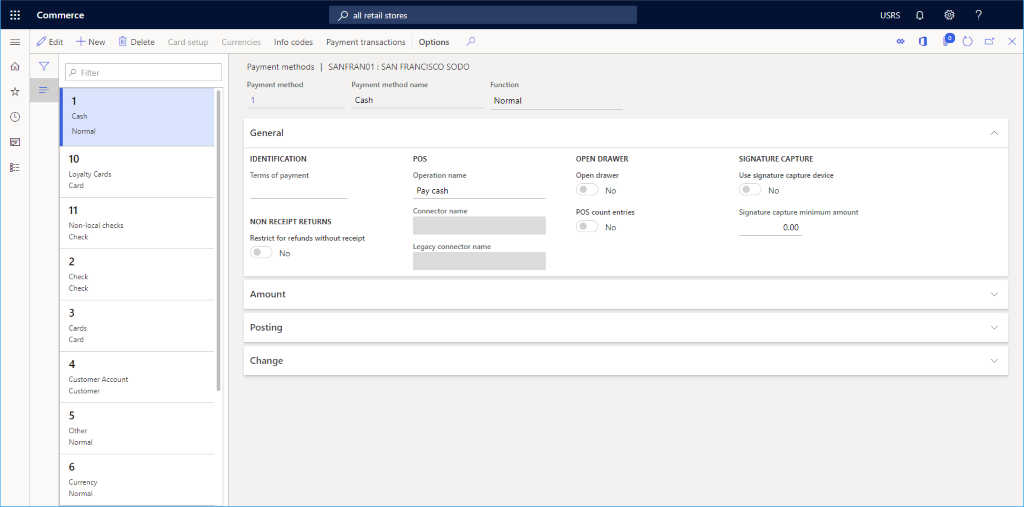
Das folgende Bild zeigt ein Beispiel für eine Barzahlungsmethode und die Betrag-Registerkartenkonfiguration.
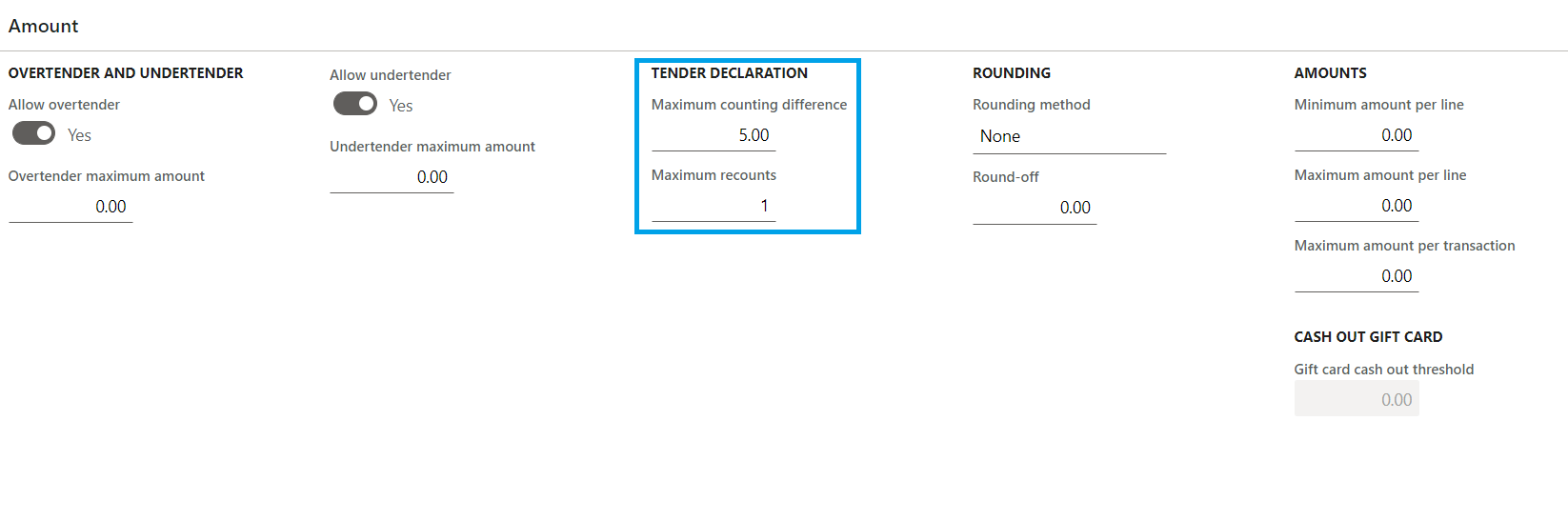
Notiz
Werte für die Registerkarte Betrag werden auf dem Retail Server zwischengespeichert und werden nicht sofort wirksam, nachdem Sie die Aufträge für den Verteilungsplan ausgeführt haben. Möglicherweise müssen Sie die Cloud-Skalierungseinheit neu starten, um diese Werte sofort zum Testen anzuwenden.
Bargelddeklaration einrichten
- Wählen Sie im Aktivitätsbereich die Registerkarte Einrichten und klicken Sie dann auf Kassenerklärung.
- Wählen Sie im Aktivitätsbereich Neu, und erstellen Sie dann alle Münzen und Noten, die in Frage kommen.
Das folgende Bild zeigt ein Beispiel für eine Bargelddeklaration.
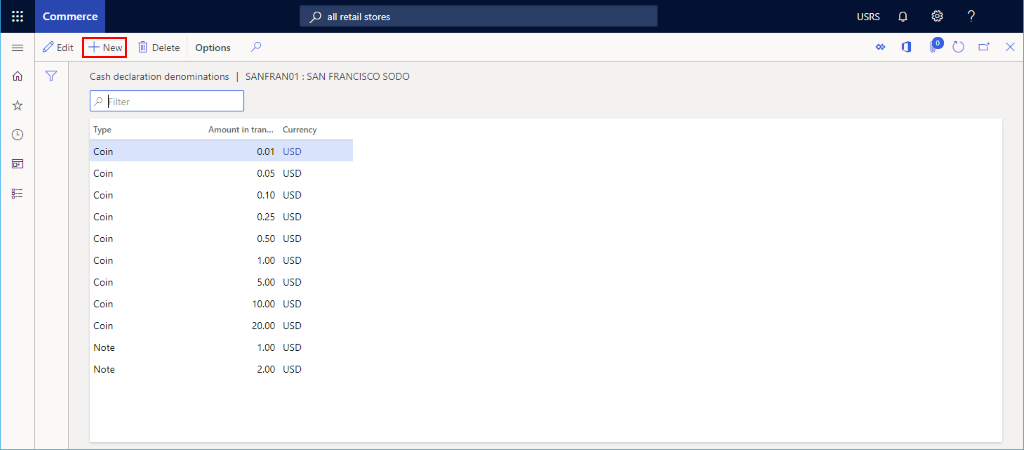
Lieferarten einrichten
Sie können die konfigurierten Lieferarten sehen, indem Sie Lieferarten auf der Registerkarte Einrichten im Aktivitätsbereich auswählen.
Gehen Sie folgendermaßen vor, um eine Lieferart zu ändern oder hinzuzufügen.
- Gehen Sie im Navigationsbereich zu Module > Lagerverwaltung > Lieferarten.
- Wählen Sie im Aktivitätsbereich Neu, um eine neue Art der Zustellung zu erstellen, oder wählen Sie eine vorhandene Art aus.
- Im Abschnitt Retail Channels wählen Sie Zeile hinzufügen aus, um den Kanal hinzuzufügen. Durch das Hinzufügen von Kanälen mithilfe von Organisationsknoten, anstatt jeden Kanal einzeln hinzuzufügen, kann das Hinzufügen von Kanälen rationalisiert werden.
Das folgende Bild zeigt ein Beispiel für eine Lieferart.
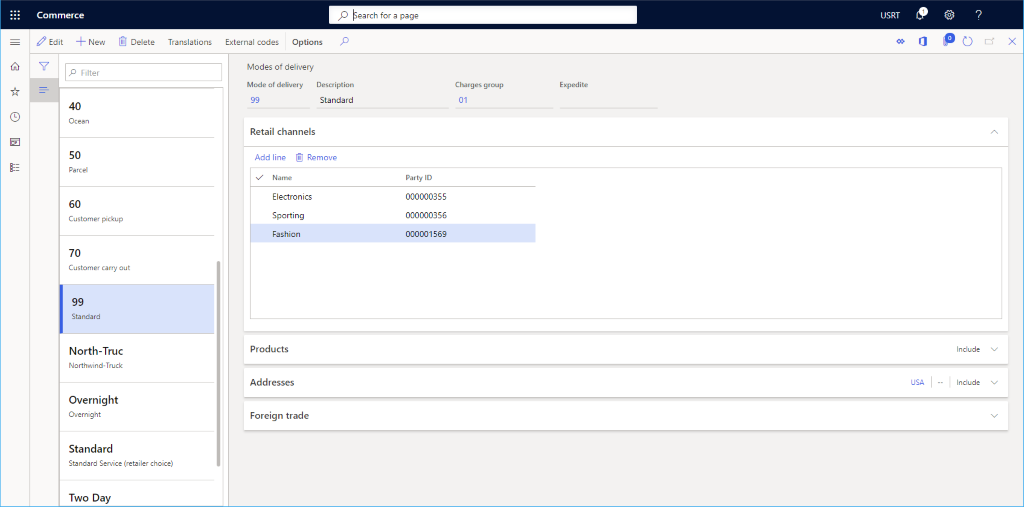
Einnahmen-/Aufwandskonto einrichten
Gehen Sie zum Einrichten eines Einnahmen-/Aufwandskontos folgendermaßen vor:
- Wählen Sie im Aktivitätsbereich die Registerkarte Einrichten und wählen Sie dann Einnahme-/Ausgabekonto.
- Wählen Sie im Aktivitätsbereich Neu aus.
- Geben Sie unter Name einen Namen ein.
- Geben Sie unter Suchbegriff einen Suchbegriff ein.
- Geben Sie unter Kontenart die Kontenart ein.
- Geben Sie den Text für die Meldungszeile 1, Meldungszeile 2, Belegtext 1 und Belegtext 2 ein.
- Geben Sie unter Posten die Buchungsinformationen ein.
- Wählen Sie im Aktionsbereich Speichern aus.
Die folgende Abbildung zeigt ein Beispiel für ein Einnahmen-/Ausgabenkonto.
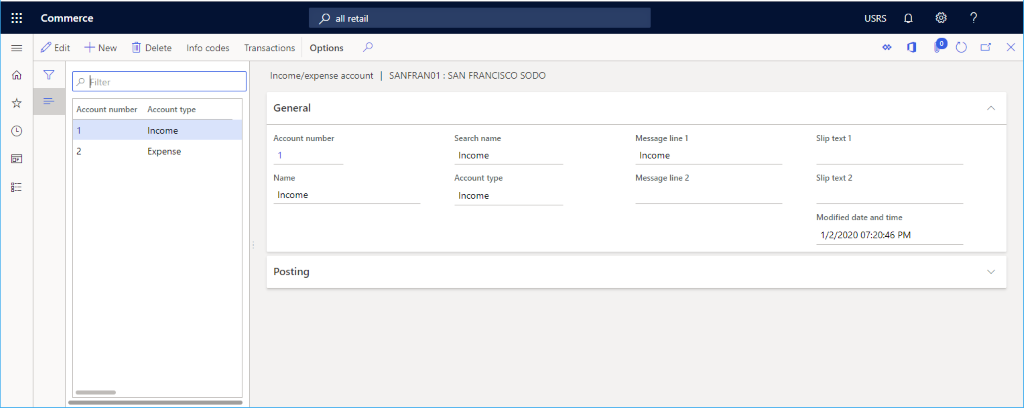
Abschnitte einrichten
Gehen Sie zum Einrichten von Abschnitten folgendermaßen vor:
- Wählen Sie im Aktionsbereich die Registerkarte Einrichten und dann Abschnitte.
- Wählen Sie im Aktionsbereich Neu aus.
- Geben Sie unter Abschnittsnummer eine Abschnittsnummer ein.
- Geben Sie unter Beschreibung eine Beschreibung ein.
- Geben Sie unter Abschnittsgröße eine Abschnittsgröße ein.
- Konfigurieren Sie zusätzliche Einstellungen für Allgemeines und Verkaufsstatistik.
- Wählen Sie im Aktionsbereich Speichern aus.
Eine Erfüllungsgruppenzuweisung einrichten
Gehen Sie zum Einrichten einer Erfüllungsgruppe folgendermaßen vor:
- Wählen Sie im Aktivitätsbereich die Registerkarte Einrichten und dann Erfüllungsgruppenzuordnung aus.
- Wählen Sie im Aktionsbereich Neu aus.
- Wählen Sie in der Dropdown-Liste Erfüllungsgruppe eine Erfüllungsgruppe aus.
- Geben Sie in der Dropdown-Liste Beschreibung eine Beschreibung ein.
- Wählen Sie im Aktivitätsbereich Speichern.
Die folgende Abbildung zeigt ein Beispiel für die Einrichtung einer Erfüllungsgruppenzuweisung.
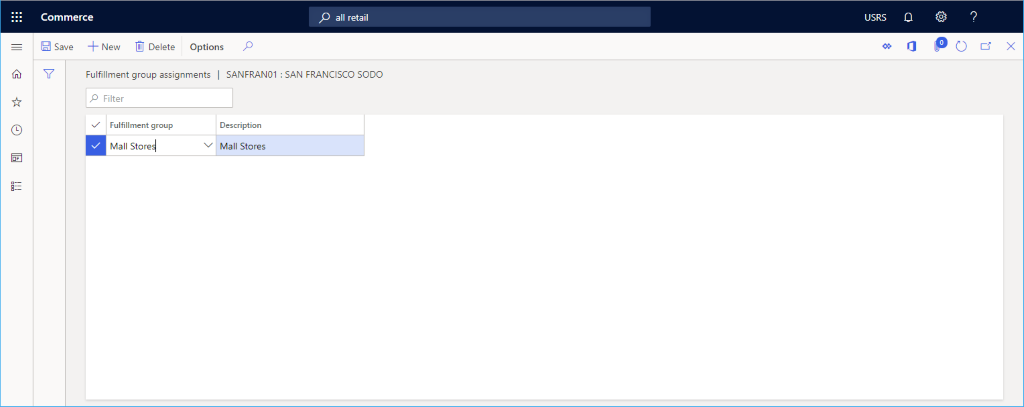
Safes einrichten
Gehen Sie zum Einrichten von Safes folgendermaßen vor:
- Wählen Sie im Aktionsbereich die Registerkarte Einrichten und dann Tresore aus.
- Wählen Sie im Aktionsbereich Neu aus.
- Geben Sie einen Namen für den Safe ein.
- Wählen Sie im Aktionsbereich Speichern aus.
Stellen Sie eindeutige Transaktions-IDs sicher
Für die Verkaufsstelle (POS) generierte Transaktions-IDs sind sequenziell und umfassen die folgenden Teile:
- Ein fester Teil, der eine Verkettung von Filial-ID und Terminal-ID ist.
- Ein sequenzieller Teil, bei dem es sich um eine Sequenz von Zahlen handelt.
Da Transaktions-IDs im Offline- und im Online-Modus erzeugt werden können, gibt es eventuell Fälle, in denen doppelte Transaktions-IDs erstellt wurden. Das Eliminieren von doppelten Transaktions-IDs erfordert gegebenenfalls eine erhebliche Menge manueller Datenkorrekturen.
Um doppelte Transaktions-IDs zu verhindern, wurde ein neues Transaktions-ID-Format eingeführt, das eine 13-stellige Zahl verwendet, die durch Berechnung der Zeit in Millisekunden seit 1970 generiert wird. Dieses neue Format macht Transaktions-ID nicht sequentiell und stellt sicher, dass sie immer eindeutig sind.
Das neue Transaktions-ID-Format ist <store ID>-<terminal ID>-<milliseconds since 1970>. Die Funktion für das neue Format der Transaktions-ID kann im Arbeitsbereich Funktionsverwaltung in Commerce headquarters aktiviert werden.
Schein
- Transaktions-IDs sind nur für den internen Systemgebrauch gedacht, sie müssen also nicht fortlaufend sein. In vielen Ländern ist jedoch die fortlaufende Reihenfolge der Beleg-IDs erforderlich. Überprüfen Sie daher die Anforderungen Ihrer Organisation, bevor Sie die Funktion für das neue Transaktions-ID-Format aktivieren.
- Nachdem die Funktion für das neue Transaktions-ID-Format aktiviert wurde, können Sie diese Funktion in der Zentralverwaltung nicht mehr deaktivieren.
- Das neue Feature für das Transaktions-ID-Format ist ab Commerce-Version 10.0.41 standardmäßig aktiviert.
Um die Verwendung des neuen Transaktions-ID-Formats zu aktivieren, führen Sie diese Schritte aus:
- Gehen Sie in Headquarters zu Systemverwaltung > Arbeitsbereiche > Funktionsverwaltung.
- Filter für das Modul „Retail und Commerce“.
- Suchen Sie nach der Funktion Neue Transaktions-ID aktivieren, um doppelte Transaktions-IDs zu vermeiden.
- Wählen Sie die Funktion aus, und wählen Sie dann im rechten Bereich Jetzt aktivieren aus.
- Rufen Sie Retail und Commerce > Retail und Commerce IT > Vertriebsplan auf.
- Führen Sie die Jobs 1070 Kanalkonfiguration und 1170 POS-Datensatz aus, um die aktivierte Funktion mit den Filialen zu synchronisieren.
- Nachdem die Änderungen an die Filialen gesendet wurden, müssen die POS-Terminals geschlossen und erneut geöffnet werden, um das neue Transaktions-ID-Format zu verwenden.
Den Geschäftsstandort für die Geschäftsauswahl einrichten
Geschäftsstandortdaten, einschließlich Längen- und Breitengrad, werden in Szenarios zur Geschäftsauswahl sowohl auf POS- als auch auf E-Commerce-Websites verwendet.
Führen Sie die folgenden Schritte aus, um den Geschäftsstandort in Commerce headquarters einzurichten.
- Rufen Sie Organisationsadministrator > Organisationen > Organisationseinheiten auf.
- Filtern Sie im linken Navigationsbereich der Organisationseinheit nach dem Namen oder der Nummer der Organisationseinheit des Kanals und wählen Sie sie dann aus.
- Wählen Sie im Inforegister Adressen Weitere Optionen > Erweitert aus, um auf das Formular Adressen verwalten zuzugreifen.
- Geben Sie in der Registerkarte Allgemein die anwendbaren Werte für Breitengrad und Längengrad ein.
- Wählen Sie im Aktivitätsbereich Speichern.