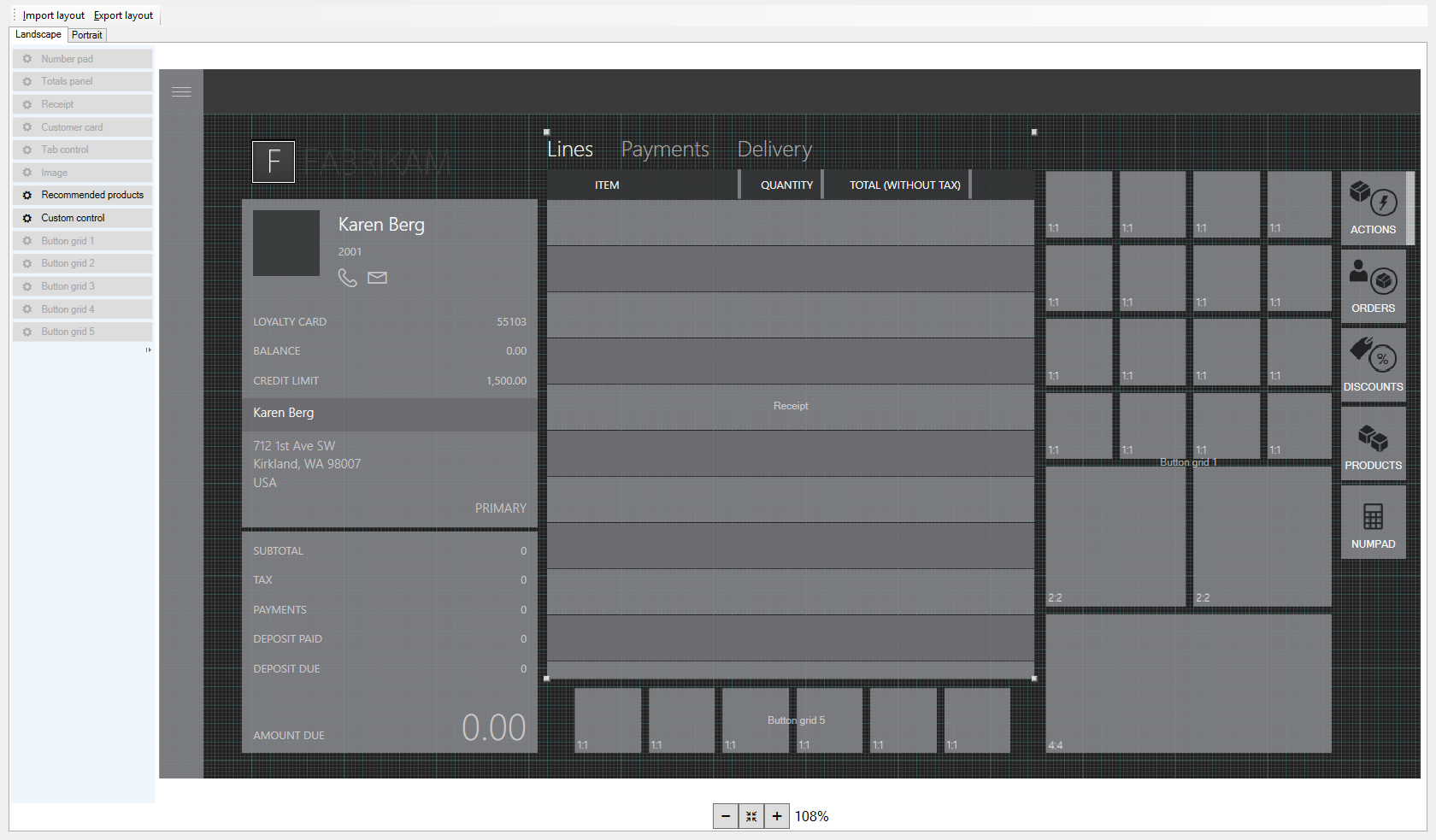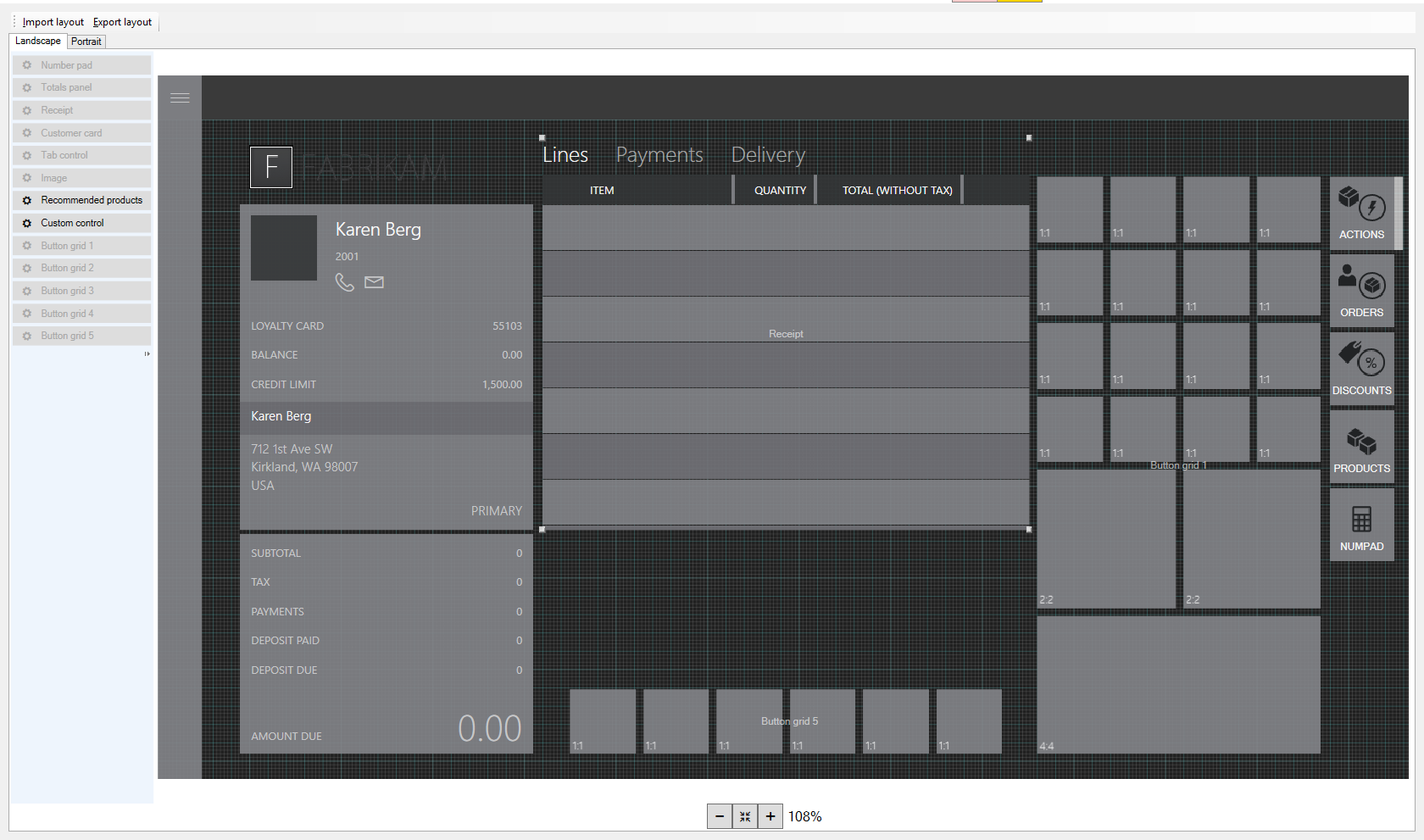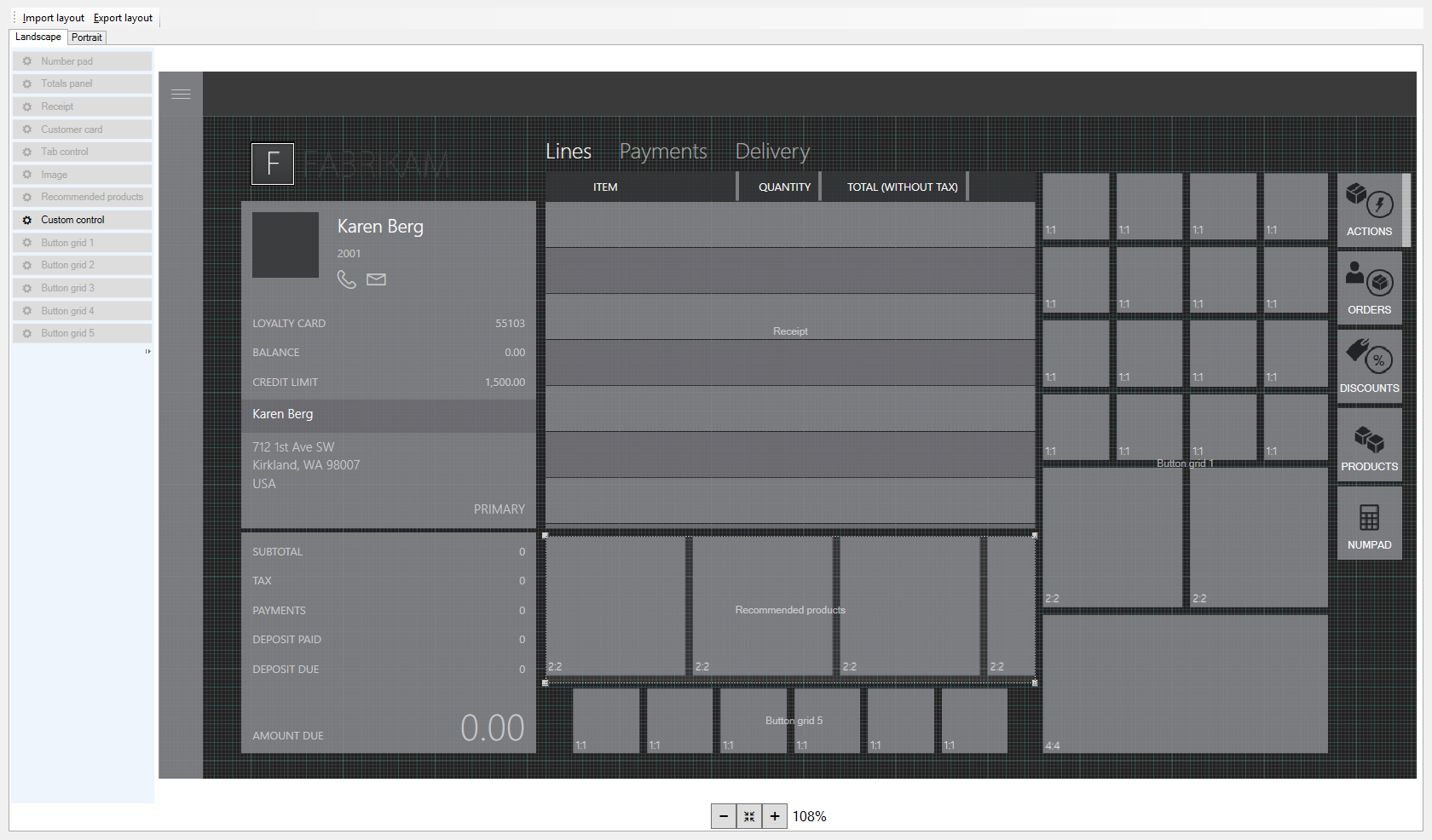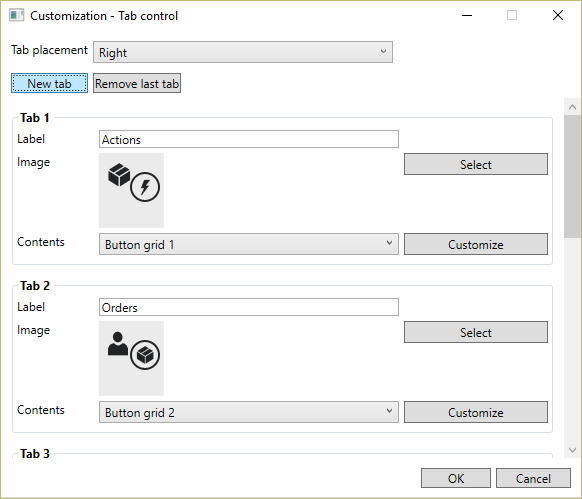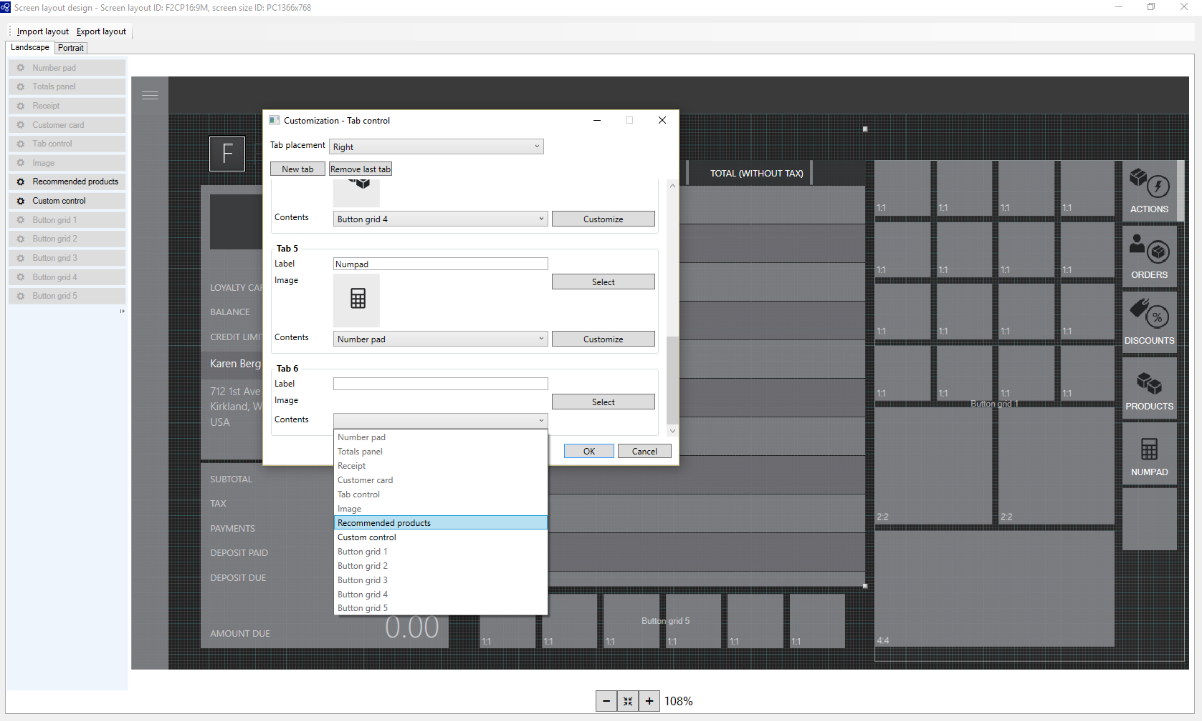Empfehlungen dem Transaktionsbildschirm hinzufügen
In diesem Artikel wird beschrieben, wie Sie ein Empfehlungssteuerelement zum Transaktionsbildschirm auf einem Verkaufsstelle (POS)-Gerät mithilfe des Bildschirmlayoutdesigners in Microsoft Dynamics 365 Commerce hinzufügen. Weitere Informationen zu Produktempfehlungsfunktionen finden Sie unter Produktempfehlungsüberblick zur POS-Dokumentation..
Sie können Produktempfehlungen auf Ihrem POS-Gerät anzeigen, wenn Sie Commerce verwenden. Um Produktempfehlungen anzuzeigen, müssen Sie dem Buchungsbildschirm eine Steuerung mithilfe des Bildschirmlayoutdesigners hinzufügen.
Layoutdesigner öffnen
Gehen Sie zu Einzelhanden und Handel>Kanal-Einrichtung>POS-Einrichtung>POS>Bildschirm-Layouts.
Suchen Sie mithilfe der Filteroptionen den Bildschirm, dem Sie eine Steuerung hinzufügen möchten. Filtern Sie beispielsweise im Feld Bildschirmlayout-ID mit einem Wert von F2CP16:9M.
Suchen Sie in der Liste den gewünschten Datensatz, und wählen Sie ihn aus. Wählen Sie beispielsweise Name: F2CP16: 9M Bildschirmlayout-ID: F2CP16: 9M.
Klicken Sie auf Layout-Designer
Folgen Sie den Aufforderungen, um den Layout-Designer zu starten. Wenn Sie aufgefordert werden, die Anmeldeinformationen einzugeben, geben Sie die gleichen Anmeldeinformationen ein, die verwendet wurden, als die Seite Bildschirmlayouts ausgelöst wurde.
Wenn Sie sich anmelden, erscheint eine Seite, ähnlich jener unten. Das Layout ist verschieden, abhängig von den Anpassungen, die für Ihre Filiale vorgenommen wurden.
Einen Anzeigeoption auswählen
Es stehen zwei Optionen für die Konfiguration zur Verfügung. Wählen Sie die Option, die am besten für Ihren Shop passt und folgen Sie den Anweisungen, um die Steueurung eizrichten. Es gibt zwei Optionen:
- Empfehlungen sind immer angezeigt.
- A Registerkarte Empfehlungen wird im Gitter auf der rechten Seite des Bildschirms angezeigt.
Empfehlungen immer sichtbar machen
Reduzieren Sie die Höhe des Buchungspositionsdetailbereichs, so dass er die gleiche Höhe hat wie der Debitorenbereich links.
Klicken Sie im Menü auf der linken Seite, und ziehen Sie das Empfehlungssteuerelement zwischen den Buchungspositionsdetailbereich und den Schaltflächenraster im mittleren unteren Transaktlions-Bildschirmrands. Ändern Sie die Steuerung, so dass die Größe in diesen Bereich passt.
Klicken Sie auf X, um zu speichern und den Layout-Designer zu beenden.
In Commerce gehen Sie zu Einzelhandel und Handel>Einzelhandel und Handel IT>Verteilungszeitpläne.
Wählen Sie in der 1090 Anmelden
Klicken Sie auf Jetzt ausführen
Eine Registerkarte "Empfehlungen" dem Schaltflächengitter auf der rechten Seite des Bildschirms hinzufügen
Machen Sie einen Rechtsklick im Leerraum unter der letzten Registerkarte im Schaltflächenraster auf der rechten Seite.
Klicken Sie auf Anpassen.
Klicken Sie auf Neue Registerkarte
Suchen Sie die neue Registerkarte, die Sie hinzugefügt haben. Sie müssen möglicherweise einen Bildlauf nach unten machen.
Wählen Sie im Dropdown-Menü unter Inhalte Empfohlene Produkte.
Wählen Sie im Feld Beschriftung einen Namen für die Registerkarte "Empfehlungen". Zum Beispiel Tpy 'Empfohlene Produkte'.
Wählen Sie im Feld Fild das Bild, das auf der Registerkarte angezeigt werden soll.
Klicken Sie auf OK. Die Registerkarte wird im neuen Schaltflächenraster angezeigt.
Klicken Sie auf X, um zu speichern und den Layout-Designer zu beenden.
In Commerce gehen Sie zu Einzelhandel und Handel>Einzelhandel und Handel IT>Verteilungszeitpläne.
Wählen Sie in der 1090 Anmelden
Klicken Sie auf Jetzt ausführen
Zusätzliche Ressourcen
Übersicht zu Produktempfehlungen
Aktivieren Azure Data Lake Storage in einem Dynamics 365 Commerce Umgebung
Produktempfehlungen aktivieren
Aktivieren Sie personalisierte Empfehlungen
Personalisierte Empfehlungen ablehnen
Empfehlungen zum Kaufen ähnlicher Looks aktivieren
Produktempfehlungen am POS hinzufügen
Anpassen Ergebnisse der KI-ML-Empfehlungen
Manuelles Erstellen kuratierter Empfehlungen