Aktives Bildmodul
Dieser Artikel enthält aktive Bildmodule und es wird beschrieben, wie diese Siteseiten in Microsoft Dynamics 365 Commerce hinzugefügt werden.
Ein aktives Bildmodul kann verwendet werden, um Produkt-Tags in ein Bild einzubetten. Benutzer der E-Commerce-Site können dann mit der Maus über die Tags fahren, um eine Vorschau der im Bild angezeigten Produkte anzuzeigen. Die Vorschauen werden in Popupfenstern angezeigt. Durch Auswahl eines Vorschau-Popupfensters können Benutzer direkt zur Produktdetailseite (PDP) für das entsprechende Produkt gelangen.
Die Tags werden mithilfe von X- und Y-Koordinaten im Bild definiert. Jeder markierte Punkt sollte mit der Produkt-ID des im Bild gezeigten Produkts konfiguriert werden.
Die folgende Abbildung zeigt ein Beispiel für ein Vorschau-Popupfenster für ein Hero-Bild auf der Adventure Works-Homepage.
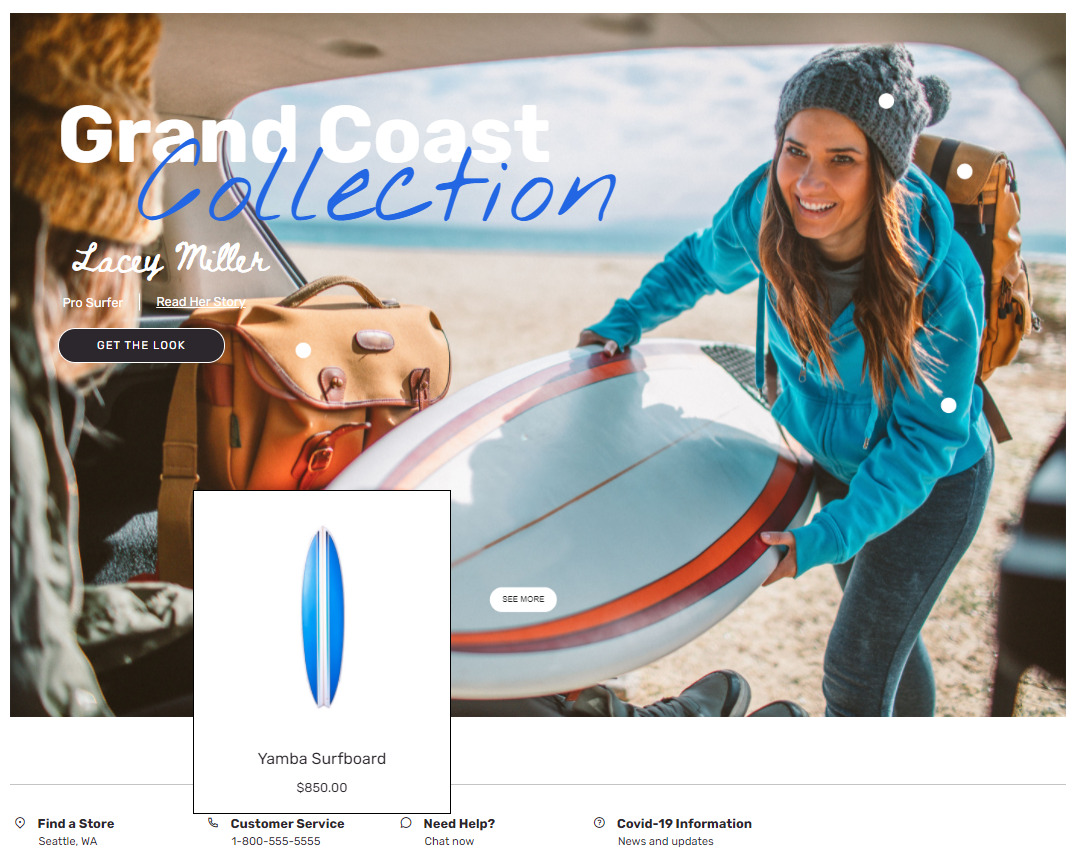
Wichtig
- Das aktive Bildmodul ist ab der Version 10.0.20 von Dynamics 365 Commerce verfügbar.
- Das aktive Bildmodul wird im Adventure Works-Design vorgestellt.
Eigenschaften des aktiven Bildmoduls
| Eigenschaftenname | Werte | Beschreibung |
|---|---|---|
| Bild | Bilddatei | Ein Bild kann verwendet werden, um ein oder mehrere Produkte vorzustellen. Das Bild kann in die Medienbibliothek im Commerce-Site-Builder hochgeladen oder es kann ein vorhandenes Bild verwendet werden. |
| Breite | Anzahl der Pixel | Diese Eigenschaft definiert die Breite des Bildes. Die aktiven Koordinaten werden basierend auf der Breite des Bildes berechnet. |
| Aktive Koordinaten | X- und Y-Koordinaten und eine Produkt-ID-Nummer | Jedes aktive Bildarray besteht aus X- und Y-Koordinaten und einer Produkt-ID-Nummer. |
| Überschrift | Überschriftentext und Überschriftsmarkierung (H1, H2, H3, H4, H5 oder H6) | Standardmäßig wird für die Überschrift die H2-Überschriftsmarkierung verwendet, aber die Markierung kann nach Bedarf geändert werden, um die Zugangsanforderungen zu erfüllen. |
| Absatz | Absatztext | Das Modul unterstützt Absatztext im Rich-Text-Format. Einige grundlegende Rich-Text-Funktionen werden unterstützt, wie Hyperlinks, fett und kursiv formatierte sowie unterstrichene Texte. Einige dieser Funktionen können vom Seitenthema überschrieben werden, das im Modul verwendet wird. |
| Verknüpfung | Link-Text, Link-URL, Accessible Rich Internet Anwendungs-Beschriftung (ARIA) und Auswahl Link in neuer Registerkarte öffnen | Das Modul unterstützt mindestens einen oder mehrere „Handlungsaufruf“-Links. Wenn ein Link hinzugefügt wird, sind der Linktext, eine URL und eine ARIA-Beschriftung erforderlich. ARIA-Beschriftungen sollen beschreibend sein, um Barrierefreiheitsbedingungen zu erfüllen. Links können konfiguriert werden, sodass sie auf einer neuen Registerkarte geöffnet werden. |
| Untertext | Überschrift, Text und Links | Es kann zusätzlicher Kontext für das Bild hinzugefügt werden, z. B. ein Autoren- oder Designername oder Links zu persönlichen Blogs. |
| Textdesign | Hell oder Dunkel | Mit dieser Eigenschaft kann ein Benutzer den Text basierend auf dem Hintergrundbild hell oder dunkel einstellen. Es ist als Designerweiterung im Adventure Works-Design verfügbar. |
Ein aktives Bildmodul einer neuen Seite hinzufügen
Um ein aktives Bildmodul einer neuen Seite hinzuzufügen und die erforderlichen Eigenschaften festzulegen, führen Sie die folgenden Schritte aus.
- Gehen Sie auf Vorlagen und öffnen Sie die Marketingvorlage für die Homepage Ihrer Site (oder erstellen Sie eine neue Marketingvorlage).
- Auf der Standardseite wählen Sie Haupt-Slot und dann die Ellipsen (...) und Modul hinzufügen.
- Wählen Sie im Dialogfeld Module auswählen das Modul Aktives Bild und dann OK aus.
- Wählen Sie Speichern, wählen Sie Bearbeiten beenden, um die Vorlage einzuchecken, und wählen Sie dann Veröffentlichen, um es zu veröffentlichen.
- Gehen Sie zu Seiten und öffnen Sie die Homepage der Site (oder erstellen Sie eine neue Homepage mithilfe der Marketingvorlage).
- Auf dem Seitenüberblick wählen Sie den Slot Haupt und wählen die Ellipsen-Schaltfläche (...) und wählen Sie Modul hinzufügen.
- Wählen Sie im Dialogfeld Module auswählen das Modul Aktives Bild und dann OK aus.
- Fügen Sie im Eigenschaftenbereich des aktiven Bildmoduls ein Bild hinzu und legen Sie die Canvasseite auf die Größe des Bildes fest.
- Legen Sie die X- und Y-Koordinaten fest und fügen Sie die entsprechende Produkt-ID-Nummer hinzu.
- Fügen Sie nach Bedarf zusätzliche aktive Bildmodul hinzu und konfigurieren Sie sie.
- Wählen Speichern und dann Vorschau aus, um eine Vorschau der Seite anzuzeigen.
- Wählen Bearbeiten beenden, um die Vorlage einzuchecken, und wählen Sie dann Veröffentlichen, um sie zu veröffentlichen.