Beispielcode für Softphone-Integration mit Dynamics 365-Kanalintegrationsframework 2.0
Herunterladen des Softphone-Integrationsmusters für Microsoft Dynamics 365 Kanalintegrationsframework Version 2.0.
Notiz
Der Beispielcode wird nicht unterstützt in Internet Explorer und Browser, die keinen webRTC Support haben. Mehr Informationen: WebRTC
Voraussetzungen
Omnichannel for Dynamics 365 Customer Service
Ein gültiges Azure Abonnement ist erforderlich, um die Beispiel-App in Azure zu veröffentlichen.
Notiz
Wenn Sie kein Azure-Abonnement haben, können Sie ein kostenloses Konto erstellen.
Veröffentlichen Sie eine Beispiel-App in Azure
Öffnen Sie Lösung SampleInteg.sln mit Visual Studio 2017.
Klicken Sie im Lösungs-Explorer mit der rechten Maustaste auf die Lösung, und erstellen die vollständige Lösung.
Klicken Sie im Lösungs-Explorer mit der rechten Maustaste auf das Projekt SampleInteg und wählen Sie Publish.
Wählen Sie Beginn Veröffentlichen, um den Assistenten zu starten.
Wählen Sie App-Service als Veröffentlichungsziel aus.
Wählen Sie Neues erstellen und dann Veröffentlichen.
Geben Sie einen App-Namen an. Wählen Sie für dieses Beispiel SampleInteg aus.
Stellen Sie ein gültiges Abonnement, Ressourcengruppe und Hostingplandetails bereit.
Wählen Sie Erstellen, um den Azure App Service zu erstellen, und speichern Sie die URL des App Service für die zukünftige Verwendung.
Zum Beispiel:
https://sampleinteg.azurewebsites.net.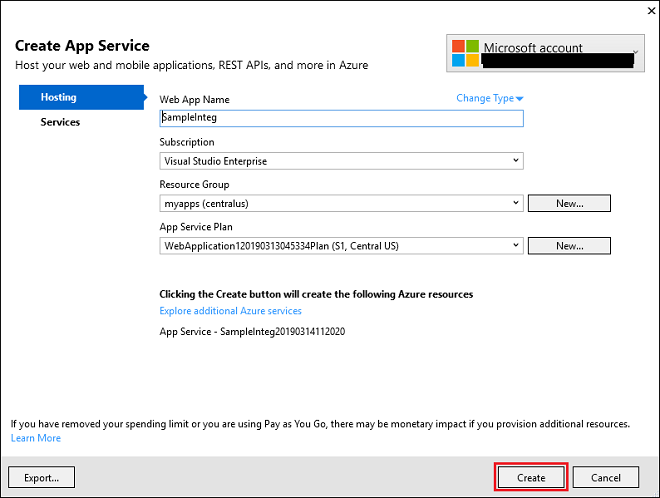
Mit dem App-Service verwendete Erstellungsfunktion
Erstellen von Beispielcode für die Funktion ClientStimme.
Lesen Sie die Funktion aus der Readme-Datei, die der Beispielsoftware-Integration im Dynamics 365 Insider Portal beiliegt.Über den Beispielcode für die Funktion Funktions-Token.
Lesen Sie die Funktion aus der Readme-Datei, die der Beispielsoftware-Integration im Dynamics 365 Insider Portal beiliegt.
Notiz
Speichern Sie die URL für die Funktion Funktions-Token, die Sie von den oben aufgeführten Bestimmungen des Beispielcodes erhalten. Beispielsweise ist die URL https://sampleinteg.sample/capability-token.
Beispiel-App konfigurieren in Dynamics 365
Notieren Sie sich die Basis-URL der Dynamics 365-Organisation, von der aus alle Webressourcen gespeichert sind. Eine Online-Organisation sollte vom Formular
https://<orgname>.crmXX.dynamics.comsein. Beispiel:https://sampleorg.crm10.dynamics.comDie Dynamics 365 Kanalintegrationsframework Lösung abrufen. Weitere Informationen siehe Dynamics 365 Kanalintegrationsframework abrufen.
Konfigurieren Sie den Kanalanbieter, indem Sie die Details wie in der Matrix dargestellt angeben. Weitere Informationen finden Sie unter Konfigurieren des Channel-Providers.
Feld Beschreibung Name des Dataflows Name des Kanalanbieters.
Beispiel: ContosoEindeutiger Name Ein eindeutiger Bezeichner im Format <Präfix>_<Name>.
WICHTIG: Folgendes ist erforderlich für den eindeutigen Namen:- Das Präfix kann nur alphanumerisch sein und muss zwischen 3 und 8 Zeichen lang sein.
- Zwischen Präfix und Name muss ein Unterstrich stehen
Beschriftung Die Beschriftung wird als Titel Widget im angezeigt.
Beispiel: ContosoKanal-URL Die Kanal URL ist im Format: <azure_app_service_url>?base=<crm_base_url>
Hinweis: Für dieses Beispiel ist die URLhttps://sampleinteg.azurewebsites.net?base=https://sampleorg.crm10.dynamics.com.Ausgehende Kommunikation aktivieren Ja Kanalauftrag 0 API-Version 2.0 Vertrauenswürdige Domänen Fügen Sie die zu zählenden Domäne (URL) hinzu, um auf die Kanalintegrationsframework APIs zuzugreifen. Apps für Einheitliche Oberfläche für den Kanal Die Liste der Einheitliche Oberfläche Apps, in denen der Kanal für die Agenten angezeigt wird. Die Rollen für den Kanal auswählen Die Sicherheitsrollen, die in Dynamics 365 vorhanden sind.
Hinweis: Wenn Sie keine Rolle zuweisen, wird der Kanalanbieter allen Benutzern angezeigt, die der Dynamics 365 Einheitliche Oberfläche App zugeordnet sind.Starten Sie die Einheitliche Oberfläche App, um das Kommunikations-Widget auf der linken Seite zu sehen.
Wichtig
- Alle URLs müssen HTTPS sein.
- Wenn Sie ein selbstsigniertes Zertifikat für die Azure App oder die Dynamics 365 Org verwenden, weisen bestimmte Browser die Verbindung möglicherweise zurück und laden das Mustertelefon nicht. Als Lösung öffnen Sie die Azure App in einer separaten Registerkarte und nehmen Sie das Zertifikat einmal an.
- Standardmäßig wird der Mikrofon- und Lautsprecherzugriff nicht durch die Browserrichtlinie des Sprach- und Videokanals blockiert.
Konfigurationsdaten importieren
Laden Sie das Konfigurationsmigrationstool herunter. Das Konfigurationsmigrationstool ist als NuGet-Paket erhältlich.
Starten Sie das Konfigurationsmigrationstool. Doppelklicken Sie auf DataMigrationUtility.exe im Ordner:
[your folder]\Tools\ConfigurationMigration\.Wählen Sie im Hauptbildschirm Daten importieren und dann Weiter.
Geben Sie auf dem Anmeldebildschirm Authentifizierungsdaten ein, um eine Verbindung zu Ihrer Dynamics 365-Instanz herzustellen, von der aus Sie Daten importieren möchten. Wenn Sie mehrere Unternehmen auf dem Dynamics 365 Server haben und die Organisation auswählen möchten, in die die Konfigurationsdaten importiert werden sollen, aktivieren Sie das Kontrollkästchen Immer eine Liste der verfügbaren Orgs anzeigen. Wählen Sie Anmeldung aus.
Wenn Sie mehrere Organisationen haben und das Kontrollkästchen Immer Liste mit verfügbaren Organisationen anzeigen markiert haben, können Sie auf dem nächsten Bildschirm die Organisation auswählen, mit der Sie eine Verbindung herstellen möchten.. Wählen Sie eine Dynamics 365 Apps Organisation aus, mit der Sie sich verbinden möchten.
Geben Sie die zu importierende Datendatei (data.zip) an. Navigieren Sie zur Datendatei und wählen Sie sie aus. Wählen Sie Daten importieren.
Dieser Schritt gilt nur, wenn die Daten, die Sie importieren, die Benutzerinformationen des Quellsystems enthalten. Geben Sie die übereinstimmenden Benutzerinformationen auf dem Zielsystem ein. Sie können entweder alle dem Benutzer zuordnen, der den Importprozess durchführt, oder einzelne Benutzer mithilfe einer Benutzerzuordnungsdatei (.xml) zuordnen. Wenn Sie die zweite Möglichkeit wählen, müssen Sie entweder eine vorhandene Benutzerzuordnungsdatei angeben oder eine solche vom Tool erstellen lassen. Wenn Sie eine neue Datei generieren, geben Sie den Zuordnungsbenutzernamen im Parameter Neu für jeden Benutzer auf dem Quellserver an. Wählen Sie die Benutzerzuordnungsdatei im Tool aus, wenn Sie fertig sind, und wählen Sie OK.
Der nächste Bildschirm zeigt den Importstatus Ihrer Datensätze an. Der Datenimport geschieht in mehreren Durchläufen; zunächst werden die Grundlagendaten importiert, während die abhängigen Daten zusammengestellt werden. Dann werden die abhängigen Daten in den folgenden Durchläufen importiert, um alle Datenabhängigkeiten und Verknüpfungen zu berücksichtigen. Dadurch wird ein sauberer und konsistenter Datenimport sichergestellt.
Wählen Sie Abschließen, um das Werkzeug zu schließen.