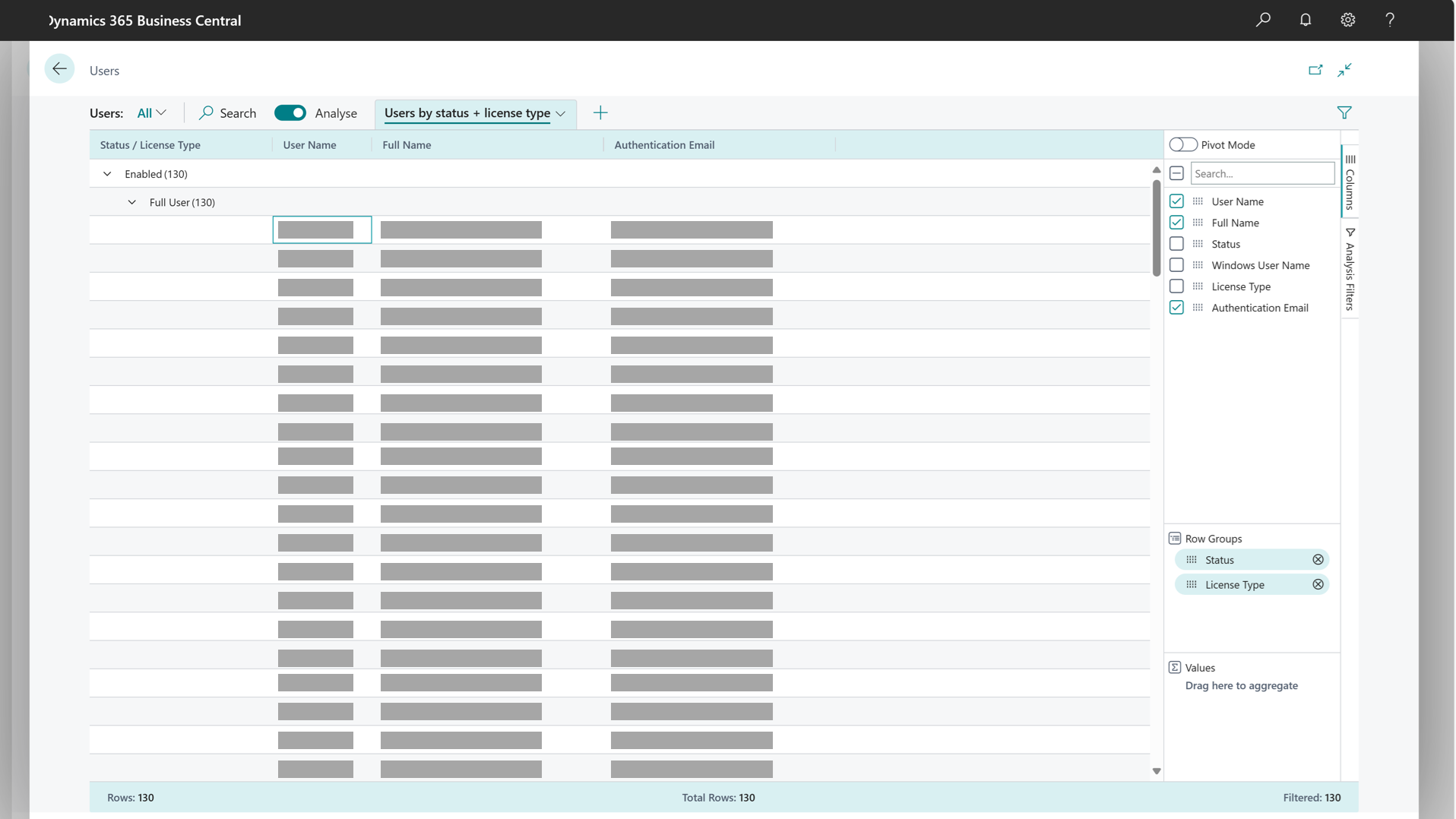Benutzer gemäß Lizenzen erstellen
Notiz
Azure Active Directory ist jetzt Microsoft Entra ID. Weitere Informationen
Sicherheitsgruppen sind im 1. Veröffentlichungszyklus 2023 in Business Central neu. Sie ähneln den Benutzergruppen, die in diesem Artikel erwähnt werden. Administrierende weisen, ähnlich wie Benutzergruppen, der Sicherheitsgruppe die Berechtigungen zu, die ihre Mitglieder für ihre Aufgaben benötigen.
Benutzergruppen werden in einer zukünftigen Version nicht mehr verfügbar sein. Bis dahin können Sie weiterhin Benutzergruppen verwenden, um Berechtigungen zu verwalten. Um mehr über Sicherheitsgruppen zu erfahren, gehen Sie zu Zugriff auf Business Central mithilfe von Sicherheitsgruppen steuern.
Dieser Artikel beschreibt, wie Administratoren Benutzer erstellen und festlegen, wer sich anmelden kann bei Business Central. Dieser Artikel beschreibt auch, wie Sie Berechtigungen gemäß Ihren Produktlizenzen verschiedenen Benutzenden zuweisen.
Wenn Sie Benutzer in Business Central erstellen, erteilen Sie ihnen über Berechtigungssätze Berechtigungen. Sie können Benutzer auch in Benutzergruppen organisieren. Benutzergruppen erleichtern die gleichzeitige Verwaltung von Berechtigungen und anderen Einstellungen für mehrere Benutzer. Weitere Informationen finden Sie unter Berechtigungen an Benutzer und Gruppen zuweisen.
Für weitere Informationen zu den verschiedenen Lizenztypen und zur Funktionsweise der Lizenzierung in Business Central, laden Sie das Dynamics 365-Lizenzierungshandbuch herunter.
Hinweis
Der Prozess der Benutzer- und Lizenzverwaltung variiert je nachdem, ob Business Central Online oder On-Premises bereitgestellt wird. Für Business Central Online müssen Sie Benutzer von Microsoft 365 hinzufügen. In Vor-Ort-Bereitstellungen können Sie Benutzer direkt erstellen, bearbeiten und löschen.
Benutzer und Lizenzen in Online-Mandanten verwalten
Benutzerkonten in Business Central müssen zunächst im Microsoft 365 Admin Center erstellt werden. Diese Benutzerkonten sind nicht exklusiv für Business Central. Wenn Sie andere Tarife abonniert haben, können Sie sich damit auch bei anderen Anwendungen anmelden, beispielsweise bei Power BI. Informationen zum Erstellen von Benutzern im Admin-Center Microsoft 365 finden Sie unter Benutzer im Admin-Center von Microsoft erstellen.
Ihr Abonnement für Business Central Online bestimmt, wie viele Business Central-Benutzerlizenzen Sie erhalten können. Benutzer werden Ihrem Mandanten im Microsoft Partner Center hinzugefügt, in der Regel von Ihrem Microsoft-Partner. Weitere Informationen finden Sie unter Verwaltung von Business Central Online.
Sie weisen Benutzenden Lizenzen gemäß der Arbeitsaufgaben zu, welche die einzelnen Benutzenden in Business Central durchführen. Sie können Lizenzen auf verschiedene Arten zuweisen:
- Der Microsoft 365-Administrator Ihres Unternehmens kann dies im Microsoft 365 Admin Center vornehmen. Weitere Informationen finden Sie unter Benutzer einzeln oder in großen Mengen zu Microsoft 365 hinzufügen.
- Ein Microsoft-Partner kann Lizenzen im Microsoft 365 Admin Center oder im Microsoft Partner Center vergeben. Weitere Informationen finden Sie unter Benutzerverwaltungsaufgaben für Kundenkonten in der Hilfe zum Microsoft Partner Center.
Weitere Informationen finden Sie unter Administration von Business Central Online in der Hilfe für Verwaltung.
Nachdem die Benutzerkonten im Admin-Center von Microsoft 365 erstellt wurden, gibt es zwei Möglichkeiten, sie in Business Central zu importieren:
Ein Benutzerkonto wird automatisch importiert, wenn sich der Benutzer das erste Mal bei Business Central anmeldet.
Notiz
Nachdem Benutzende sich in Business Central Online angemeldet haben, können Sie diese Benutzenden nicht löschen.
Der Administrator kann Benutzer importieren, indem er auf der Seite *Benutzer die Aktion Benutzer aus Microsoft 365 aktualisieren auswählt.
Beide Ansätze haben ihre eigenen Vorteile, und Sie können sie gleichzeitig verwenden. Jeder Ansatz lässt es zu, dass Administratoren Business Central proaktiv konfigurieren, um die Startberechtigungen, Benutzergruppen und Benutzerprofile zuzuweisen. Mit der Aktion Benutzer aktualisieren ab Microsoft 365 erhalten Administratoren mehr Steuerelemente zur Anpassung von Berechtigungen, Benutzergruppen und Profilen. Diese Vorgehensweise ist ideal, wenn Sie Business Central zum ersten Mal einrichten, bevor sich Benutzer anmelden, oder wenn Sie ein neues Team von Benutzern hinzufügen.
Hinweis
Nachdem Sie Benutzer im Microsoft 365 Admin Center der hinzugefügt haben, empfehlen wir, dass Sie die Benutzerinformationen in Business Central so bald wie möglich aktualisieren. Es ist einfach, die Benutzerinformationen auf dem neuesten Stand zu halten und sicherzustellen, dass sich die Benutzer immer anmelden können. Weitere Informationen finden Sie unter Um Benutzer hinzuzufügen oder Benutzerinformationen und Lizenzzuweisungen in Business Central zu aktualisieren.
Das Aktualisieren von Benutzerinformationen ist besonders wichtig, wenn Sie Berechtigungssätze für die Lizenz angepasst haben. Wenn ein neuer Benutzer versucht, sich in Business Central anzumelden, bevor Sie ihn hinzugefügt haben, kann er dies möglicherweise nicht. Weitere Informationen finden Sie unter Berechtigungen basierend auf Lizenzen konfigurieren.
Benutzer, bei denen dieses Problem auftritt, werden jedoch nicht wirklich blockiert. Sie können entweder die Zruck zur Startseite Aktion verwenden oder sich einfach erneut anmelden, um das Problem zu lösen.
Möglicherweise werden in der Liste Benutzer andere Benutzer als die Ihres eigenen Unternehmens angezeigt. Wenn sich ein delegierter Administrator eines Wiederverkaufspartnerunternehmens in einer Business Central-Umgebung im Auftrag seines Debitors anmeldet, wird dieser automatisch als Benutzer in Business Central erstellt. Auf diese Weise werden die von einem delegierten Administrator ausgeführten Aktionen in Business Central protokolliert, z. B. Buchungsbelege, und mit ihrer Benutzer-ID verknüpft.
Mit der Funktion Granular delegated admin privileges (GDAP) wird der Benutzer in der Liste Benutzer angezeigt und kann beliebigen Berechtigungen zugewiesen werden. Sie werden nicht mit Namen und anderen personenbezogenen Informationen angezeigt, sondern mit hrem Unternehmensnamen und einer eindeutigen ID. Sowohl interne als auch externe Administratoren können diese Benutzer in der Liste Benutzer anzeigen, und sie haben einen umfassenden Einblick in die Aktionen, die diese Benutzer beispielsweise über das Änderungsprotokoll durchführen. Der tatsächliche Name dieser Benutzer wird jedoch nicht angezeigt. GDAP-Benutzer werden mit Benutzernamen im folgenden Format aufgelistet: User123456@partnerdomain.com. Sie haben möglicherweise einen Benutzernamen, der den Unternehmensnamen des Partners widerspiegelt, und die E-Mail-Adresse ist nicht die tatsächliche E-Mail-Adresse der Person. Auf diese Weise geben die GDAP-Benutzerkonten keine personenbezogenen Informationen preis. Wenn Sie herausfinden möchten, wer hinter einem solchen Pseudonym steckt, müssen Sie sich an das Unternehmen wenden, für das dieser Benutzer arbeitet oder gearbeitet hat.
Weitere Informationen finden Sie unter Delegierter Administratorzugriff auf Business Central Online.
Berechtigungen auf Grundlage von Lizenzen konfigurieren
Gilt für: Business Central 2022 Veröffentlichungszyklus 1 und später
Admins können Berechtigungssätze und Benutzergruppen für jede Lizenz festlegen.
Die allgemein verwendete Lizenz Dynamics 365 Business Central Teammitglied verfügt beispielsweise standardmäßig über die folgenden Berechtigungssätze:
- D365 LESEN
- D365-TEAMMITGLIED
- IN EXCEL BEARBEITEN – ANZEIGEN
- BERICHT EXPORTIEREN – EXCEL
- LOKAL
Andere Berechtigungen werden auf der Grundlage der Benutzergruppen, die der Lizenz zugewiesen sind, automatisch hinzugefügt. Wenn Sie einen neuen Benutzenden auf der Grundlage dieser Lizenz erstellen, weist Business Central die Berechtigungssätze zu, die von den Benutzergruppen und den Berechtigungssätzen der Lizenz stammen. Die gleichen Startberechtigungen werden dem Benutzer zugewiesen, wenn sein Benutzerkonto automatisch in Business Central erstellt wurde oder wenn der Administrator die Aktion Benutzer aus Microsoft 365 aktualisieren auf der Seite Benutzer verwendet hat.
Wenn diese Standardkonfiguration nicht die richtige Einrichtung für eine bestimmte Umgebung ist, kann der Admin diese Konfiguration ändern. Benutzerdefinierte Berechtigungen wirken sich jedoch nur auf neue Benutzende aus, denen diese Lizenz zugewiesen wurde. Berechtigungen für vorhandene Benutzende, denen die Lizenz zugewiesen wurde, sind davon nicht betroffen.
Melden Sie mit einem Administratorkonto bei Business Central an.
Wählen Sie das Symbol
 aus, geben Sie Lizenzkonfiguration ein und wählen Sie den entsprechenden Link aus.
aus, geben Sie Lizenzkonfiguration ein und wählen Sie den entsprechenden Link aus.Auf der Lizenzkonfiguration-Seite wählen Sie die Lizenz aus, die Sie anpassen möchten, und Sie wählen dann die Konfigurieren-Aktion aus.
Wählen Sie das Feld Berechtigungen anpassen, um die Anpassung zu aktivieren, und nehmen Sie dann die Änderungen vor.
In unserem Beispiel möchte der Administrator die Berechtigung zum Bearbeiten in Excel entfernen, also entfernt er die Excel-Exportaktion-Benutzergruppe aus der Team Member-Lizenz. Danach können neue Benutzende, denen die Teammitglied-Lizenz zugewiesen wurde, keine Daten nach Excel exportieren. Wenn die Organisation ihre Meinung zu diesem Thema ändert, können sie einfach zur Lizenzkonfiguration-Seite zurückkehren und die Anpassung für diesen Lizenztyp deaktivieren.
Wichtig
Diese Anpassung der Berechtigungen wird nur für neue Benutzer wirksam, denen Sie die entsprechende Lizenz zuweisen. Vorhandene Benutzer werden nicht aktualisiert. Wir empfehlen, dass Sie Berechtigungen anpassen, bevor Sie mit der Zuweisung von Benutzerlizenzen im Microsoft 365 Admin Center beginnen.
Um Benutzer hinzuzufügen oder Benutzerinformationen und Lizenzzuweisungen in Business Central zu aktualisieren
Nachdem Sie Benutzer hinzugefügt oder Benutzerinformationen im Microsoft 365 Admin Center geändert haben, können Sie die Benutzerinformationen schnell in Business Central importieren. Der Import enthält Lizenzzuweisungen.
Tipp
Wenn Sie Benutzerinformationen aktualisieren müssen und viele Benutzende haben, können Sie den Filterbereich verwenden, um die Liste einzugrenzen. Sie können nach grundlegenden Informationen wie dem Benutzernamen filtern oder mehr technische Filter festlegen, beispielsweise nach der Sicherheits-ID des Benutzenden.
- Melden Sie mit einem Administratorkonto bei Business Central an.
- Wählen Sie das Symbol
 aus, geben Sie Benutzende ein und wählen Sie den entsprechenden Link aus.
aus, geben Sie Benutzende ein und wählen Sie den entsprechenden Link aus. - Wählen Sie Benuzter von Microsoft 365 aktualisieren.
Wichtig
Das Ausführen der Synchronisierung von Benutzern von Microsoft 365 unter Verwendung der Anleitung Benutzer aktualisieren von Microsoft 365 erfordert den SUPER-Berechtigungssatz.
Notiz
Die Anleitung Benutzende von Microsoft 365 aktualisieren aktualisiert keine Benutzenden, denen keine Lizenz zugewiesen ist, z. B. solche, die Fachkräfte für die Dynamics 365-Administration sind. Diese Benutzenden werden aktualisiert, wenn sie sich das nächste Mal bei der Umgebung anmelden.
Der nächste Schritt für neu erstellte Benutzer ist die Zuweisung von Benutzergruppen und Berechtigungen. Informationen hierzu finden Sie unter Benutzern und Gruppen Berechtigungen zuweisen. Wenn Sie Benutzende mit einer Lizenzänderung aktualisieren, weist Business Central die Benutzenden der entsprechenden Benutzergruppe zu und aktualisiert ihre Berechtigungssätze. Weitere Informationen finden Sie unter Berechtigungen über Benutzergruppen verwalten.
Notiz
Mit der Veröffentlichungswelle 1 von 2024 kann sich ein Benutzer einer Premium-Lizenz bei einem Unternehmen anmelden, bei dem das Feld Benutzererfahrung auf der Seite Unternehmensdaten auf Essentials festgelegt ist. Der Premium-Benutzende kann jedoch keine der Funktionen nutzen, die die Premium-Lizenz bietet. In der umgekehrten Richtung funktioniert das nicht. Benutzer mit einer Essentials-Lizenz können sich nicht bei einem Unternehmen anmelden, bei dem Benutzererfahrung auf der Seite Unternehmensdaten auf Premium festgelegt ist. Weitere Informationen zur Lizenzierung finden Sie auf der Business Central Website.
Wenn Sie einen externen Buchhalter verwenden, um Ihre Bücher und Finanzberichterstattung zu verwalten, können Sie ihn/sie in Ihr Business Central einladen, damit er/sie mit Ihnen an Ihren Steuerdaten zu arbeiten. Weitere Informationen finden Sie unter Ihren externen Buchhalter in Ihr Business Central einladen.
Weitere Informationen zur Synchronisierung von Benutzerinformationen mit Microsoft 365 finden Sie im Abschnitt Synchronisierung mit Microsoft 365.
Hinweis
Wenn Sie einen externen Buchhalter verwenden, um Ihre Bücher und Finanzberichterstattung zu verwalten, können Sie ihn/sie in Ihr Business Central einladen, damit er/sie mit Ihnen an Ihren Steuerdaten zu arbeiten. Weitere Informationen finden Sie unter Ihren externen Buchhalter in Ihr Business Central einladen.
So entfernen Sie den Zugriff eines Benutzers auf das System
Sie können den Zugriff eines Benutzers auf Business Central Online entfernen. Alle Verweise auf den Benutzer bleiben erhalten. Der Benutzer kann sich jedoch nicht anmelden, und aktive Sitzungen für den Benutzer werden beendet.
- Wählen Sie das Symbol
 aus, geben Sie Benutzende ein und wählen Sie den entsprechenden Link aus.
aus, geben Sie Benutzende ein und wählen Sie den entsprechenden Link aus. - Öffnen Sie die Seite Benutzerkarte für den jeweiligen Benutzer, und wählen Sie dann im Feld Status Deaktiviert.
- Um dem Benutzer erneut Zugriff zu gewähren, ändern Sie das Feld Status auf aktiviert.
Sie können die Lizenz auch von einem Benutzer im Microsoft 365 Admin Center entfernen. Der Benutzer kann sich dann nicht mehr anmelden. Weitere Informationen finden Sie unter Lizenzen von Benutzern entfernen.
Synchronisierung mit Microsoft 365
Wenn Sie einem Benutzer in Microsoft 365 eine Lizenz für Business Central zuweisen, gibt es zwei Möglichkeiten, den Benutzer in Business Central zu erstellen.
- Der Administrator kann den Benutzer durch Auswahl der Aktion Benutzer aktualisieren von Microsoft 365 auf der Seite Benutzer wie in der Sektion So fügen Sie einen Benutzer hinzu oder aktualisieren Benutzerinformationen in Business Central beschrieben.
- Die Lizenzinformationen werden automatisch aktualisiert, wenn sich Benutzende zum ersten Mal anmelden.
In beiden Fällen werden mehrere Einstellungen automatisch angewendet. Diese Einstellungen sind in der zweiten und dritten Spalte der folgenden Tabelle aufgeführt.
Wenn Sie die Benutzerinformationen in Microsoft 365 ändern, können Sie Business Central aktualisieren, um die Änderung widerzuspiegeln. Je nachdem, was Sie aktualisieren möchten, verwenden Sie eine der Aktionen auf der Seite Benutzer. Die Aktionen sind in den letzten beiden Spalten der folgenden Tabelle beschrieben.
| Was passiert, wenn: | Erster Benutzer, erste Anmeldung | Benutzer von Microsoft 365 aktualisieren | Standardbenutzergruppen des Benutzers wiederherstellen |
|---|---|---|---|
| Umfang: | Aktueller Benutzer | Mehrere ausgewählte Benutzer | Einzelner ausgewählter Benutzer (außer aktuellem) |
| Erstellen Sie den neuen Benutzer und weisen Sie ihm einen SUPER-Berechtigungssatz zu. |
X | X | |
| Aktualisieren Sie den Benutzerdatensatz basierend auf den tatsächlichen Informationen in Microsoft 365: Bundesland/Kanton, vollständiger Name, Kontakt-E-Mail, Authentifizierungs-E-Mail. | X | X | X |
| Synchronisieren Sie Benutzerpläne (Lizenzen) mit Lizenzen und Rollen, die in Microsoft 365 zugewiesen sind. | X | X | X |
| Fügen Sie den Benutzer gemäß den aktuellen Benutzerplänen zu Benutzergruppen hinzu. Entfernen Sie die SUPER-Berechtigung für alle Benutzer außer dem ersten angemeldeten Benutzer und Administratoren. Mindestens ein SUPER ist erforderlich. | X | X | X Entfernt manuell zugewiesene Benutzergruppen und Berechtigungen. |
Benutzer können auf Business Central-Datensätze in Teams nur mit ihrer Microsoft 365-Lizenz zugreifen. Wenn der Zugriff für eine Umgebung aktiviert ist, werden bei der Synchronisierung mit der Aktion Benutzende von Microsoft 365 aktualisieren Benutzende, die nur eine Microsoft 365-Lizenz haben, übersprungen. Um diese Benutzer in die Synchronisierung einzubeziehen, müssen Sie zunächst die Umgebungseinstellungen aktualisieren, indem Sie eine Sicherheitsgruppe zuweisen, die Benutzer mit einer Business Central-Lizenz und Benutzer mit nur einer Microsoft 365-Lizenz enthält.
Erfahren Sie mehr über die Sicherung des Zugriffs auf Umgebungen mithilfe von Sicherheitsgruppen unter Verwalten des Zugriffs mithilfe von Microsoft Entra-Gruppen.
Einen Überblick über den Zugriff auf Business Central in Teams mit Microsoft 365-Lizenzen finden Sie unter admin-access-with-m365-license.
Benutzer und Lizenzen in lokalen Bereitstellungen verwalten
Bei lokalen Bereitstellungen wird die Anzahl der Benutzerlizenzen in der Lizenzdatei (.bclicense oder .flf) angegeben. Wenn ein Administrator oder Microsoft-Partner die Lizenzdatei hochlädt, kann er angeben, welche Benutzer sich bei Business Central anmelden können.
Bei lokalen Implementierungen erstellt, bearbeitet und löscht der Administrator Benutzer direkt von der Seite Benutzer.
So bearbeiten oder löschen Sie einen Benutzer in einer Vor-Ort-Bereitstellung
- Wählen Sie das Symbol
 aus, geben Sie Benutzende ein und wählen Sie den entsprechenden Link aus.
aus, geben Sie Benutzende ein und wählen Sie den entsprechenden Link aus. - Wählen Sie den Benutzer aus, und wählen Sie anschließend die Aktion Bearbeiten aus.
- Füllen Sie auf der Seite Benutzerkarte die Informationen nach Bedarf aus.
- Um einen Benutzer zu löschen, markieren Sie den Benutzer, den Sie löschen möchten, und wählen Sie dann die Aktion Löschen.
Hinweis
Bei Vor-Ort-Bereitstellungen kann ein Administrator angeben, wie Benutzeranmeldeinformationen in der Business Central Server-Instanz authentifiziert werden sollen. Wenn Sie einen Benutzer anlegen, geben Sie die Art des Berechtigungsnachweises an, den Sie verwenden.
Weitere Informationen finden Sie unter Authentifizierungs- und Anmeldeinformationstypen in der Administrationshilfe für Business Central.
Den Benutzerstatus nach Lizenztyp analysieren
Sie können das Feature Datenanalyse zur Analyse von Daten auf der Seite Benutzende verwenden. Sie müssen keinen Bericht ausführen und keine andere Anwendung wie beispielsweise Excel öffnen. Das Feature bietet eine interaktive und vielseitige Möglichkeit, Daten zu berechnen, zusammenzufassen und zu untersuchen. Anstatt Berichte mit Optionen und Filtern auszuführen, können Sie mehrere Registerkarten hinzufügen, die unterschiedliche Aufgaben oder Ansichten der Daten darstellen. Einige Beispiele sind „Benutzende nach Status“ oder „Benutzende nach Lizenztyp“ oder jede andere Ansicht, die Sie sich vorstellen können. Weitere Informationen zur Verwendung des Features Datenanalyse finden Sie unter Listen- und Abfragedaten mit dem Analysemodus analysieren.
Szenarios für die Benutzeranalyse
Die folgenden Abschnitte enthalten Beispiele für Szenarios, in denen Ihnen die Analyse der Benutzerliste helfen kann, den Status Ihrer Benutzenden zu überwachen.
| Region | An... | Öffnen Sie diese Seite im Analysemodus | Diese Felder verwenden |
|---|---|---|---|
| Benutzende nach Status | Lassen Sie sich eine Liste der Benutzenden basierend auf ihrem Status (aktiviert/deaktiviert) anzeigen. | Benutzer | Status, Benutzername, Vollständiger Name, Autorisierungs-E-Mail und Lizenztyp. |
| Benutzende nach Lizenztyp | Lassen Sie sich eine Liste der Benutzenden basierend auf ihrem Lizenztyp anzeigen. | Benutzer | Lizenztyp, Status, Benutzername, Vollständiger Name und Autorisierungs-E-Mail. |
Beispiel: Benutzende nach Status
Um Benutzende nach Status zu analysieren, gehen Sie wie folgt vor:
- Öffnen Sie die Liste Benutzende und wählen Sie das Symbol
 aus, um den Analysemodus zu aktivieren.
aus, um den Analysemodus zu aktivieren. - Entfernen Sie auf dem Menü Spalten alle Spalten (wählen Sie das Kästchen neben dem Feld Suchen auf der rechten Seite aus).
- Ziehen Sie die Felder Status (Benutzender aktiviert/deaktiviert) und Lizenztyp in den Bereich Zeilengruppen.
- Wählen Sie die Felder Benutzername, Vollständiger Name und Autorisierungs-E-Mail aus.
- Benennen Sie Ihre Analyseregisterkarte in Benutzende nach Status oder in etwas anderes um, das diese Analyse beschreibt.
Das folgende Bild zeigt das Ergebnis dieser Schritte.
Beispiel: Benutzende nach Lizenztyp
Um Benutzende nach Lizenztyp zu analysieren, gehen Sie wie folgt vor:
- Öffnen Sie die Liste Benutzende und wählen Sie das Symbol
 aus, um den Analysemodus zu aktivieren.
aus, um den Analysemodus zu aktivieren. - Entfernen Sie auf dem Menü Spalten alle Spalten (wählen Sie das Kästchen neben dem Feld Suchen auf der rechten Seite aus).
- Ziehen Sie die Felder Lizenztyp und Status in den Bereich Zeilengruppen.
- Wählen Sie die Felder Benutzername, Vollständiger Name und Autorisierungs-E-Mail aus.
- Benennen Sie Ihre Analyseregisterkarte in Benutzende nach Lizenztyp oder in etwas anderes um, das diese Analyse beschreibt.
Siehe auch
Benutzenden und Gruppen Berechtigungen zuweisen
Profile verwalten
Angezeigte Features ändern
Business Central anpassen
Vorbereitung auf die Verwendung
Verwaltung
Lizenzierung in Dynamics 365 Business Central
Benutzer zu Microsoft 365 für Unternehmen hinzufügen
Sicherheit und Schutz in Business Central (Verwaltungsinhalte)
Benutzern eine Telemetriekennung zuweisen
Kostenlose E-Learning-Module für Business Central finden Sie hier