Managing Apps
A Business Central environment is built as a collection of apps. These apps include Microsoft apps and third-party apps, for example, apps from AppSource. The apps work together to provide customers with a broad set of features to address their various business, market, and industry needs.
Updates are frequently made available for these apps by Microsoft, partners, and ISVs. App updates add new features and fix known problems. To keep your environment up to date and running smoothly, you should check for and install the latest updates regularly.
To help you manage app updates, the administration center includes the Manage Apps page.
Like other features in the administration center, this functionality can be used by the partner (delegated administrator) or a local customer admin.
Note
In the current version, it's not possible to install new apps, either main apps or their dependencies (library apps), by using the Manage Apps. To install the apps, continue using the Extension Management page within your Business Central environment.
Get an overview and check for updates
Open the Manage Apps page from the environment details page. Choose Environments > select the environment > Manage Apps.
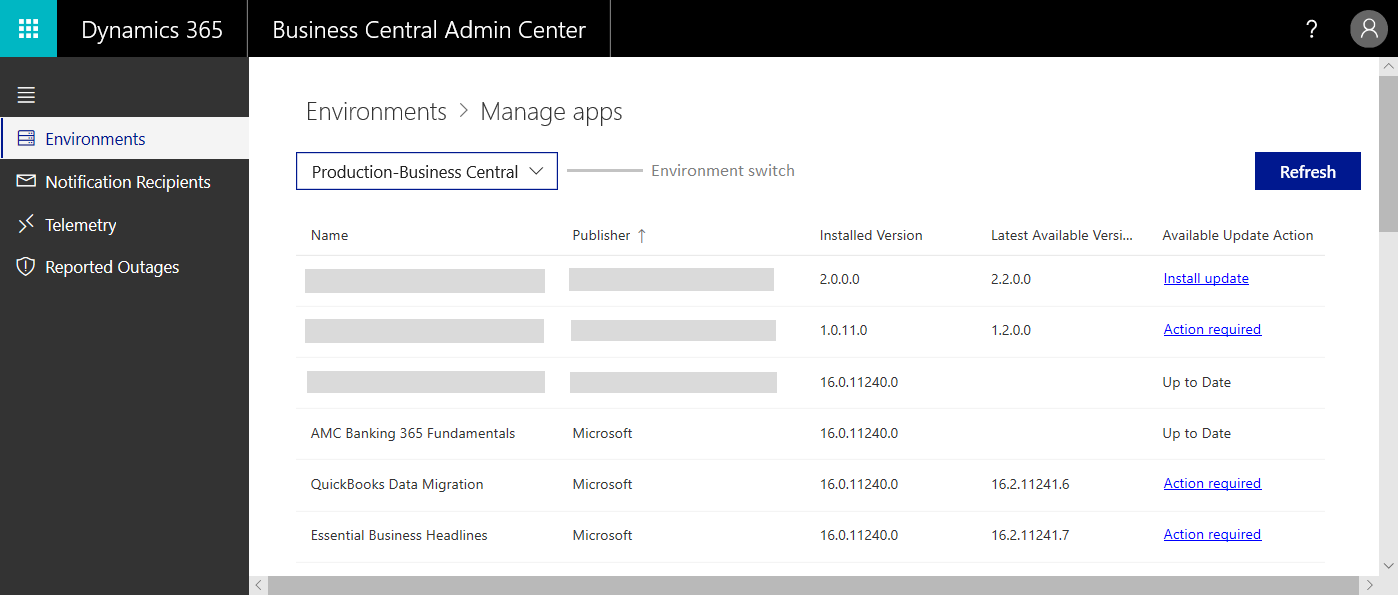
The Manage Apps lists all the apps installed on the environment and indicates whether updates are available. When first opened, the system will start checking for updates. Wait for this operation to complete.
Important
When an ISV provides a new version of their AppSource app, Microsoft validates it against the latest, currently available version of Business Central at the time. If the new app version passes validation, it's made available for the customers' environments that are running on that version of Business Central and greater. So if you're not seeing an AppSource app update in the list, your environment may not yet be running on the version the app was registered for.
When completed, if an update is available for an app, there are two indications:
The Latest Available Version column contains the new version number of the app.
The Available Update Action column contains one of the following actions:
Actions Descriptions Action required This action means that you have to do something before you install the update for the app. For example, you may have to first update another app or install a new app. Select the link and read the Requirements for App Updates pane to see what is required. For more information, see Resolving requirements for app updates. Install update This action means that the app is ready to install. Select the link to start the installation.
Install an app update - the flow
We recommend you always install and test an app update on a Sandbox environment first. Make sure the app update won't disrupt the operational flow or cause problems for the users.
The following steps provide the general flow for updating an app.
If you don't have a sandbox environment, create one. For more information, see Create a new environment.
Open the Sandbox environment and select Manage Apps.
On the Manage Apps, find the app in the list that you want to update.
If the Available Update Action column for the app shows the Action required link, resolve the update requirements.
When the Available Update Action column for the app shows Install update, select this action to install the new version of the app.
Important
By default, the update will be applied immediately after you accept the confirmation dialogue. The users can continue working during update installation, but depending on the app changes coming with the update, they may receive a message asking them to log out and login again. It is therefore recommended that you apply the updates outside of working hours. Tick the "Schedule update in the next update window" box in the confirmation dialogue when installing an app update to start the update during the next update window.
Wait for the app to be installed.
Select Refresh occasionally to check the status.
- If the app installs successfully, the new version displays in the Installed version column and the Available Update Action column is Up to date.
- If the installation fails the Available Update Action column changes to Update failed. See What to do when an update fails.
If the app update succeeded, sign in the Sandbox environment and test the new app version.
If the app update works as expected on the Sandbox, switch to the production environment, and repeat the installation steps for the app update.
Tip
Use the environment switch box at the top of the page to quickly change to your production environment.
Resolve requirements for app updates
For apps that have dependencies on other apps, you may have to update or install the dependency apps. The Requirements for App Updates page provide this information. The requirements are divided into two categories: Update requirements and Install requirements.
After you resolve all requirements, the app that you want to update will be ready to install.
Update requirements
The Update requirements category lists existing dependency apps the have updates to be installed. To resolve these requirements, do the following steps for each app:
- Return to the Manage Apps page.
- Find the app in the list and select Install update.
- Wait for Available update action column to change to Up to date.
Install requirements
The Install requirements category lists dependency apps that haven't been installed yet. For example, a new app was introduced that app update depends on.
You can't, however, install a new app from the Manage App page. Use the Extension Management page in the client instead. Completing this step will resolve the requirement. For more information, see Installing an Extension.
Update installed apps with environment updates
Installed apps will always update when the environment updates to a new major or minor version if the app update is required for the Business Central version the environment is updating to, for example when the app developer has indicated that the installed version of the app is not compatible with the Business Central version your environment is updating to. Additionally, all apps update to the latest version when an environment updates to a new major version of Business Central.
Administrators can control whether apps installed on the environment should be updated when Business Central updates to a new minor version by using the Apps Update Cadence setting in the Business Central administration center. Choose With minor and major updates for Apps Update Cadence on the Environment Details page. This video gives an overview how you can control when AppSource apps update automatically on your environment:
Tip
By default, the Apps Update Cadence setting is set to 'Default' on all environments. Currently this means that apps installed on an environment will only automatically update with major updates (unless an app update is required for the environment to update to a new minor version), but the behavior of 'Default' may change in the future. If you want to opt-out of the default setting changing in the future, set the Apps Update Cadence to With major updates.
The Apps Update Cadence setting does not affect updates to per-tenant extensions installed on the environment.
What happens when an app update is installed?
When you install an app update, the new app version will be published, synchronized, and updated in the background. This process usually doesn't take long, and users won't be interrupted. However, we still recommend you to install the updates outside of working hours. Tick the "Schedule update in the next update window" box in the confirmation dialogue when installing an app update to start the update during the next update window.
What do I do when an update fails?
When the installation of an app update fails, the Available Update Action column will display the Update failed action. Select this action to get more information. The App Update Details pane provides some details about update and what might have caused the failure.
Sometimes the update could fail because of a transient problem. Select Retry to try to install the update again. If the installation continues to fail, contact your ISV. You can find the support details of each ISV on their app page on AppSource. Contact Microsoft support if the app publisher is Microsoft.
Tip
When reporting issues to Microsoft Support, always provide the Operation ID displayed in the error message. This will help expedite the investigations.
Preview versions of AppSource apps
Note
Preview versions of AppSource apps are supported for Sandbox environments on version 23.0 and higher.
The publisher of an AppSource app may run a preview for a future version of an already public app, or new app. Preview versions can be installed using a URL including a PreviewKey parameter provided by the app publisher, but only in sandbox environments. Preview versions of apps behave differently from public versions of apps in the following ways:
- Preview versions of AppSource Apps can only be installed using the URL containing the
PreviewKeyparameter that can be generated by the app publisher. - It's not possible to install a version of an app that is lower than the latest publicly available version of that app for the Business Central version the Sandbox environment is on. Hence, when installing an app using the URL with the
PreviewKeyparameter, the highest compatible publicly available version of that app might be installed instead, if there's no higher preview version available. - Preview versions of AppSource Apps can only be installed on sandbox environments. It's not possible to copy a sandbox environment to a production environment if the sandbox environment has a preview version of an AppSource app installed. Hence, if you want to copy the sandbox environment to a production environment, you must first either update installed preview apps to public versions or uninstall preview apps.
- Preview versions of AppSource Apps can be updated to a higher preview or public version. Updating to a higher preview version is only possible using the URL containing the
PreviewKeyparameter. Updating to a higher public version of a preview app can be done from the Manage Apps page in the Business Central administration center. - Updating a Preview version of an app will trigger a ForceSync. This allows the app publisher to make breaking changes between preview versions. However, this may lead to data loss if data was written in tables that are removed in the preview app version you are updating to.
- Installed Preview versions will automatically update to the latest publicly available version with the App Update Cadence set for the environment if the latest publicly available version is a higher version than the installed Preview version.
- It's not visible in the Business Central administration center or on the Extension Management page in the environment that an installed version of an app is a preview version. Extension Lifecycle Trace Telemetry signals LC0010 and LC00022 emitted to the Application Insights resource set up for the environment on which the app is being installed include customDimensions
extensionAvailabilityandextensionPreviewKeyProvidedto indicate whether the signal relates to Preview or Public version of an app.
Learn more about Preview versions of AppSource Apps.
Related information
Working with Administration Tools
The Business Central Administration Center
Production and Sandbox Environments
Managing Environments
Updating Environments
Managing Tenant Notifications
Introduction to automation APIs