Veröffentlichen einer .NET MAUI-App für Windows mit Visual Studio
In diesem Artikel wird beschrieben, wie Sie Visual Studio zum Veröffentlichen Ihrer .NET MAUI-App für Windows verwenden. .NET MAUI-Apps können in ein MSIX-Paket verpackt werden, das für die Installation in Windows oder für die Übermittlung an den Microsoft Store verwendet wird. Weitere Informationen zu den Vorteilen von MSIX finden Sie unter Was ist MSIX?.
Festlegen des Buildziels
In Visual Studio können Sie nur jeweils auf einer Plattform veröffentlichen. Die Zielplattform wird mit dem Dropdown Debug-Ziel in der Visual Studio-Symbolleiste ausgewählt. Legen Sie das Ziel auf Windows-Computer oder auf Framework>net8.0-windows fest, wie im folgenden Bild gezeigt:
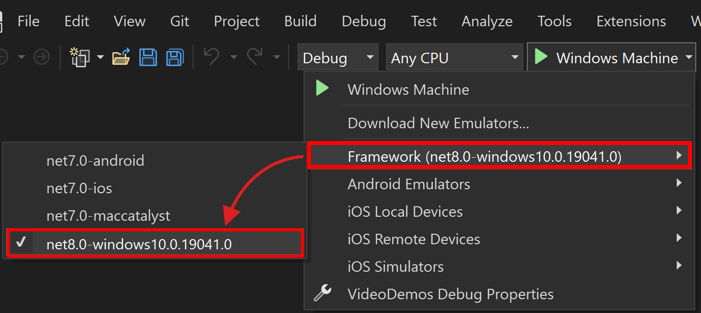
Veröffentlichen des Projekts
Nachdem das Buildziel auf Windows festgelegt wurde, können Sie Ihr Projekt veröffentlichen. Führen Sie die folgenden Schritte aus:
Klicken Sie mit der rechten Maustaste im Bereich Lösungsexplorer auf das Projekt und wählen Sie Veröffentlichen.
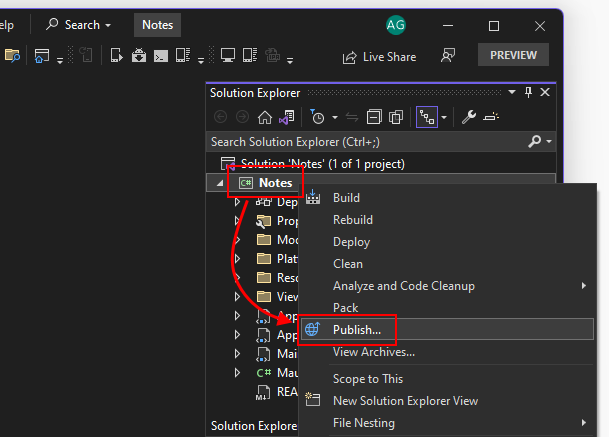
Wählen Sie im Dialogfeld App-Pakete erstellen Sideloading und dann Weiter.
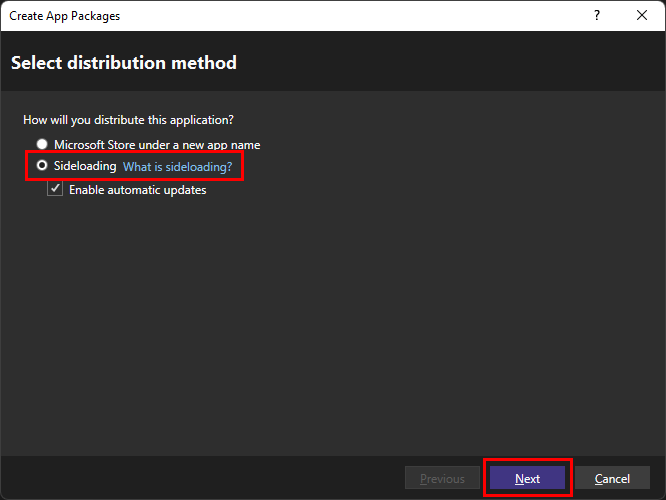
Die Checkbox Automatische Updates aktivieren ist optional
Wählen Sie im Dialogfeld Signaturmethode wählen Ja, ein Zertifikat wählen. Sie können ein Zertifikat aus einer Vielzahl von Quellen auswählen. In diesem Artikel wird ein temporäres selbstsigniertes Zertifikat zum Testen erstellt.
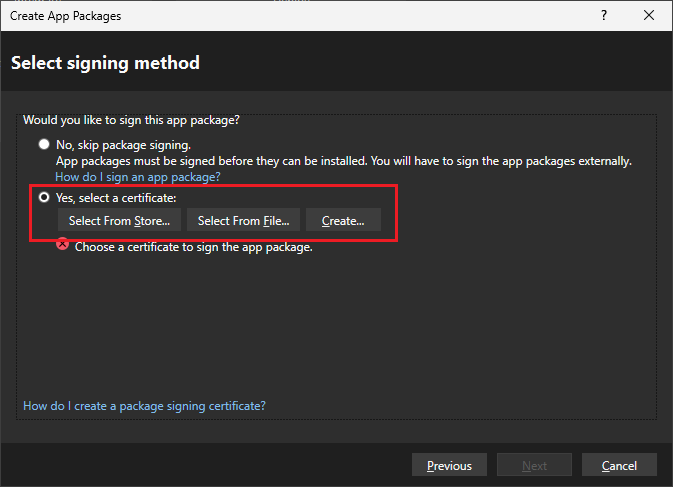
Klicken Sie auf Erstellen.
Sie können zu Testzwecken ein temporäres selbstsigniertes Zertifikat erstellen. Dieses Zertifikat sollte nicht zum Verteilen des App-Pakets verwendet werden, es sollte nur zum Testen des Installationsprozesses Ihrer App verwendet werden.
Geben Sie im Dialogfeld Selbstsigniertes Testzertifikat erstellen einen Firmennamen ein, der zum Darstellen des Herausgebers Ihrer App verwendet wird. Geben Sie als Nächstes ein Kennwort für das Zertifikat ein und geben Sie dasselbe Kennwort in das Feld Kennwort bestätigen ein.
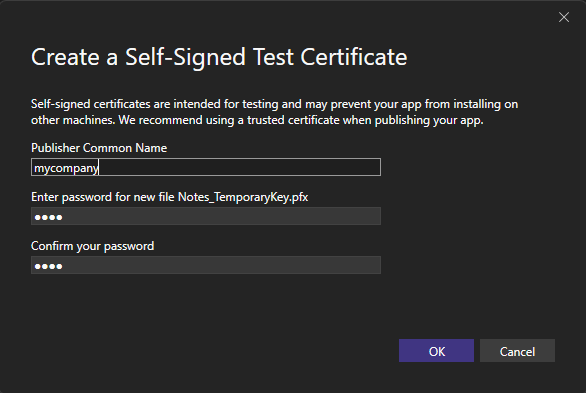
Wählen Sie OK aus, um zum vorherigen Dialogfeld zurückzukehren.
Nachdem Sie ein Zertifikat ausgewählt haben, sollten die Informationen des Zertifikats im Dialogfeld angezeigt werden. Wählen Sie die Schaltfläche Weiter aus, um zum nächsten Dialog zu gelangen.
Im Dialogfeld Pakete auswählen und konfigurieren können Sie eine Version für das App-Paket auswählen oder es standardmäßig auf
0.0.0.0belassen. Die Checkbox Automatisch erhöhen bestimmt, ob die Version des Pakets bei jeder Veröffentlichung inkrementiert wird.Wählen Sie aus der Dropdownliste Veröffentlichungsprofil und wählen Sie <Neu …>
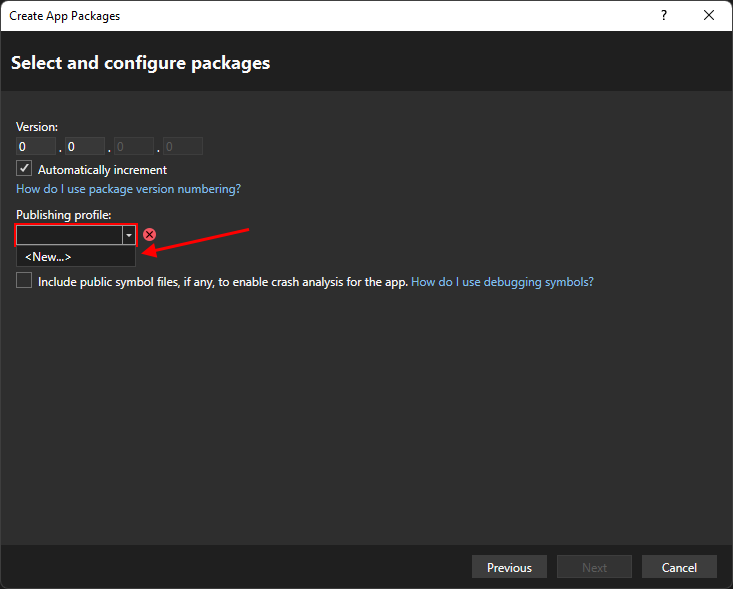
Im Dialogfeld Neues MSIX-Veröffentlichungsprofil erstellen sollten die Standardoptionen Ihren Auswahlen entsprechen.
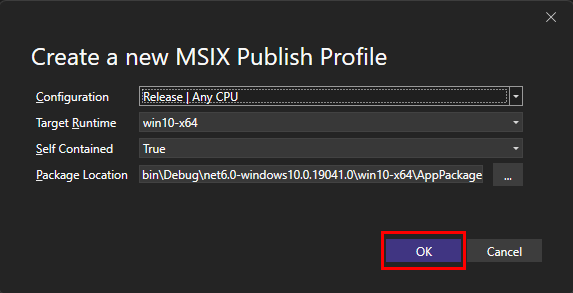
Wählen Sie OK aus, um zum vorherigen Dialogfeld zurückzukehren.
Das von Ihnen erstellte Veröffentlichungsprofil ist jetzt ausgewählt.
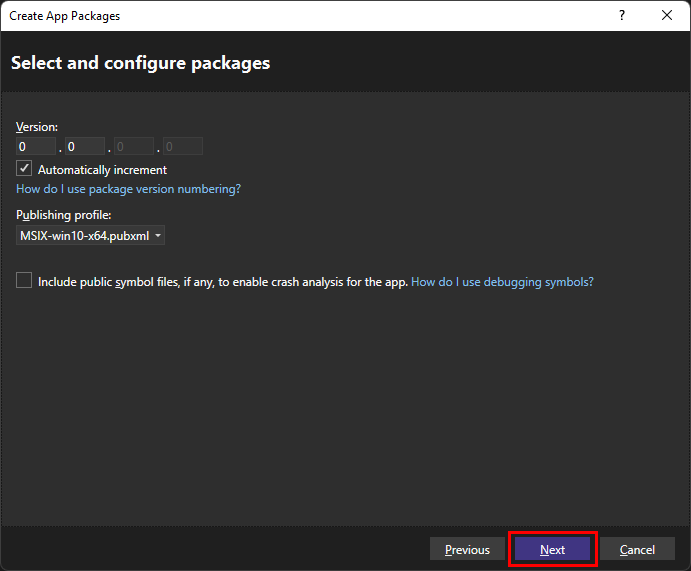
Wenn Sie die Option zum Aktivieren automatischer Updates für Ihr Paket ausgewählt haben, wählen Sie die Schaltfläche Weiter. Wenn Sie keine automatischen Updates ausgewählt haben, lautet die Schaltfläche Erstellen, wählen Sie sie aus und überspringen Sie den nächten Schritt.
Das nächste angezeigte Dialogfeld ist das Dialogfeld Updateeinstellungen konfigurieren. Hier konfigurieren Sie den Installationsspeicherort für Ihre App und wie oft die App nach Updates suchen soll.
Wenn Sie eine aktualisierte Version der App veröffentlichen, überschreibt sie die vorherige Version der App am Speicherort des Installers. Wenn Benutzer Ihre App ausführen und basierend darauf, wie oft Ihre App nach Updates sucht, überprüft die App diesen Speicherort auf eine aktualisierte Version und installiert sie, falls gefunden.
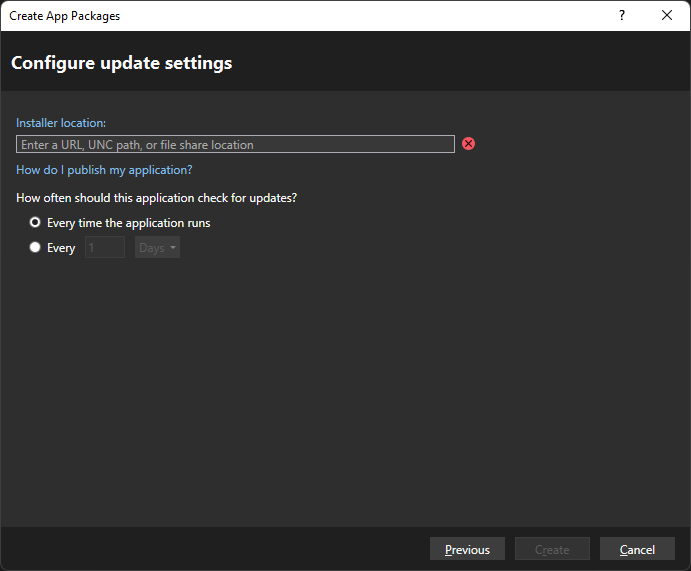
Nachdem Sie einen Installationsspeicherort ausgewählt haben, wählen Sie Erstellen aus.
Nach dem Drücken von Erstellen wird das Installationsprogramm erstellt, und das Dialogfeld Erstellen des Pakets abgeschlossen wird angezeigt, in dem das Paket zusammengefasst wird.
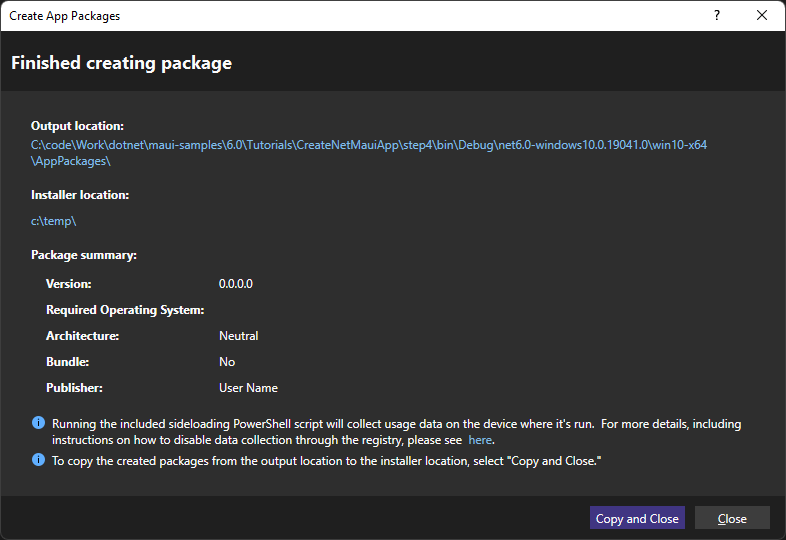
Möglicherweise gibt es zwei Optionen zum Schließen des Dialogfelds. Wenn die Schaltfläche Kopieren und schließen angezeigt wird, wählen Sie sie aus, um das Paket zum Installationsort zu kopieren, den Sie während dem Schritt Aktualisierungseinstellungen konfigurieren ausgewählt haben. Wählen Sie andernfalls Schließen, um das Dialogfeld zu schließen.
Aktuelle Einschränkungen
In der folgenden Liste werden die aktuellen Einschränkungen beim Veröffentlichen und Verpacken beschrieben:
- Die veröffentlichte App funktioniert nicht, wenn Sie versuchen, sie direkt mit der ausführbaren Datei aus dem Veröffentlichungsordner auszuführen.
- Die Möglichkeit zum Ausführen der App besteht darin, sie zuerst über die gepackte MSIX-Datei zu installieren.
