Erstellen einer iOS-App mit .NET CLI
In diesem Tutorial erfahren Sie, wie Sie eine .NET Multi-Platform App UI (.NET MAUI)-App auf iOS mithilfe der .NET-Befehlszeilenschnittstelle (CLI) auf macOS erstellen und ausführen:
Um .NET MAUI-Apps zu erstellen, müssen Sie das Installationsprogramm für die neueste .NET-Laufzeitumgebung herunterladen und ausführen. Sie müssen außerdem die Xcode-Version installieren, die von Ihrer verwendeten .NET MAUI-Version benötigt wird. Weitere Informationen finden Sie unter Releaseversionen.
Öffnen Sie auf Ihrem Mac Terminal und überprüfen Sie, ob Sie die neueste .NET-Laufzeitumgebung installiert haben:
dotnet --versionInstallieren Sie in Terminal den neuesten öffentlichen Build von .NET MAUI:
sudo dotnet workload install maui --source https://api.nuget.org/v3/index.jsonDieser Befehl installiert die neueste veröffentlichte Version von .NET MAUI, einschließlich der erforderlichen Plattform-SDKs.
Erstellen Sie in Terminal eine neue .NET MAUI-App mit .NET CLI:
dotnet new maui -n "MyMauiApp"
Wechseln Sie in Terminal in das Verzeichnis MyMauiApp und erstellen und starten Sie die App:
cd MyMauiApp dotnet build -t:Run -f net8.0-iosDer Befehl
dotnet buildstellt das Projekt und die Abhängigkeiten wieder her, erstellt die App und startet sie im Standardsimulator.Drücken Sie im Standardsimulator mehrmals die Schaltfläche Klicken und achten Sie darauf, dass die Anzahl der Schaltflächenklicks aufsteigend gezählt wird.
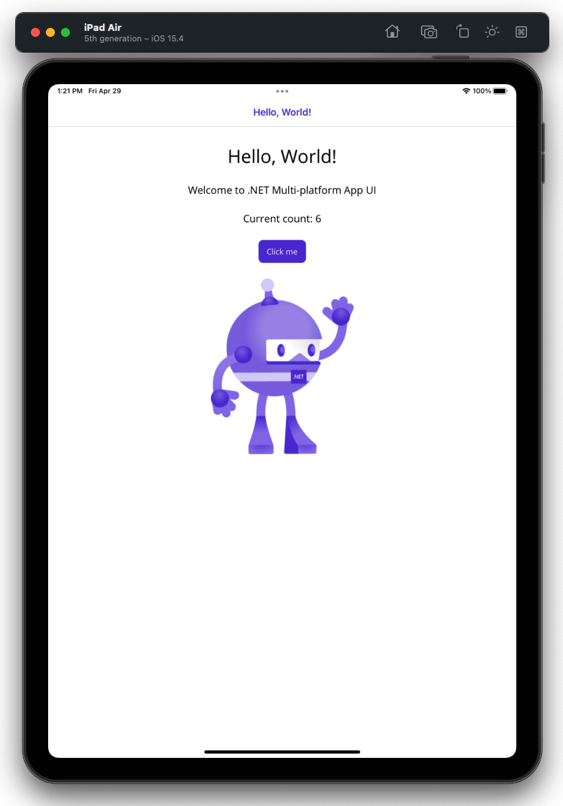
Erstellen von Apps mit einer bestimmten Version von Xcode
Wenn auf Ihrem Mac mehrere Xcode-Versionen installiert sind, können Sie angeben, welche Xcode-Version beim Erstellen der App verwendet werden soll. Es gibt eine Reihe von Ansätzen, mit denen dies erreicht werden kann, aber der empfohlene Ansatz besteht darin, die MD_APPLE_SDK_ROOT-Umgebungsvariable auf den Pfad der Xcode-Version festzulegen.
Warnung
Die Verwendung von xcode-select -s zum Festlegen der zu verwendenden Xcode-Version wird nicht empfohlen.
So legen Sie die Umgebungsvariable MD_APPLE_SDK_ROOT für die Dauer der aktuellen Terminalsitzung fest:
Öffnen Sie die Terminalanwendung.
Geben Sie den folgenden Befehl ein, und geben Sie dabei Ihre Version von Xcode an. Drücken Sie dann die EINGABETASTE:
export MD_APPLE_SDK_ROOT=/Applications/Xcode_14.1.0.app
Wenn Sie diese Umgebungsvariable dauerhaft festlegen möchten, können Sie dem Shellprofil den Befehl export hinzufügen, z. B. als .zprofile.
Starten der App in einem bestimmten Simulator
Eine .NET MAUI iOS-App kann auf einem bestimmten iOS-Simulator von einem Mac aus gestartet werden. Dazu muss die eindeutige Geräte-ID (UDID) angegeben werden:
Öffnen Sie auf Ihrem Mac Xcode, wählen Sie den Menüpunkt Windows >Geräte und Simulatoren und dann die Registerkarte Simulatoren aus.
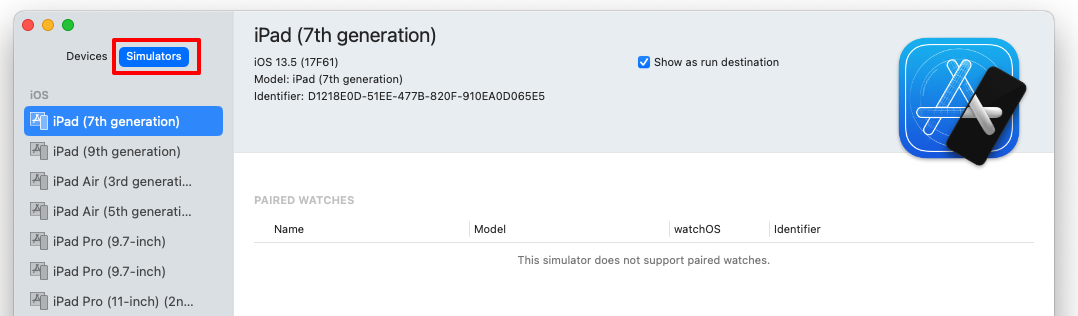
Klicken Sie mit der rechten Maustaste auf den ausgewählten Simulator und wählen Sie Kopieren des Bezeichners, um die UDID in die Zwischenablage zu kopieren.
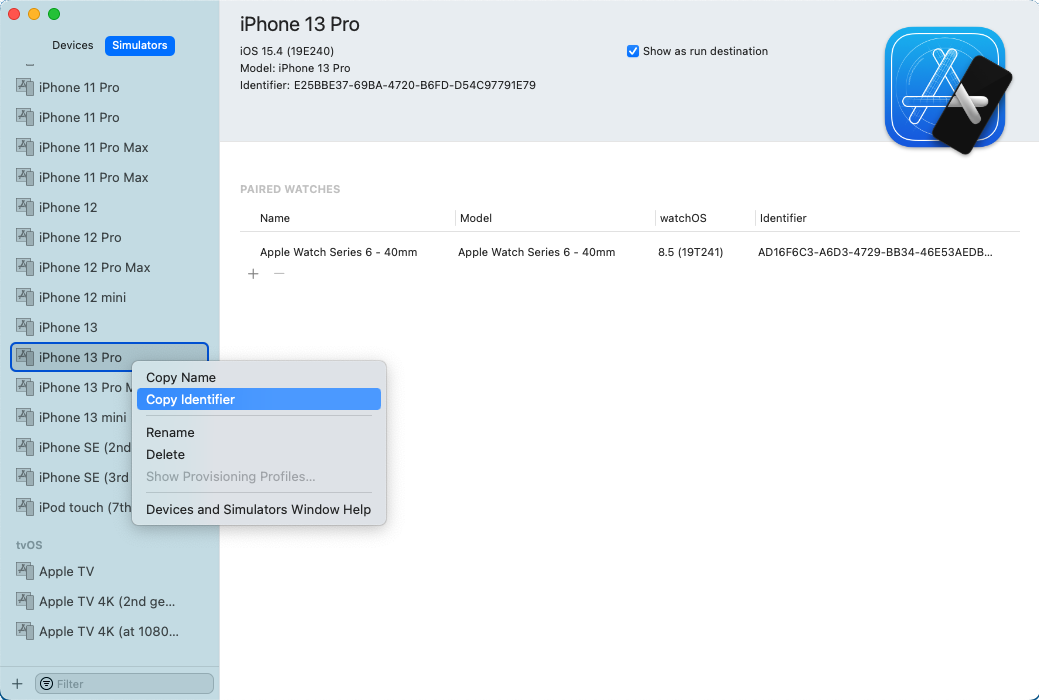
Sie können auch eine Liste der UDID-Werte anzeigen, indem Sie den Befehl
simctl listausführen:/Applications/Xcode.app/Contents/Developer/usr/bin/simctl list
Erstellen Sie in Terminal die App, und führen Sie sie auf Ihrem ausgewählten Simulator aus, indem Sie die MSBuild-Eigenschaft
_DeviceNamemithilfe der MSBuild-Option-pangeben:dotnet build -t:Run -f net8.0-ios -p:_DeviceName=:v2:udid=MY_SPECIFIC_UDIDVerwenden Sie beispielsweise den folgenden Befehl, um die App zu erstellen und sie auf dem iPhone 13 Pro Simulator auszuführen:
dotnet build -t:Run -f net8.0-ios -p:_DeviceName=:v2:udid=E25BBE37-69BA-4720-B6FD-D54C97791E79Drücken Sie in dem von Ihnen gewählten Simulator mehrmals die Schaltfläche Klicken und achten Sie darauf, dass die Anzahl der Schaltflächenklicks aufsteigen gezählt wird.
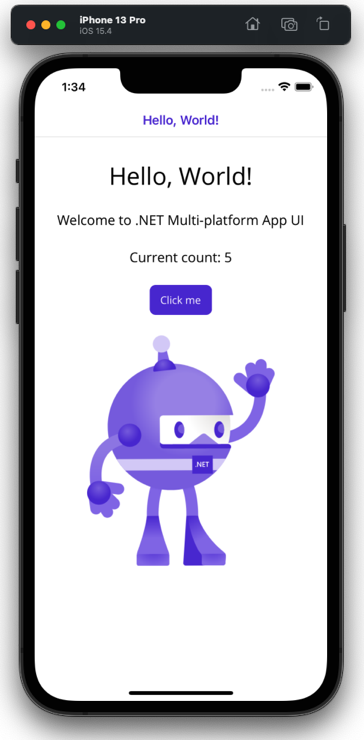
Starten der App auf einem Gerät
Ein Gerät muss bereitgestellt werden, bevor eine iOS-App darauf installiert werden kann. Weitere Informationen finden Sie unter Gerätebereitstellung für iOS. Sobald ein Gerät bereitgestellt wurde, kann eine .NET MAUI iOS-App auf dem Gerät von einem Mac aus gestartet werden. Dazu muss die eindeutige Geräte-ID (UDID) angegeben werden:
Verbinden Sie Ihr Gerät mit einem USB-Kabel mit Ihrem lokalen Mac.
Öffnen Sie Xcode, und navigieren Sie zu Fenster >Geräte und Simulatoren.
Wählen Sie in Xcode die Registerkarte Geräte und wählen Sie das Gerät aus der Liste der verbundenen Geräte aus.
Kopieren Sie in Xcode den Bezeichner-Wert in die Zwischenablage:
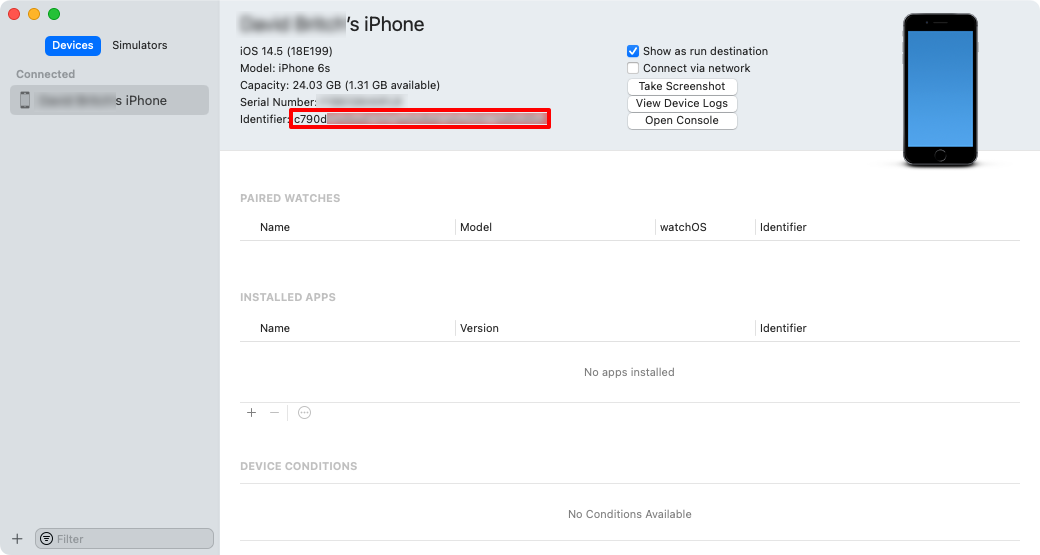
Alternativ können Sie auch mit der rechten Maustaste auf Ihr Gerät klicken und Kopieren des Bezeichners auswählen, um die UDID in die Zwischenablage zu kopieren.
Erstellen Sie in Terminal die App, und führen Sie sie auf Ihrem ausgewählten Gerät aus, indem Sie die MSBuild-Eigenschaft
_DeviceNamemithilfe der MSBuild-Option-pangeben:dotnet build -t:Run -f net8.0-ios -p:RuntimeIdentifier=ios-arm64 -p:_DeviceName=MY_SPECIFIC_UDIDErsetzen Sie MY_SPECIFIC_UDID durch den Gerätebezeichner, den Sie in die Zwischenablage kopiert haben.
