Apple-Kontoverwaltung
Bei der Entwicklung einer .NET Multiplattform-App UI (.NET MAUI) für iOS ist es wichtig, die App auf einem Gerät zu testen, bevor sie zur Verteilung in den App Store hochgeladen wird. Beide Aufgaben erfordern, dass Sie oder eine andere Person in Ihrer Organisation sich in einem der Apple-Entwicklerprogramme registrieren:
- Wenn Sie sich im AppStoreConnect-Programm von Apple registrieren können Sie Ihre iOS-Anwendungen im öffentlichen AppStore von Apple veröffentlichen.
- Durch die Registrierung im Enterprise Program von Apple können Sie Ihre iOS-Anwendungen in einem privaten "AppStore" veröffentlichen, der vollständig von Ihrer Organisation gesteuert wird.
Über die Apple-Kontoverwaltungsschnittstelle in Visual Studio können Sie Signaturzertifikate und Bereitstellungsprofile anzeigen, neue Signaturzertifikate erstellen und vorhandene Bereitstellungsprofile herunterladen.
Akzeptieren des Lizenzvertrags von Apple
Jedes Jahr setzt Apple voraus, dass Sie ihren Lizenzvertrag überprüfen und zustimmen. Melden Sie sich hierzu bei Ihrem Apple-Entwicklerkonto an, und stimmen Sie allen Lizenzvereinbarungen zu, die Ihnen präsentiert werden.
Generieren eines API-Schlüssels
Bevor Sie visual Studio ein Apple-Entwicklerkonto hinzufügen können, müssen Sie einen API-Schlüssel generieren.
Generieren eines AppStoreConnect-API-Schlüssels
Wenn Sie sich im AppStoreConnect Programvon Apple registriert haben, müssen Sie:
- Melden Sie sich bei Ihrem Apple-Entwicklerkontoan.
- Wählen Sie Benutzer und Accessaus.
- Wählen Sie die Registerkarte Integrationen aus.
- Wählen Sie die Registerkarte Teamschlüssel aus.
- Drücken Sie die Schaltfläche +.
- Geben Sie einen beschreibenden Namen in das Feld Name ein.
- Geben Sie Administrator- in das Feld Access ein.
- Drücken Sie OK.
Hinweis
Visual Studio unterstützt derzeit nur Teamschlüssel und unterstützt Einzelschlüsselnicht.
Nur Admin-Schlüssel können neue Bundle-IDs registrieren und neue Bereitstellungsprofile generieren. Entwicklerschlüssel können diese Aufgaben nicht ausführen.
Weitere Informationen zur AppStoreConnect-API von Apple finden Sie in der AppStoreConnect-API-Dokumentation von Apple.
Generieren eines Enterprise-API-Schlüssels
Wenn Sie sich im Enterprise Programvon Apple registriert haben, müssen Sie:
- Melden Sie sich bei Ihrem Apple-Entwicklerkontoan.
- Wählen Sie Benutzer und Zugriff aus, die unter dem Abschnitt Dienste zu finden sind.
- Wählen Sie die Registerkarte Integrationen aus.
- Drücken Sie die Schaltfläche +.
- Geben Sie einen beschreibenden Namen in das Feld Name ein.
- Geben Sie Administrator- in das Feld Access ein.
- Drücken Sie OK.
Hinweis
Nur Admin-Schlüssel können neue Bundle-IDs registrieren und neue Bereitstellungsprofile generieren. Entwicklerschlüssel können diese Aufgaben nicht ausführen.
Weitere Informationen zum Generieren eines Enterprise-API-Schlüssels finden Sie in der -API-Dokumentation des Apple-Programms.
Apple-Entwicklerkonto hinzufügen
So fügen Sie Ihr Apple-Konto zu Visual Studio hinzu:
Wechseln Sie in Visual Studio zu Tools > Optionen > Xamarin > Apple-Konten, und klicken Sie auf die Schaltfläche Hinzufügen:
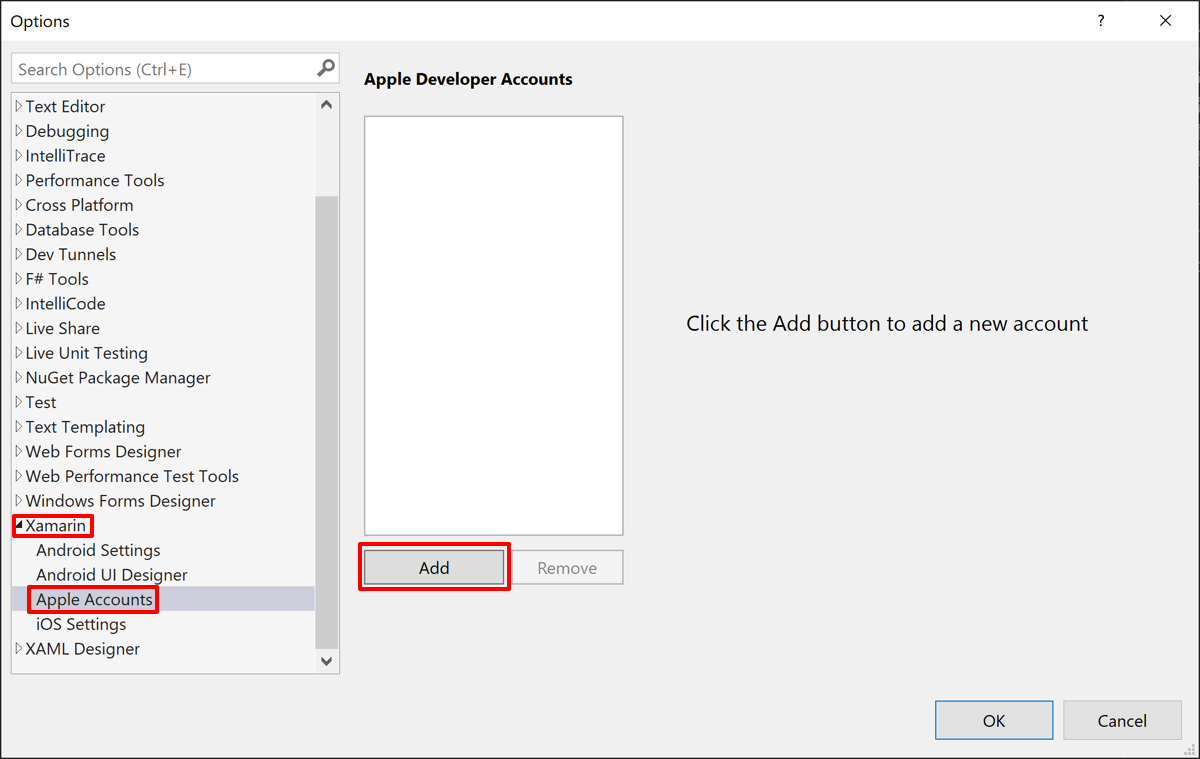
Geben Sie einen beschreibenden Namen für Ihren API-Schlüssel an, und kopieren Sie die Aussteller-ID und Key ID Werte aus der Website von Apple in die entsprechenden Textfelder. Falls noch nicht geschehen, laden Sie den privaten Schlüssel von der Apple-Website auf einen sicheren Speicherort herunter, und verwenden Sie dann die Schaltfläche Durchsuchen..., um den Speicherort der heruntergeladenen privaten Schlüsseldatei auszuwählen.
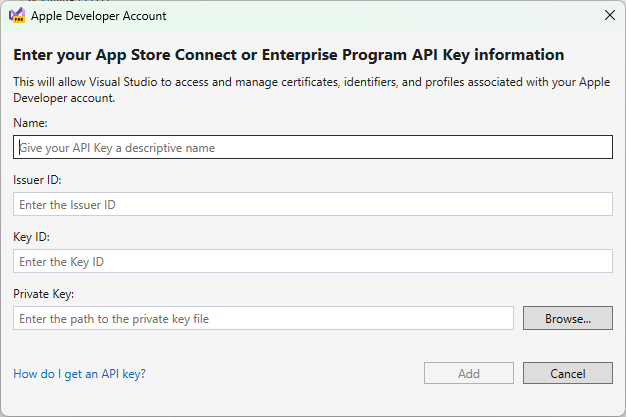
Anzeigen von Signaturzertifikaten und Bereitstellungsprofilen
Wenn Sie einen Apple-Entwicklerkontound einen Teamnamen auswählen, wird die Schaltfläche Details anzeigen … aktiviert. Wenn Sie darauf klicken, wird das Dialogfeld Teamdetails geöffnet, in dem eine Liste der auf Ihrem Computer installierten Signaturkennungen und Bereitstellungsprofile angezeigt wird. In diesem Dialogfeld sind die Signaturkennungen nach Typ geordnet, wobei die Spalte Status anzeigt, ob es sich um ein Zertifikat handelt:
- Gültig. Die Signaturkennung (sowohl das Zertifikat als auch der private Schlüssel) ist auf Ihrem Computer installiert und nicht abgelaufen.
- Nicht im Schlüsselbund. Apple enthält eine gültige Signaturkennung. Um sie auf Ihrem Rechner zu installieren, muss sie von einem anderen Rechner exportiert werden. Sie können die Signaturkennung nicht von Ihrem Apple-Entwicklerkonto herunterladen, da sie den privaten Schlüssel nicht enthält.
- Privater Schlüssel fehlt. Im Schlüsselbund ist ein Zertifikat ohne privaten Schlüssel installiert.
- Abgelaufen. Das Zertifikat ist abgelaufen. Sie sollten ihn von Ihrem Schlüsselbund entfernen.
Erstellen eines Signaturzertifikats.
Um eine neue Signaturkennung zu erstellen, klicken Sie im Dialogfeld „Teamdetails“ auf Zertifikat erstellen, um das Dropdown-Menü zu öffnen und den Zertifikattyp auszuwählen, den Sie erstellen möchten. Wenn Sie über die richtigen Berechtigungen verfügen, wird nach einigen Sekunden ein neues Signaturzertifikat angezeigt.
Wenn eine Option in der Dropdown-Liste ausgegraut und nicht ausgewählt ist, bedeutet dies, dass Sie nicht über die richtigen Teamberechtigungen zur Erstellung dieses Zertifikatstyps verfügen.
Herunterladen des Bereitstellungsprofils
Im Dialogfeld „Teamdetails“ wird auch eine Liste aller Bereitstellungsprofile angezeigt, die mit Ihrem Apple-Entwicklerkonto verbunden sind. Sie können alle Bereitstellungsprofile auf Ihren lokalen Rechner herunterladen, indem Sie auf die Schaltfläche Alle Profile herunterladen klicken.
