Aktivieren der Hardwarebeschleunigung mit Android-Emulatoren (Hyper-V und AEHD)
Mit Visual Studio können Sie Ihre .NET MAUI-App für Android ganz einfach in Emulatoren für Situationen testen und debuggen, in denen ein Android-Gerät nicht verfügbar ist. Wenn die Hardwarebeschleunigung jedoch nicht verfügbar oder aktiviert ist, wird der Emulator sehr langsam ausgeführt. Sie können die Leistung des Emulators erheblich verbessern, indem Sie die Hardwarebeschleunigung aktivieren und virtuelle Geräteimages verwenden, die für Ihre Prozessorarchitektur geeignet sind. Weitere Informationen finden Sie unter Konfigurieren der Hardwarebeschleunigung für den Android-Emulator auf „developer.android.com“.
Der Emulator bietet vielseitige Netzwerkfunktionen, die für verschiedene Zwecke verwendet werden können, einschließlich der Herstellung einer Verbindung mit einem Emulator, der auf einem Mac in einem virtuellen Windows-Computer (VM) ausgeführt wird. Weitere Informationen finden Sie unter Herstellen einer Verbindung mit einem Android-Emulator auf einem Mac in einem virtuellen Windows-Computer.
Unter macOS verwendet der Android-Emulator das integrierte Hypervisor.Framework. Weitere Informationen finden Sie unter Hypervisor auf „developer.apple.com“.
Beschleunigen des Android-Emulators unter Windows
Die folgenden Virtualisierungstechnologien stehen zur Beschleunigung des Android-Emulators unter Windows zur Verfügung:
- Die Hypervisor Platform von Windows (WHPX). Hyper-V ist ein Virtualisierungsfeature von Windows, mit dem virtualisierte Computersysteme auf einem physischen Hostcomputer ausgeführt werden können.
- Der Android-Emulator-Hypervisortreiber (AEHD).
Hinweis
Der Intel Hardware Accelerated Execution Manager (HAXM) ist ab Emulator 33.x.x.x.x veraltet und wurde durch AEHD für Intel Prozessoren ersetzt. Informationen zur Verwendung von HAXM im Emulator 32.x.x.x und älter finden Sie in Konfigurieren der VM-Beschleunigung mit Intel HAXM unter Windows unter developer.android.com.
Für die beste Erfahrung unter Windows wird empfohlen, WHPX zu verwenden, um den Android-Emulator zu beschleunigen. Wenn WHPX nicht für Ihren Computer verfügbar ist, können Sie AEHD verwenden. Der Android-Emulator verwendet die Hardwarebeschleunigung automatisch, wenn folgende Kriterien erfüllt sind:
- Die Hardwarebeschleunigung ist verfügbar und auf Ihrem Entwicklungscomputer aktiviert.
- Der Emulator führt ein Systemimage aus, das für ein x86-64- oder x86-basiertes virtuelles Gerät erstellt wurde.
Wichtig
Ein beschleunigter Emulator für virtuelle Computer (VM) kann innerhalb eines anderen virtuellen Computers ausgeführt werden, einschließlich Microsoft Dev Box, sofern die geschachtelte Virtualisierung auf dem virtuellen Computer aktiviert ist.
Weitere Informationen zum Starten und Debuggen von Apps mit dem Android-Emulator finden Sie unter Debuggen auf dem Android-Emulator.
Beschleunigen mit Hyper-V
Lesen Sie den folgenden Abschnitt, um sicherzustellen, dass Ihr Computer Hyper-V unterstützt, bevor Sie Hyper-V aktivieren.
Überprüfen der Unterstützung für Hyper-V
Hyper-V wird auf der Windows Hypervisor-Plattform ausgeführt. Ihr Computer muss die folgenden Kriterien zur Unterstützung der Windows Hypervisor-Plattform erfüllen, um den Android-Emulator mit Hyper-V verwenden zu können:
Ihre Computerhardware muss die folgenden Anforderungen erfüllen:
- Intel-Prozessoren mit Unterstützung für Virtualisierungstechnologie (VT-x), Extended Page Tables (EPT) und UG-Funktionen (Unrestricted Guest). VT-x muss im BIOS Ihres Computers aktiviert sein.
- AMD-Prozessoren: AMD-Ryzen-Prozessor empfohlen. Die Virtualisierung oder der SVM muss im BIOS Ihres Computers aktiviert sein.
Auf Ihrem Computer müssen die Enterprise-, Pro- oder Education-Versionen von Windows 11 oder Windows 10, Version 1909 oder höher ausgeführt werden.
Öffnen Sie eine Eingabeaufforderung und geben Sie den folgenden Befehl ein, um zu überprüfen, ob Ihre Computerhardware und -software mit Hyper-V kompatibel ist:
systeminfo
Wenn alle Hyper-V-Anforderungen den Wert Yes (Ja) aufweisen, wird Hyper-V von Ihrem Computer unterstützt. Zum Beispiel:
Wenn das Hyper-V-Ergebnis angibt, dass derzeit ein Hypervisor ausgeführt wird, ist Hyper-V bereits aktiviert.
Wichtig
Wenn Windows auf einem virtuellen Computer ausgeführt wird, muss die geschachtelte Virtualisierung im Host-Hypervisor aktiviert sein.
Hyper-V-Beschleunigung in Windows aktivieren
Wenn Ihr Computer die obigen Kriterien erfüllt, führen Sie die folgenden Schritte aus, um den Android-Emulator mit Hyper-V zu beschleunigen:
Geben Sie windows features in das Windows-Suchfeld ein, und klicken Sie in den Suchergebnissen auf Windows-Features aktivieren oder deaktivieren. Aktivieren Sie im Dialogfeld Windows-Features die Optionen Hyper-V und Windows Hypervisor-Plattform:
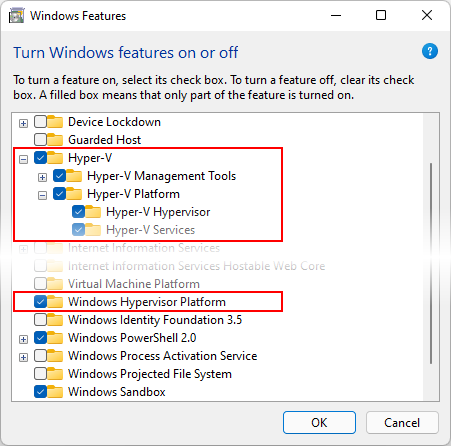
Nachdem Sie die Änderungen vorgenommen haben, starten Sie den Computer neu.
Wichtig
Für das Windows-Update vom 10. Oktober 2018 (RS5) und höhere Versionen müssen Sie nur Hyper-V aktivieren, da hier die Windows-Hypervisor-Plattform (WHPX) automatisch verwendet wird.
Stellen Sie sicher, dass das virtuelle Gerät, das Sie im Android Device Manager erstellt haben, ein x86-64- oder x86-basiertes Systemimage ist. Wenn Sie ein ARM-basiertes Systemimage verwenden, wird das virtuelle Gerät nicht beschleunigt und die Ausführung ist langsam.
Nachdem Hyper-V aktiviert wurde, können Sie Ihren beschleunigten Android-Emulator ausführen.
Beschleunigen mit AEHD
Wenn Ihr Computer Hyper-V nicht unterstützt, verwenden Sie AEHD zum Beschleunigen des Android-Emulators. Bevor Sie AEHD installieren und verwenden können, lesen Sie den folgenden Abschnitt, um zu überprüfen, ob Ihr Computer AEHD unterstützt.
Überprüfen der Unterstützung für AEHD
Ihr Computer muss die folgenden Kriterien erfüllen, um AEHD zu unterstützen:
- Ein Intel oder AMD Prozessor mit Virtualisierungserweiterung, der in Ihrem BIOS aktiviert sein muss.
- 64-Bit-Windows 11 oder Windows 10.
- Hyper-V muss deaktiviert sein.
Hinweis
Mehrere Features in Windows aktivieren Hyper-V implizit. Weitere Informationen finden Sie in Deaktivieren von Hyper-V noch einmal überprüfen unter developer.android.com.
Aktivieren der AEHD-Beschleunigung in Windows
Wenn Ihr Computer die oben genannten Kriterien erfüllt, führen Sie die folgenden Schritte aus, um den Android-Emulator mit AEHD zu beschleunigen:
Wählen Sie in Visual Studio den Menüpunkt Tools > Android > Android SDK Manager… aus.
Wählen Sie im Fenster Android SDKs und Tools die Registerkarte Tools aus.
Erweitern Sie auf der Registerkarte Tools die Option Extras, markieren Sie das Kontrollkästchen für den Punkt Android Emulator Hypervisor-Treiber (Installationsprogramm) und wählen Sie dann die Schaltfläche Änderungen übernehmen aus:
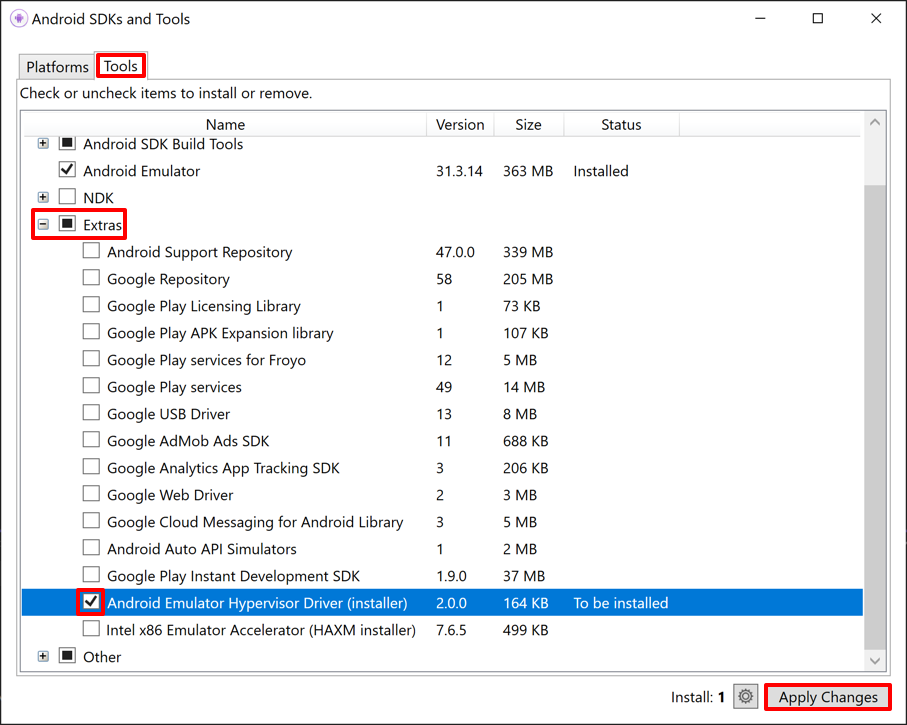
Hinweis
Alternativ kann AEHD von GitHub heruntergeladen und installiert werden. Führen Sie
silent_install.batnach dem Entpacken des Treiberpakets an einer Befehlszeile mit Administratorrechten aus.Stellen Sie sicher, dass das virtuelle Gerät, das Sie im Android Device Manager erstellt haben, ein x86-64- oder x86-basiertes Systemimage ist. Wenn Sie ein ARM-basiertes Systemimage verwenden, wird das virtuelle Gerät nicht beschleunigt und die Ausführung ist langsam.
AEHD 2.1 und höher
Vergewissern Sie sich nach der Installation, dass der Treiber ordnungsgemäß mit dem folgenden Befehl ausgeführt wird:
sc query aehd
Wenn der Treiber ordnungsgemäß funktioniert, enthält die Statusmeldung die folgenden Informationen:
SERVICE_NAME: aehd
...
STATE : 4 RUNNING
...
Die folgende Fehlermeldung bedeutet, dass die Virtualisierungserweiterung nicht im BIOS aktiviert ist oder Hyper-V nicht deaktiviert ist:
SERVICE_NAME: aehd
...
STATE : 1 STOPPED
WIN32_EXIT_CODE : 4294967201 (0xffffffa1)
...
Nachdem AEHD installiert und ausgeführt wurde, können Sie Ihren beschleunigten Android-Emulator ausführen.
AEHD 2.0 und niedriger
Vergewissern Sie sich nach der Installation, dass der Treiber ordnungsgemäß mit dem folgenden Befehl ausgeführt wird:
sc query gvm
Wenn der Treiber ordnungsgemäß funktioniert, enthält die Statusmeldung die folgenden Informationen:
SERVICE_NAME: gvm
...
STATE : 4 RUNNING
...
Die folgende Fehlermeldung bedeutet, dass die Virtualisierungserweiterung nicht im BIOS aktiviert ist oder Hyper-V nicht deaktiviert ist:
SERVICE_NAME: gvm
...
STATE : 1 STOPPED
WIN32_EXIT_CODE : 4294967201 (0xffffffa1)
...
Nachdem AEHD installiert und ausgeführt wurde, können Sie Ihren beschleunigten Android-Emulator ausführen.
Deinstallieren von AEHD
Verwenden Sie zum Deinstallieren von AEHD die folgenden Befehle in einer Befehlszeile mit Administratorrechten:
AEHD 2.1 und höher
sc stop aehd sc delete aehdAEHD 2.0 und niedriger
sc stop gvm sc delete gvm
Wichtig
Beenden Sie alle x86-Emulatoren, bevor Sie AEHD für AMD deinstallieren.
Problembehandlung
Hilfe zur Problembehandlung bei der Hardwarebeschleunigung finden Sie im Handbuch zur Problembehandlung für den Android-Emulator.

