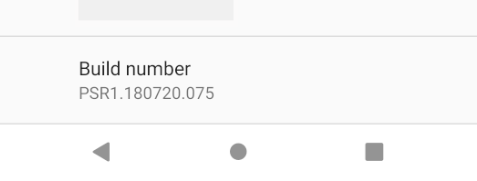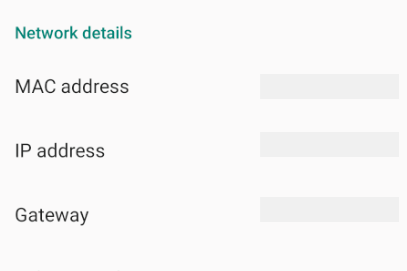Einrichten eines Android-Geräts zum Debuggen
Während der Android-Emulator eine hervorragende Möglichkeit ist, Ihre App schnell zu entwickeln und zu testen, sollten Sie Ihre Apps auf einem echten Android-Gerät testen. Um auf einem Gerät ausgeführt zu werden, müssen Sie den Entwicklermodus auf dem Gerät aktivieren und mit Ihrem Computer verbinden. Weitere Informationen finden Sie unter Ausführen von Apps auf einem Hardwaregerät auf developer.android.com.
Wichtig
Die Schritte in diesem Artikel werden generisch geschrieben, um auf so vielen Geräten wie möglich zu arbeiten. Wenn Sie diese Einstellungen auf Ihrem Gerät nicht finden können, wenden Sie sich an die Dokumentation ihres Geräteherstellers.
Aktivieren des Entwicklermodus auf dem Gerät
Ein Gerät muss den Entwicklermodus aktivieren, um eine Android-App bereitzustellen und zu testen. Der Entwicklermodus ist mit den folgenden Schritten aktiviert:
- Navigieren Sie zum Bildschirm Einstellungen.
- Wählen Sie "Info" aus.
- Tippen Sie sieben Mal auf Buildnummer , bis Sie jetzt ein Entwickler sind! ist sichtbar.
Je nach ausgeführter Benutzeroberfläche ihres Geräts befindet sich möglicherweise die Option "Info" an einem anderen Ort. Wenden Sie sich an ihre Gerätedokumentation, wenn Sie "Informationen zum Telefon" nicht finden können.
Aktivieren des USB-Debuggings
Nachdem Sie den Entwicklermodus auf Ihrem Gerät aktiviert haben, aktivieren Sie das USB-Debugging, indem Sie die folgenden Schritte ausführen:
- Navigieren Sie zum Bildschirm Einstellungen.
- Wählen Sie "Entwickleroptionen" aus.
- Aktivieren Sie die USB-Debuggingoption .
Je nach ausgeführter Benutzeroberfläche des Geräts befindet sich die USB-Debuggingoption möglicherweise an einem anderen Ort. Lesen Sie ihre Gerätedokumentation, wenn Sie das USB-Debugging nicht finden können.
Verbinden des Geräts mit dem Computer
Der letzte Schritt ist das Verbinden des Geräts mit dem Computer. Am einfachsten und zuverlässigsten funktioniert dies über USB.
Sie erhalten eine Aufforderung, dem Computer auf Ihrem Gerät zu vertrauen, wenn Sie ihn noch nicht für das Debuggen verwendet haben. Wenn Sie diese Aufforderung nicht bei jeder Verbindung des Geräts erneut erhalten möchten, aktivieren Sie das Kontrollkästchen Von diesem Computer immer zulassen.
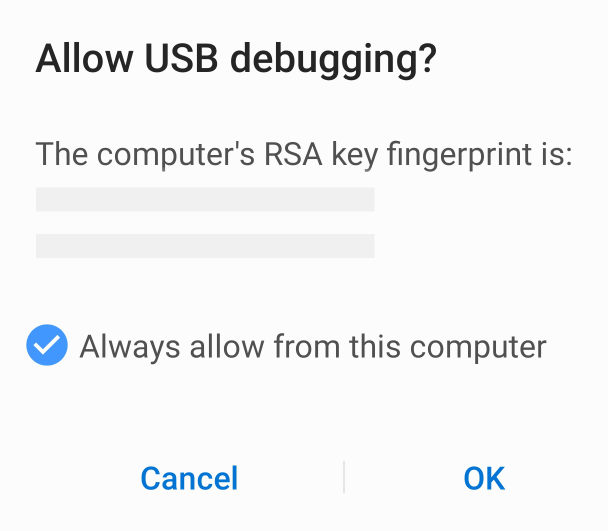
Wenn Ihr Computer das Gerät nicht erkennt, wenn es angeschlossen ist, versuchen Sie, einen Treiber für das Gerät zu installieren. Wenden Sie sich an die Supportdokumentation Ihres Geräteherstellers. Sie können auch versuchen, den Google USB-Treiber über den Android SDK-Manager zu installieren:
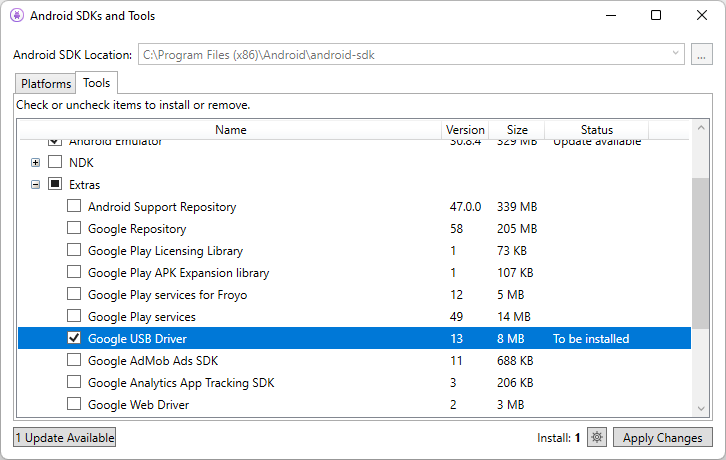
Wlan-Debugging aktivieren
Es ist möglich, ein Android-Gerät über WLAN zu debuggen, ohne das Gerät physisch mit dem Computer verbunden zu halten. Diese Technik erfordert mehr Aufwand, könnte aber nützlich sein, wenn das Gerät zu weit vom Computer ist, um über ein Kabel ständig angeschlossen zu werden Standard.
Herstellen einer Verbindung über WLAN
Standardmäßig ist die Android Debug Bridge (adb) für die Kommunikation mit einem Android-Gerät über USB konfiguriert. Es ist möglich, es neu zu konfigurieren, um TCP/IP anstelle von USB zu verwenden. Zu diesem Zweck müssen sich sowohl das Gerät als auch der Computer im gleichen WLAN-Netzwerk befinden.
Hinweis
Der Google-USB-Treiber ist erforderlich, um das Debuggen auf Windows mit Google-Geräten durchzuführen adb . Weitere Informationen finden Sie unter "Abrufen des Google USB-Treibers auf developer.android.com". Windows-Treiber für alle anderen Geräte werden vom jeweiligen Hardwarehersteller bereitgestellt. Weitere Informationen finden Sie unter Installieren von OEM-USB-Treibern auf developer.android.com.
Aktivieren Sie zunächst das drahtlose Debuggen auf Ihrem Android-Gerät:
- Führen Sie die Schritte im Abschnitt "Entwicklermodus aktivieren" im Geräteabschnitt aus.
- Führen Sie die Schritte im Abschnitt "USB-Debugging aktivieren" aus .
- Navigieren Sie zum Bildschirm Einstellungen.
- Wählen Sie "Entwickleroptionen" aus.
- Aktivieren Sie die Option " Drahtlosdebugging ".
Abhängig von der ausgeführten Benutzeroberfläche ihres Geräts befindet sich die Option zum Drahtlosen Debuggen möglicherweise an einem anderen Ort. Lesen Sie ihre Gerätedokumentation, wenn Sie das Drahtlose Debuggen nicht finden können.
Verwenden Sie als Nächstes adb, um eine Verbindung mit Ihrem Gerät herzustellen, zuerst über eine USB-Verbindung:
Bestimmen Sie die IP-Adresse Ihres Android-Geräts. Eine Möglichkeit, die IP-Adresse herauszufinden, besteht darin, unter Einstellungen Netzwerk und Internet-WLAN >zu suchen, dann auf das WLAN-Netzwerk zu tippen, mit dem das Gerät verbunden ist, und tippen Sie dann auf "Erweitert">. Dadurch wird eine Dropdownliste mit Informationen zur Netzwerkverbindung geöffnet, ähnlich wie im folgenden Screenshot:
In einigen Versionen von Android wird die IP-Adresse dort nicht aufgeführt, sondern finden Sie stattdessen unter Einstellungen Über den Telefonstatus>. >
Öffnen Sie in Visual Studio die adb-Eingabeaufforderung, indem Sie die Menüoption "Android>Android>Adb-Eingabeaufforderung" auswählen.
Verwenden Sie in der Eingabeaufforderung den
adb tcpipBefehl, um das Gerät anweisen, TCP-/IP-Verbindungen an Port 5555 abzuhören.adb tcpip 5555Trennen Sie das USB-Kabel von Ihrem Gerät.
Verbinden an die IP-Adresse des Geräts mit Port 5555:
adb connect 192.168.1.28:5555Nach Abschluss dieses Befehls ist das Android-Gerät über WLAN mit dem Computer verbunden.
Wenn Sie mit dem Debuggen über WLAN fertig sind, können Sie ADB mit dem folgenden Befehl wieder auf den USB-Modus zurücksetzen:
adb usbUm die mit dem Computer verbundenen Geräte anzuzeigen, verwenden Sie den
adb devicesFolgenden Befehl:adb devices
Konfigurieren von Optionen für Entwickler auf Geräten
Die Einstellungen-App unter Android enthält einen Bildschirm namens "Entwickleroptionen", in dem Sie Systemverhalten konfigurieren können, die Ihnen beim Profilieren und Debuggen der App-Leistung helfen. Weitere Informationen finden Sie unter Konfigurieren von Optionen für Entwickler auf Geräten auf developer.android.com.