Vorgehensweise: Erstellen eines sequenziellen Workflows
Workflows können aus integrierten Aktivitäten und aus benutzerdefinierten Aktivitäten erstellt werden. In diesem Thema wird die Erstellung eines Workflows mit integrierten Aktivitäten wie der Sequence-Aktivität sowie benutzerdefinierten Aktivitäten aus dem vorherigen Thema zum Erstellen einer Aktivität Schritt für Schritt erläutert. Der Workflow erstellt ein Spiel, das Zahlen errät.
Hinweis
Ein Thema im Lernprogramm "Erste Schritte" hängt jeweils von den vorherigen Themen ab. Um dieses Thema abschließen zu können, müssen Sie zuerst Erstellen einer Aktivität durcharbeiten.
So erstellen Sie den Workflow
Klicken Sie im Projektmappen-Explorer mit der rechten Maustaste auf NumberGuessWorkflowActivities, und wählen Sie Hinzufügen und dann Neues Element aus.
Wählen Sie im Knoten Gemeinsame Elemente unter Installiert die Option Workflow aus. Wählen Sie Aktivität aus der Liste Workflow aus.
Geben Sie im Feld Name die Bezeichnung
SequentialNumberGuessWorkflowein, und klicken Sie auf OK.Ziehen Sie eine Sequence-Aktivität aus dem Abschnitt Ablaufsteuerung der Toolbox, und legen Sie sie auf der Bezeichnung Aktivität hier ablegen auf der Entwurfsoberfläche des Workflows ab.
So erstellen Sie die Workflowvariablen und -argumente
Doppelklicken Sie im Projektmappen-Explorer auf SequentialNumberGuessWorkflow.xaml, um den Workflow im Designer anzuzeigen, falls er nicht bereits angezeigt wird.
Klicken Sie links unten im Workflow-Designer auf die Schaltfläche Argumente, um den Bereich Argumente anzuzeigen.
Klicken Sie auf Argument erstellen.
Geben Sie
MaxNumberin das Feld Name ein. Wählen Sie In in der Dropdownliste Richtung und dann Int32 in der Dropdownliste Argumenttyp aus, und drücken Sie dann die EINGABETASTE, um das Argument zu speichern.Klicken Sie auf Argument erstellen.
Geben Sie
Turnsin das Feld Name unter dem neu hinzugefügtenMaxNumber-Argument ein. Wählen Sie Aus in der Dropdownliste Richtung und Int32 in der Dropdownliste Argumenttyp aus, und drücken Sie dann die EINGABETASTE.Klicken Sie unten links im Aktivitäts-Designer auf Argumente, um den Bereich Argumente zu schließen.
Klicken Sie links unten im Workflow-Designer auf Variablen, um den Bereich Variablen anzuzeigen.
Klicken Sie auf Variable erstellen.
Tipp
Wenn das Feld Variable erstellen nicht angezeigt wird, klicken Sie auf der Oberfläche des Workflow-Designers auf die Sequence-Aktivität, um sie auszuwählen.
Geben Sie
Guessim Feld Name ein. Wählen Sie Int32 in der Dropdownliste Variablentyp aus, und drücken Sie dann die EINGABETASTE, um die Variable zu speichern.Klicken Sie auf Variable erstellen.
Geben Sie
Targetim Feld Name ein. Wählen Sie Int32 in der Dropdownliste Variablentyp aus, und drücken Sie dann die EINGABETASTE, um die Variable zu speichern.Klicken Sie unten links im Aktivitäts-Designer auf Variablen, um den Bereich Variablen zu schließen.
So fügen Sie die Workflowaktivitäten hinzu
Ziehen Sie eine Assign-Aktivität aus dem Abschnitt Primitive der Toolbox, und legen Sie sie auf der Sequence-Aktivität ab. Geben Sie
Targetim Feld To und den folgenden Ausdruck in das Feld C#-Ausdruck eingeben oder VB-Ausdruck eingeben ein.New System.Random().Next(1, MaxNumber + 1)new System.Random().Next(1, MaxNumber + 1)Tipp
Wird das Fenster Toolbox nicht angezeigt, wählen Sie Toolbox im Menü Ansicht aus.
Ziehen Sie in der Toolbox eine DoWhile-Aktivität aus dem Abschnitt Ablaufsteuerung, und legen Sie sie auf dem Workflow unterhalb der Assign-Aktivität ab.
Geben Sie den folgenden Ausdruck in das Feld mit dem Eigenschaftswert Condition der DoWhile-Aktivität ein.
Guess <> TargetGuess != TargetEine DoWhile-Aktivität führt ihre untergeordneten Aktivitäten aus und wertet dann Condition aus. Wenn Condition
Trueergibt, dann werden die Aktivitäten in DoWhile erneut ausgeführt. In diesem Beispiel wird der Schätzwert des Benutzers ausgewertet und DoWhile fortgesetzt, bis die Schätzung richtig ist.Ziehen Sie in der Toolbox eine Prompt-Aktivität aus dem Abschnitt NumberGuessWorkflowActivities, und legen Sie sie in der DoWhile-Aktivität aus dem vorherigen Schritt ab.
Geben Sie im Eigenschaftenfenster für die Prompt-Aktivität im Feld mit dem Eigenschaftswert BookmarkName den Begriff
"EnterGuess"einschließlich der Anführungszeichen ein. Geben Sie im Feld mit dem Eigenschaftswert Result den BegriffGuessein, und geben Sie den folgenden Ausdruck im Eigenschaftsfeld Text ein."Please enter a number between 1 and " & MaxNumber"Please enter a number between 1 and " + MaxNumberTipp
Wenn das Eigenschaftenfenster nicht angezeigt wird, wählen Sie Eigenschaftenfenster im Menü Ansicht aus.
Ziehen Sie in der Toolbox eine Assign-Aktivität aus dem Abschnitt Primitives, und legen Sie sie in der DoWhile-Aktivität ab, sodass sie auf die Prompt-Aktivität folgt.
Hinweis
Wenn Sie dieAssign-Aktivität ablegen, beachten Sie, wie der Workflow-Designer automatisch eine Sequence-Aktivität hinzufügt, um sowohl die Prompt-Aktivität als auch die neu hinzugefügte Assign-Aktivität einzuschließen.
Geben Sie
Turnsim Feld To undTurns + 1im Feld C#-Ausdruck eingeben oder VB-Ausdruck eingeben ein.Ziehen Sie eine If-Aktivität aus dem Abschnitt Ablaufsteuerung der Toolbox, und legen Sie sie in der Sequence-Aktivität ab, sodass sie auf die neu hinzugefügte Assign-Aktivität folgt.
Geben Sie den folgenden Ausdruck in das Feld mit dem Eigenschaftswert Condition der If-Aktivität ein.
Guess <> TargetGuess != TargetZiehen Sie eine weitere If-Aktivität aus dem Abschnitt Ablaufsteuerung der Toolbox, und legen Sie sie im Abschnitt Then der ersten If-Aktivität ab.
Geben Sie den folgenden Ausdruck in das Feld mit dem Eigenschaftswert Condition der neu hinzugefügten If-Aktivität ein.
Guess < TargetZiehen Sie zwei WriteLine-Aktivitäten aus dem Abschnitt Primitives der Toolbox, und legen Sie eine im Abschnitt Then und die andere im Abschnitt Else der neu hinzugefügten If-Aktivität ab.
Klicken Sie im Abschnitt Then auf die WriteLine-Aktivität, um sie auszuwählen, und geben Sie den folgenden Ausdruck im Feld mit dem Eigenschaftswert Text ein.
"Your guess is too low."Klicken Sie im Abschnitt Else auf die WriteLine-Aktivität, um sie auszuwählen, und geben Sie den folgenden Ausdruck im Feld mit dem Eigenschaftswert Text ein.
"Your guess is too high."Im folgenden Beispiel wird der abgeschlossene Workflow dargestellt:
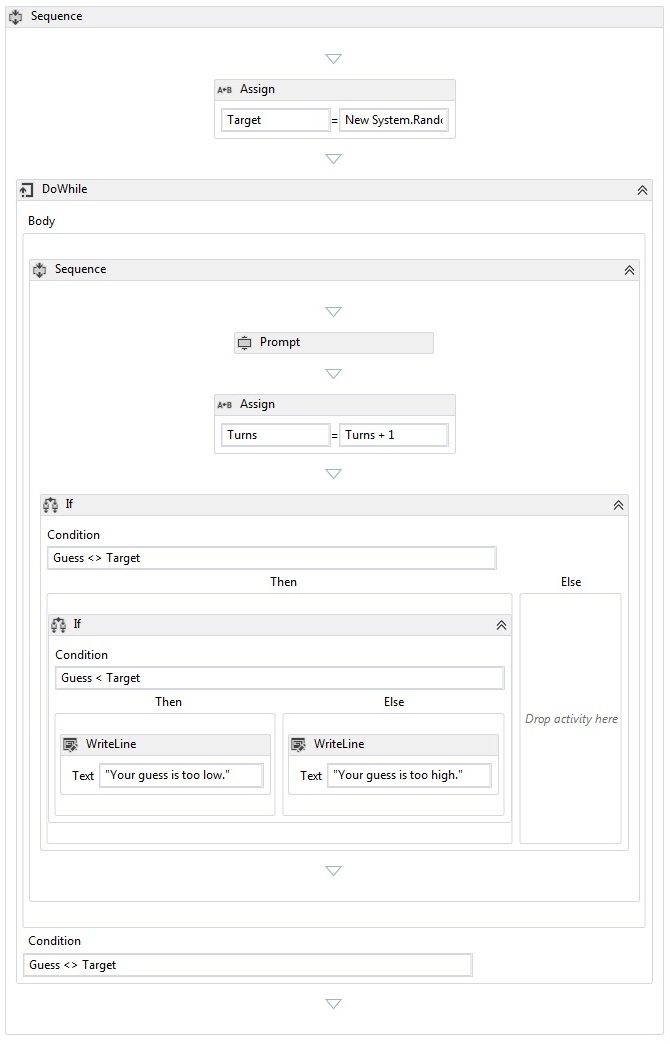
So erstellen Sie den Workflow
Drücken Sie STRG+UMSCH+B, um die Lösung zu erstellen.
Informationen zum Ausführen des Workflows finden Sie im nächsten Thema, Gewusst wie: Ausführen eines Workflows. Wenn Sie den Schritt Gewusst wie: Ausführen eines Workflows bereits mit einem anderen Workflowstil ausgeführt haben und ihn mit dem sequenziellen Workflow aus diesem Schritt ausführen möchten, wechseln Sie direkt zum Abschnitt So erstellen und führen Sie die Anwendung aus unter Gewusst wie: Ausführen eines Workflows.
