Hinweis
Für den Zugriff auf diese Seite ist eine Autorisierung erforderlich. Sie können versuchen, sich anzumelden oder das Verzeichnis zu wechseln.
Für den Zugriff auf diese Seite ist eine Autorisierung erforderlich. Sie können versuchen, das Verzeichnis zu wechseln.
In diesem Thema wird beschrieben, wie Sie mithilfe der Messagingaktivitäten einen einfachen Workflowdienst erstellen. Der Schwerpunkt des Themas liegt auf der Mechanik zum Erstellen eines Workflowdiensts. Der Dienst besteht ausschließlich aus Messagingaktivitäten. In einem realen Dienst enthält der Workflow noch viele andere Aktivitäten. Der Dienst implementiert einen Vorgang mit dem Namen "Echo", der eine Zeichenfolge verwendet und diese an den Aufrufer zurückgibt. Dieses Thema ist das erste von zwei Themen, die zusammengehören. Im nächsten Thema, Vorgehensweise: Zugreifen auf einen Dienst aus einer Workflowanwendung, wird erläutert, wie Sie eine Workflowanwendung erstellen, die den in diesem Thema erstellten Dienst aufrufen kann.
So erstellen Sie ein Workflowdienstprojekt
Starten Sie Visual Studio 2012.
Klicken Sie auf das Menü Datei, wählen Sie Neu und dann Projekt aus, um das Dialogfeld Neues Projekt anzuzeigen. Wählen Sie in der Liste der installierten Vorlagen Workflow und in der Liste der Projekttypen Dienstanwendung für WCF-Workflows aus. Geben Sie dem Projekt den Namen
MyWFService, und verwenden Sie wie in der folgenden Abbildung gezeigt den Standardspeicherort.Klicken Sie auf die Schaltfläche OK, um das Dialogfeld Neues Projekt zu schließen.
Nachdem das Projekt erstellt wurde, wird die Datei "Service1.xamlx" im Designer geöffnet. Dies ist in der folgenden Abbildung dargestellt.
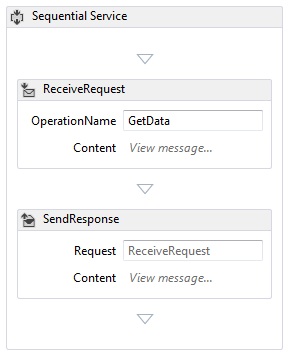
Klicken Sie mit der rechten Maustaste auf die Aktivität mit der Bezeichnung Sequenzieller Dienst, und wählen Sie Löschen aus.
So implementiert Sie den Workflowdienst
Wählen Sie auf der linken Seite des Bildschirms die Registerkarte Toolbox aus, um die Toolbox anzuzeigen, und klicken Sie auf das Pinsymbol, damit das Fenster geöffnet bleibt. Erweitern Sie den Abschnitt Messaging der Toolbox, um die Messagingaktivitäten und die Vorlagen für Messagingaktivitäten anzuzeigen, wie in der folgenden Abbildung dargestellt.
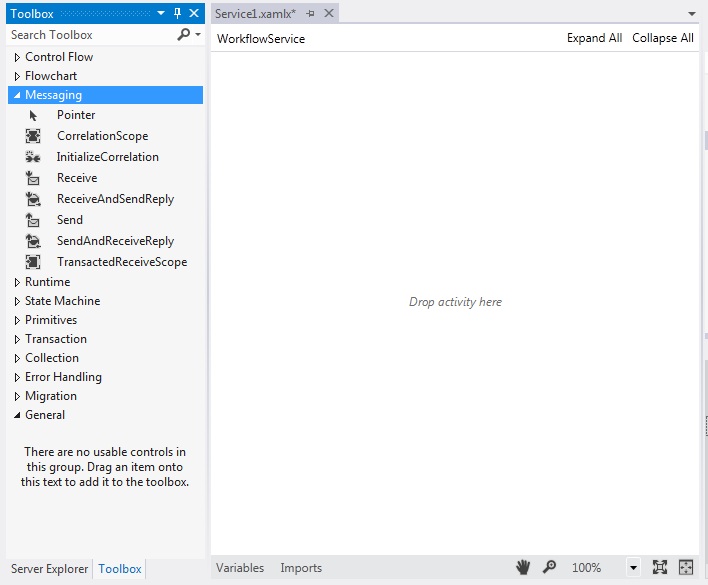
Ziehen Sie eine ReceiveAndSendReply-Vorlage auf den Workflow-Designer. Es wird eine Sequence-Aktivität mit einer Receive-Aktivität gefolgt von einer SendReply-Aktivität erstellt. Dies ist in der folgenden Abbildung dargestellt.
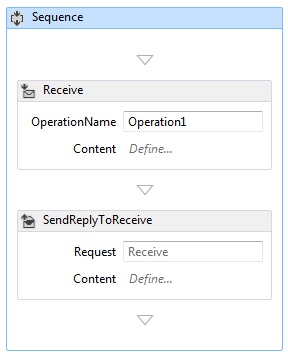
Beachten Sie, dass die SendReply-Eigenschaft der Request-Aktivität auf
Receivefestgelegt ist, also auf den Namen der Receive-Aktivität, auf die die SendReply-Aktivität antwortet.Geben Sie in der Receive-Aktivität im Textfeld mit der Bezeichnung OperationName den Text
Echoein. Dadurch wird der Name des Vorgangs definiert, den der Dienst implementiert.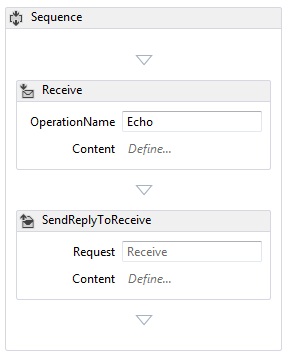
Öffnen Sie bei ausgewählter Receive-Aktivität das Eigenschaftenfenster, falls dies noch nicht der Fall ist, indem Sie auf das Menü Ansicht klicken und Eigenschaftenfenster auswählen. Verschieben Sie den Fensterinhalt im Eigenschaftenfenster nach unten, bis CanCreateInstance angezeigt wird, und klicken wie in der folgenden Abbildung gezeigt auf das Kontrollkästchen. Mit dieser Einstellung wird es dem Workflowdiensthost ermöglicht, (bei Bedarf) eine neue Instanz des Diensts zu erstellen, wenn eine Meldung empfangen wird.
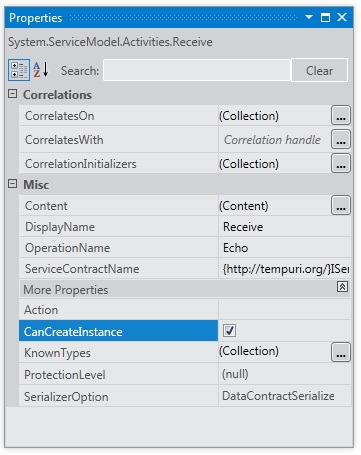
Wählen Sie die Sequence-Aktivität aus, und klicken Sie in der linken unteren Ecke des Designers auf die Schaltfläche Variablen. Der Variablen-Editor wird angezeigt. Klicken Sie auf den Link Variable erstellen, um eine Variable zum Speichern der Zeichenfolge hinzuzufügen, die an den Vorgang gesendet wird. Geben Sie der Variable den Namen
msg, und legen Sie seinen Variable-Typ auf „String“ (Zeichenfolge) fest. Dies ist in der folgenden Abbildung dargestellt.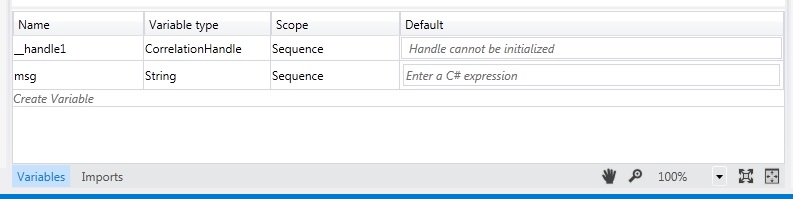
Klicken Sie erneut auf die Schaltfläche Variablen, um den Variablen-Editor zu schließen.
Klicken Sie für die Receive-Aktivität im Textfeld Inhalt auf den Link Definieren..., um das Dialogfeld Inhaltsdefinition anzuzeigen. Aktivieren Sie das Optionsfeld Parameter, klicken Sie auf den Link Neuen Parameter hinzufügen, geben Sie
inMsgin das Textfeld Name ein, wählen Sie Zeichenfolge im Dropdown.istenfeld Typ aus, und geben Siemsgin das Textfeld Zuweisen zu ein, wie in der folgenden Abbildung dargestellt.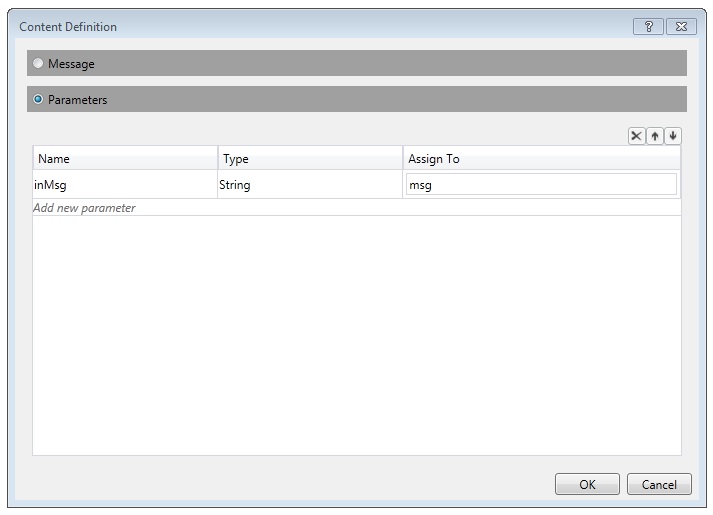
Dadurch wird angegeben, dass die Empfangsaktivität Zeichenfolgenparameter empfängt und dass diese Daten an die
msg-Variable gebunden werden. Klicken Sie auf OK, um das Dialogfeld Inhaltsdefinition zu schließen.Klicken Sie für die SendReply-Aktivität im Feld Inhalt auf den Link Definieren..., um das Dialogfeld Inhaltsdefinition anzuzeigen. Aktivieren Sie das Optionsfeld Parameter, klicken Sie auf den Link Neuen Parameter hinzufügen, geben Sie im Textfeld Name den Text
outMsgein, wählen Sie im Dropdown-Listenfeld Typ den Eintrag Zeichenfolge aus, und geben Sie im Textfeld Wert den Textmsgein. Dies ist in der folgenden Abbildung dargestellt.
Dadurch wird angegeben, dass die SendReply-Aktivität eine Nachricht oder einen Nachrichtenvertragstyp sendet und dass die Daten an die
msg-Variable gebunden werden. Da dies eine SendReply-Aktivität ist, werden die Daten vonmsgverwendet, um die von der Aktivität an den Client zurückgesendete Nachricht aufzufüllen. Klicken Sie auf OK, um das Dialogfeld Inhaltsdefinition zu schließen.Speichern und erstellen Sie die Projektmappe, indem Sie auf das Menü Erstellen klicken und Projektmappe erstellen auswählen.
Konfigurieren des Workflowdienstprojekts
Der Workflowdienst wurde abgeschlossen. In diesem Abschnitt wird erklärt, wie Sie die Workflowdienstprojektmappe so konfigurieren, dass sie auf einfache Weise gehostet und ausgeführt werden kann. Diese Projektmappe verwendet den ASP.NET Development Server zum Hosten des Diensts.
So legen Sie Projektstartoptionen fest
Klicken Sie im Projektmappen-Explorer mit der rechten Maustaste auf MyWFService, und wählen Sie Eigenschaften aus, um das Dialogfeld Projekteigenschaften anzuzeigen.
Wählen Sie die Registerkarte Web aus, und wählen Sie unter Startaktion die Option Bestimmte Seite. Geben Sie dann wie in der folgenden Abbildung gezeigt im Textfeld den Text
Service1.xamlxein.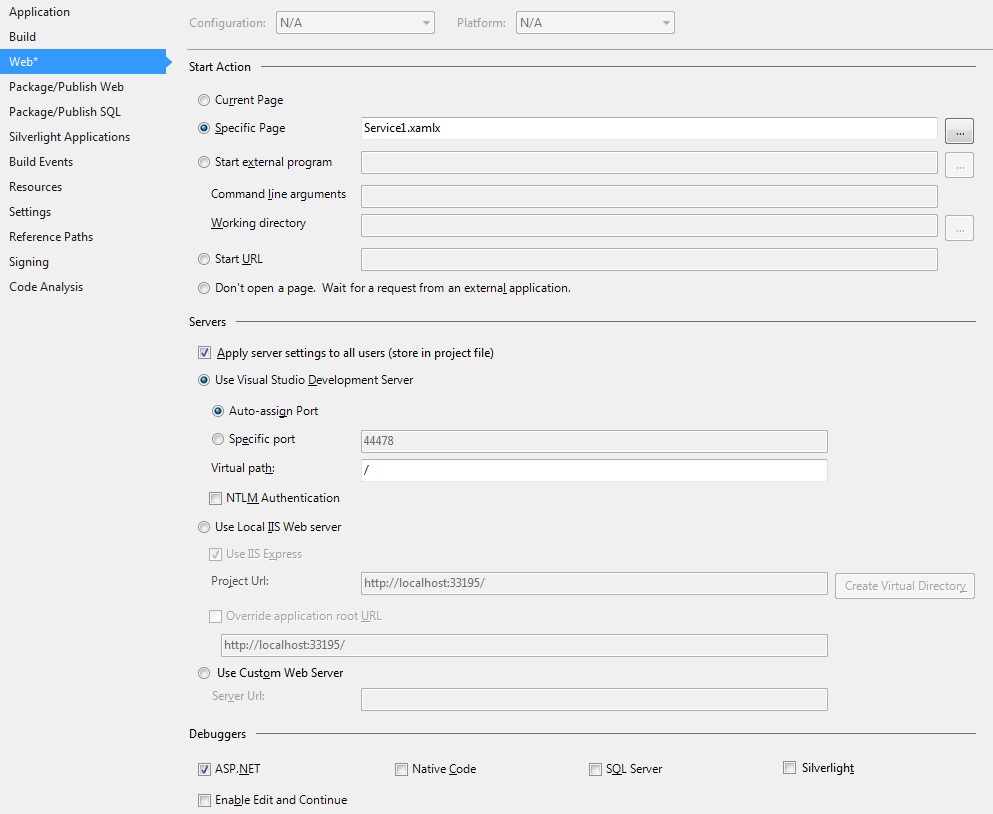
Der in "Service1.xamlx" definierte Dienst wird dann unter ASP.NET Development Server gehostet.
Drücken Sie STRG+F5, um den Dienst zu starten. Das Symbol "ASP.NET Development Server" wird in der unteren rechten Ecke des Desktops angezeigt. Dies ist in der folgenden Abbildung dargestellt.
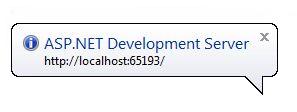
Darüber hinaus zeigt der Browser die Hilfeseite für den WCF-Dienst an.
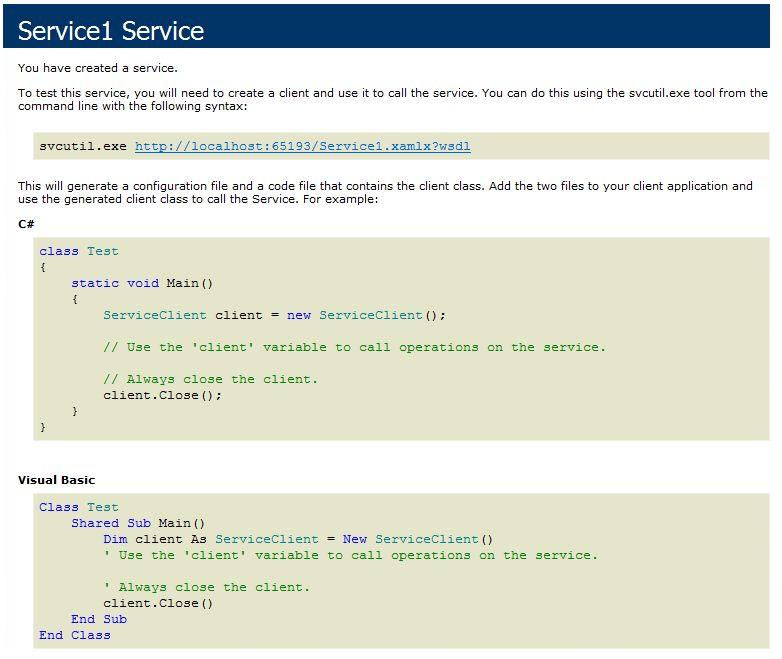
Fahren mit dem Thema Vorgehensweise: Zugreifen auf einen Dienst aus einer Workflowanwendung fort, um einen Workflowclient zu erstellen, der diesen Dienst aufruft.