Hinweis
Für den Zugriff auf diese Seite ist eine Autorisierung erforderlich. Sie können versuchen, sich anzumelden oder das Verzeichnis zu wechseln.
Für den Zugriff auf diese Seite ist eine Autorisierung erforderlich. Sie können versuchen, das Verzeichnis zu wechseln.
In diesem Thema wird beschrieben, wie Transformationen im Windows Presentation Foundation (WPF)-Grafiksystem auf 3D-Modelle angewendet werden. Mit Transformationen können Entwickler die Position und Größe von Modellen ändern und sie neu ausrichten, ohne die Basiswerte zu verändern, die sie definieren.
3D-Koordinatenbereich
Die Inhalte von 3D-Grafiken sind in Windows Presentation Foundation (WPF) in einem Element Viewport3D gekapselt, das Teil einer zweidimensionalen Elementstruktur sein kann. Das Grafiksystem behandelt Viewport3D als ein zweidimensionales visuelles Objekt, wie viele andere auch in Windows Presentation Foundation (WPF). Viewport3D fungiert als Fenster – ein Anzeigebereich – in eine dreidimensionale Szene. Genauer gesagt handelt es sich um eine Oberfläche, auf die eine 3D-Szene projiziert wird. Obwohl Sie Viewport3D mit anderen 2D-Zeichenobjekten im selben Szenegraphen verwenden können, können Sie keine 2D- und 3D-Objekte in 2D durchdringen. In der folgenden Erläuterung ist der beschriebene Koordinatenraum im Viewport3D-Element enthalten.
Im Windows Presentation Foundation (WPF)-Koordinatensystem für 2D-Grafiken befindet sich der Ursprung in der linken oberen Ecke der Renderingoberfläche (in der Regel der Bildschirm). Im 2D-System verlaufen die positiven Werte der x-Achse nach rechts und die positiven Werte der y-Achse nach unten. Im 3D-Koordinatensystem befindet sich der Ursprung hingegen in der Mitte des Bildschirms. Die positiven Werte der x-Achse verlaufen auch nach rechts, die positiven Werte der y-Achse verlaufen aber nach oben und die positiven Werte der z-Achse laufen vom Ursprung ausgehend auf den Betrachter zu.
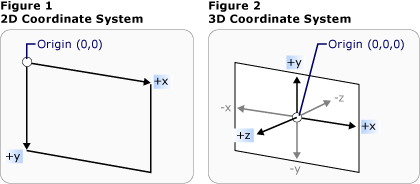
Vergleich der Koordinatensysteme
Der von diesen Achsen definierte Raum ist der feststehende Verweisrahmen für 3D-Objekte in Windows Presentation Foundation (WPF. Wenn Sie innerhalb dieses Raumes Modelle erstellen und Lichter und Kameras, um sie anzuzeigen, ist es hilfreich, diesen feststehenden Verweisrahmen oder „Weltenraum“ vom lokalen zu unterscheiden, den Sie beim Anwenden von Transformationen für jedes Modell erstellen. Beachten Sie außerdem, dass Objekte im Weltenraum je nach der Kamera und den Einstellungen völlig anders oder überhaupt nicht angezeigt werden können. Die Position der Kamera ändert aber nicht die Position von Objekten im Weltenraum.
Transformieren von Modellen
Wenn Sie Modelle erstellen, verfügen diese über eine bestimmte Position in der Szene. Um die Position dieser Modelle in der Szene zu verändern, sie zu drehen oder ihre Größe zu ändern, sollten Sie nicht die Vertices ändern, die die Modelle selbst definieren. Wenden Sie stattdessen wie in 2D-Modellen Transformationen auf Modelle an.
Jedes Modellobjekt hat eine Transform-Eigenschaft, mit der Sie das Modell verschieben, neu ausrichten oder in der Größe verändern können. Wenn Sie eine Transformation anwenden, versetzen Sie alle Punkte des Modells um den in der Transformation angegebenen Vektor oder Wert. Sie haben also den Koordinatenbereich transformiert, in dem das Modell definiert ist (Modellraum), aber Sie haben noch nicht die Werte geändert, die die Geometrie des Modells im Koordinatensystem der gesamten Szene („Weltenraum“) ausmachen.
Übersetzungstransformationen
3D-Transformationen erben von der abstrakten Basisklasse Transform3D; dies umfassen die affinen Transformationsklassen TranslateTransform3D, ScaleTransform3Dund RotateTransform3D. Das 3D-System der Windows Presentation Foundation (WPF) bietet auch eine MatrixTransform3D-Klasse, mit der Sie dieselben Transformationen in präziseren Matrixoperationen angeben können.
TranslateTransform3D verschiebt alle Punkte im Model3D in die Richtung des Offset-Vektors, den Sie mit den Eigenschaften OffsetX, OffsetY und OffsetZ angeben. Bei einem Vertex eines Würfels auf (2,2,2) würde ein Offsetvektor von (0,1.6,1) den Vertex (2,2,2) auf (2,3.6,3).) verschieben. Der Vertex des Würfels befindet sich noch immer auf (2,2,2) im Modellraum. Da sich nun aber die Beziehung des Modellraums zum Weltenraum geändert hat, entsprechen die Koordinaten (2,2,2) im Modellraum den Koordinaten (2,3.6,3) im Weltenraum.
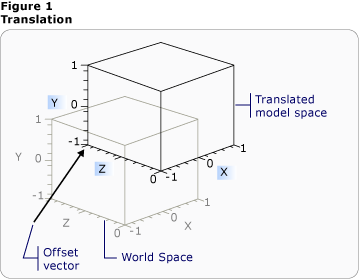
Übersetzung mit Offset
In den folgenden Codebeispielen wird die Anwendung einer Übersetzung veranschaulicht.
<Page xmlns="http://schemas.microsoft.com/winfx/2006/xaml/presentation"
xmlns:x="http://schemas.microsoft.com/winfx/2006/xaml" >
<DockPanel>
<Viewbox>
<Canvas Width="600" Height="201">
<!-- The Viewport3D provides a rendering surface for 3-D visual content. -->
<Viewport3D Name="MyAnimatedObject"
ClipToBounds="True" Width="600" Height="150"
Canvas.Left="0" Canvas.Top="10">
<!-- Defines the camera used to view the 3D object. -->
<Viewport3D.Camera>
<PerspectiveCamera x:Name="myPerspectiveCamera" Position="0,0,2" LookDirection="0,0,-1"
FieldOfView="60" />
</Viewport3D.Camera>
<!-- The ModelVisual3D children contain the 3D models -->
<Viewport3D.Children>
<!-- This ModelVisual3D defines the light cast in the scene. Without light, the
3D object cannot be seen. -->
<ModelVisual3D>
<ModelVisual3D.Content>
<DirectionalLight Color="#FFFFFF" Direction="-0.612372,-0.5,-0.612372" />
</ModelVisual3D.Content>
</ModelVisual3D>
<ModelVisual3D>
<ModelVisual3D.Content>
<GeometryModel3D>
<!-- The geometry specifes the shape of the 3D plane. In this case, a flat sheet is created. -->
<GeometryModel3D.Geometry>
<MeshGeometry3D
TriangleIndices="0,1,2 3,4,5 "
Normals="0,0,1 0,0,1 0,0,1 0,0,1 0,0,1 0,0,1 "
TextureCoordinates="0,0 1,0 1,1 1,1 0,1 0,0 "
Positions="-0.5,-0.5,0.5 0.5,-0.5,0.5 0.5,0.5,0.5 0.5,0.5,0.5 -0.5,0.5,0.5 -0.5,-0.5,0.5 " />
</GeometryModel3D.Geometry>
<!-- The material specifies the material applied to the plane. In this case it is a linear gradient.-->
<GeometryModel3D.Material>
<MaterialGroup>
<DiffuseMaterial>
<DiffuseMaterial.Brush>
<SolidColorBrush Color="Cyan" Opacity="0.3"/>
</DiffuseMaterial.Brush>
</DiffuseMaterial>
</MaterialGroup>
</GeometryModel3D.Material>
<!-- The Transform specifies how to transform the 3D object. The OffsetX property is animated
in the Storyboard below. -->
<GeometryModel3D.Transform>
<TranslateTransform3D x:Name="myTranslateTransform3D" OffsetX="0" OffsetY="0" OffsetZ="0" />
</GeometryModel3D.Transform>
</GeometryModel3D>
</ModelVisual3D.Content>
</ModelVisual3D>
</Viewport3D.Children>
<!-- Trigger the TranslateTransform3D animation when the 3D object loads. -->
<Viewport3D.Triggers>
<EventTrigger RoutedEvent="Viewport3D.Loaded">
<BeginStoryboard>
<Storyboard>
<!-- This animation animates the OffsetX property of the TranslateTransform3D. -->
<DoubleAnimation
Storyboard.TargetName="myTranslateTransform3D"
Storyboard.TargetProperty="OffsetX"
To="-0.8"
AutoReverse="True" RepeatBehavior="Forever" />
<!-- If you want to animate OffsetY and/or OffsetZ, create similar DoubleAnimations
respectively. -->
</Storyboard>
</BeginStoryboard>
</EventTrigger>
</Viewport3D.Triggers>
</Viewport3D>
</Canvas>
</Viewbox>
</DockPanel>
</Page>
Skalierungstransformationen
ScaleTransform3D ändert den Maßstab des Modells um einen angegebenen Maßstabsvektor in Bezug auf einen Mittelpunkt. Geben Sie eine einheitliche Skalierung an, die das Modell um den gleichen Wert auf den x-, y- und z-Achsen skaliert, um die Größe des Modells proportional zu ändern. Wenn Sie beispielsweise die EigenschaftenScaleX, ScaleY und ScaleZ der Transformation auf 0,5 setzen, wird die Größe des Modells halbiert. Wenn Sie die gleichen Eigenschaften auf 2 setzen, verdoppelt sich der Maßstab in allen drei Achsen.
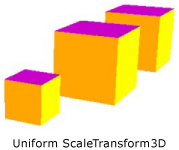
ScaleVector-Beispiel
Durch Angabe einer ungleichmäßigen Skalierungstransformation – eine Skalierungstransformation, deren x-, y- und z-Werte nicht alle identisch sind – kann ein Modell in einer oder zwei Dimensionen ohne Auswirkung auf die anderen gestreckt oder verkleinert werden. Wenn Sie z.B. ScaleX auf 1, ScaleY auf 2 und ScaleZ auf 1 einstellen, verdoppelt sich die Höhe des transformierten Modells, bleibt aber entlang der X- und Z-Achse unverändert.
Aufgrund von ScaleTransform3D erweitern oder verkleinern sich Vertices standardmäßig um den Ursprung (0,0,0). Wenn das Modell, das Sie transformieren möchten, nicht aus dem Ursprung gezeichnet wird, wird das Modell aus dem Ursprung jedoch nicht skaliert. Wenn die Vertices des Modells stattdessen durch den Skalierungsvektor multipliziert werden, hat der Skalierungsvorgang den Effekt, das Modell zu übersetzen und ihn zu skalieren.
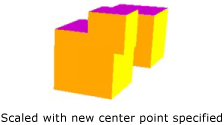
Beispiel für die Skalierung um den Mittelpunkt
Um ein Modell "an Ort und Stelle" zu skalieren, geben Sie den Mittelpunkt des Modells an, indem Sie die Eigenschaften von ScaleTransform3D CenterX, CenterY und CenterZ festlegen. Dadurch wird sichergestellt, dass das Grafiksystem den Modellbereich skaliert und dann so übersetzt, dass er in der Mitte des Point3D angegebenen . Wenn Sie das Modell umgekehrt um den Ursprung erstellt haben und geben einen anderen Mittelpunkt angeben, wird das Modell vom Ursprung weg übersetzt.
Rotationstransformationen
Sie können ein Modell in 3D auf verschiedene Weise drehen. Eine normale Rotationstransformation gibt eine Achse und einen Drehwinkel um diese Achse an. Mit der RotateTransform3D-Klasse Klasse können Sie eine Rotation3D mit der Rotation-Eigenschaft definieren. Sie geben dann Axis- und Angle-Eigenschaften für Rotation3D an, in diesem Fall AxisAngleRotation3D ein, um die Transformation zu definieren. In den folgenden Beispielen wird ein Modell um 60 Grad um die y-Achse gedreht.
<Page xmlns="http://schemas.microsoft.com/winfx/2006/xaml/presentation"
xmlns:x="http://schemas.microsoft.com/winfx/2006/xaml" >
<DockPanel>
<Viewbox>
<Canvas Width="321" Height="201">
<!-- The Viewport3D provides a rendering surface for 3-D visual content. -->
<Viewport3D Name="MyAnimatedObject"
ClipToBounds="True" Width="150" Height="150"
Canvas.Left="0" Canvas.Top="10">
<!-- Defines the camera used to view the 3D object. -->
<Viewport3D.Camera>
<PerspectiveCamera x:Name="myPerspectiveCamera" Position="0,0,2" LookDirection="0,0,-1"
FieldOfView="60" />
</Viewport3D.Camera>
<!-- The ModelVisual3D children contain the 3D models -->
<Viewport3D.Children>
<!-- Two ModelVisual3D define the lights cast in the scene. Without light, the
3D object cannot be seen. Also, the direction of the lights affect shadowing. -->
<ModelVisual3D>
<ModelVisual3D.Content>
<DirectionalLight Color="#FFFFFF" Direction="-0.612372,-0.5,-0.612372" />
</ModelVisual3D.Content>
</ModelVisual3D>
<ModelVisual3D>
<ModelVisual3D.Content>
<DirectionalLight Color="#FFFFFF" Direction="0.612372,-0.5,-0.612372" />
</ModelVisual3D.Content>
</ModelVisual3D>
<ModelVisual3D>
<ModelVisual3D.Content>
<GeometryModel3D>
<!-- The geometry specifes the shape of the 3D plane. In this case, a flat sheet is created. -->
<GeometryModel3D.Geometry>
<MeshGeometry3D
TriangleIndices="0,1,2 3,4,5 "
Normals="0,0,1 0,0,1 0,0,1 0,0,1 0,0,1 0,0,1 "
TextureCoordinates="0,0 1,0 1,1 1,1 0,1 0,0 "
Positions="-0.5,-0.5,0.5 0.5,-0.5,0.5 0.5,0.5,0.5 0.5,0.5,0.5 -0.5,0.5,0.5 -0.5,-0.5,0.5 " />
</GeometryModel3D.Geometry>
<!-- The material specifies the material applied to the plane. In this case it is a linear gradient.-->
<GeometryModel3D.Material>
<MaterialGroup>
<DiffuseMaterial>
<DiffuseMaterial.Brush>
<LinearGradientBrush StartPoint="0,0.5" EndPoint="1,0.5">
<LinearGradientBrush.GradientStops>
<GradientStop Color="Yellow" Offset="0" />
<GradientStop Color="Red" Offset="0.25" />
<GradientStop Color="Blue" Offset="0.75" />
<GradientStop Color="LimeGreen" Offset="1" />
</LinearGradientBrush.GradientStops>
</LinearGradientBrush>
</DiffuseMaterial.Brush>
</DiffuseMaterial>
</MaterialGroup>
</GeometryModel3D.Material>
<!-- The Transform specifies how to transform the 3D object. The properties of the
Rotation object are animated causing the 3D object to rotate and "wobble" (see Storyboard below).-->
<GeometryModel3D.Transform>
<RotateTransform3D>
<RotateTransform3D.Rotation>
<AxisAngleRotation3D x:Name="myAngleRotation" Axis="0,3,0" Angle="40" />
</RotateTransform3D.Rotation>
</RotateTransform3D>
</GeometryModel3D.Transform>
</GeometryModel3D>
</ModelVisual3D.Content>
</ModelVisual3D>
</Viewport3D.Children>
<!-- Trigger the rotation animation when the 3D object loads. -->
<Viewport3D.Triggers>
<EventTrigger RoutedEvent="Viewport3D.Loaded">
<BeginStoryboard>
<Storyboard>
<!-- This animation animates the Angle property of the AxisAngleRotation3D
making the 3D object rotate from -60 degrees to 60 degrees. -->
<DoubleAnimation
Storyboard.TargetName="myAngleRotation"
Storyboard.TargetProperty="Angle"
From="-60" To="60" Duration="0:0:4" AutoReverse="True" RepeatBehavior="Forever"/>
<!-- This animation animates the Axis property of the AxisAngleRotation3D
making the 3D wobble as it rotates. -->
<Vector3DAnimation
Storyboard.TargetName="myAngleRotation"
Storyboard.TargetProperty="Axis"
From="0,3,0" To="1,0,1" Duration="0:0:4" AutoReverse="True" RepeatBehavior="Forever"/>
</Storyboard>
</BeginStoryboard>
</EventTrigger>
</Viewport3D.Triggers>
</Viewport3D>
</Canvas>
</Viewbox>
</DockPanel>
</Page>
Hinweis: Windows Presentation Foundation (WPF) 3D ist ein rechtshändiges System, was bedeutet, dass ein positiver Winkelwert für eine Drehung eine Rotation gegen den Uhrzeigersinn um die Achse ergibt.
Bei Achsendrehungen wird eine Drehung um den Ursprung angenommen, wenn für die Eigenschaften CenterX, CenterY und CenterZ bei RotateTransform3D kein Wert angegeben ist. Wie bei der Skalierung ist es hilfreich zu wissen, dass die Rotation den gesamten Koordinatenraum des Modells transformiert. Wenn das Modell nicht um den Ursprung erstellt wurde oder bereits übersetzt wurde, könnte die Drehung um den Ursprung und nicht an Ort und Stelle erfolgen.
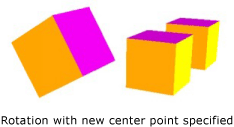
Drehung mit neuem, angegebenen Mittelpunkt
Geben Sie zum Drehen des Modells „an Ort und Stelle“ den tatsächlichen Mittelpunkt des Modells als Mittelpunkt der Rotation an. Da die Geometrie in der Regel um den Ursprung modelliert wird, sollten Sie zuerst die Größe des Modells anpassen (skalieren), dann die Ausrichtung festlegen (drehen) und es anschließend an die gewünschte Position verschieben (übersetzen). So erzielen Sie bei einer Reihe von Transformationen normalerweise das erwünschte Ergebnis.
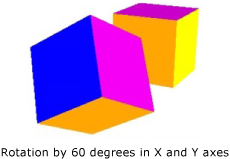
Rotationsbeispiele
Achsen-Winkel-Rotationen eignen sich für statische Transformationen und einige Animationen. Drehen Sie jedoch ein Würfelmodell um 60 Grad um die X-Achse und dann um 45 Grad um die Z-Achse. Sie können diese Transformation als zwei diskrete affine Transformationen oder als Matrix beschreiben. Die Animation der beschriebenen Rotation kann sich aber als problematisch herausstellen. Obwohl die Anfangs- und Endposition des Modells bei beiden Ansätzen identisch sind, sind die Zwischenpositionen des Modells rechnerisch nicht sicher. Quaternionen stellen eine alternative Möglichkeit zum Berechnen der Interpolation zwischen dem Start und dem Ende einer Rotation dar.
Eine Quaternion stellt eine Achse in einem 3D-Raum und eine Rotation um diese Achse dar. Eine Quaternion kann z.B. eine Achse (1,1,2) und eine Drehung um 50 Grad darstellen. Die Leistungsstärke von Quaternionen beim Definieren von Rotationen gründet in zwei Vorgängen, die Sie dafür ausführen können: die Zusammensetzung und die Interpolation. Die Zusammensetzung von zwei Quaternionen, die auf eine Geometrie angewendet werden, bedeutet", dass die Geometrie um die Achse2 nach Drehung2 gedreht wird, und drehen Sie sie dann um Die Achse1 nach Drehung1." Mithilfe der Komposition können Sie die beiden Drehungen auf der Geometrie kombinieren, um eine einzelne Quaternion abzurufen, die das Ergebnis darstellt. Da die Interpolation von Quaternionen einen eindeutigen Pfad von einer Achse und ihrer Ausrichtung zu einer anderen berechnen kann, können Sie vom Original zum zusammengesetzten Quaternion interpolieren, um einen reibungslosen Übergang von einem zum anderen zu erreichen und die Transformation dadurch zu animieren. Für Modelle, die Sie animieren möchten, können Sie ein Ziel für die Drehung Quaternion angeben, indem Sie eine QuaternionRotation3D für die Rotation-Eigenschaft verwenden.
Verwenden von Auflistungstransformationen
Beim Erstellen einer Szene ist es üblich, mehr als eine Transformation auf ein Modell anzuwenden. Fügen Sie Transformationen zur Children-Sammlung der Transform3DGroup-Klasse hinzu, um Transformationen bequem zu gruppieren und auf verschiedene Modelle in der Szene anzuwenden. Häufig ist es sinnvoll, eine Transformation in mehreren verschiedenen Gruppen wiederzuverwenden, so wie Sie auch ein Modell durch Anwenden eines anderen Satzes von Transformationen auf jede Instanz wiederverwenden können. Beachten Sie, dass die Reihenfolge, in der die Transformationen der Auflistung hinzugefügt werden, relevant ist: Die ersten Transformationen in der Auflistung werden zuerst und die letzten zuletzt angewendet.
Animieren von Transformationen
Die Windows Presentation Foundation (WPF) 3D-Implementierung nimmt an derselben Zeit- und Animationssystem wie 2D-Grafiken teil. Das heißt, dass Sie die Eigenschaften von dessen Modellen animieren müssen, um eine 3D-Szene zu animieren. Es ist möglich, die Eigenschaften von primitiven Typen direkt zu animieren. In der Regel ist es aber einfacher, Transformationen zu animieren, die die Position oder die Darstellung von Modellen ändern. Da Transformationen auf Model3DGroup-Objekte und auf einzelne Modelle angewendet werden können, ist es möglich, einen Satz von Animationen auf die untergeordneten Elemente einer Model3Dgroup und einen weiteren Satz von Animationen auf eine Gruppe von Objekten anzuwenden. Hintergrundinformationen zum Timing- und Animationssystem der Windows Presentation Foundation (WPF) finden Sie unter Animationsübersicht und Übersicht über Storyboards.
Um ein Objekt in Windows Presentation Foundation zu animieren, erstellen Sie eine Zeitachse, definieren Sie eine Animation (die im Zeitablauf eine tatsächliche Änderung einiger Eigenschaftswerte darstellt), und geben Sie die Eigenschaft an, auf die die Animation angewendet werden soll. Diese Eigenschaft muss eine Eigenschaft von FrameworkElement sein. Da alle Objekte in einer 3D-Szene untergeordnete Elemente von 3D sind, handelt es sich bei den Eigenschaften, an die sich alle Animationen richten, die Sie auf die Szene anwenden möchten, um Eigenschaften von Viewport3D-Eigenschaften. Es ist wichtig, den Eigenschaftenpfad für die Animation sorgfältig anzupassen, da die Syntax sehr ausführlich sein kann.
Angenommen Sie möchten ein Objekt an Ort und Stelle drehen und außerdem eine Schwingbewegung darauf anwenden, um mehr von dem anzuzeigenden Objekt darzustellen. Sie können dazu RotateTransform3D auf das Modell anwenden und dessen Rotationsachse von einem Vektor zu einem anderen animieren. Das folgende Codebeispiel veranschaulicht die Anwendung einer Vector3DAnimation auf die Achseneigenschaft der RotateTransform3D-Klasse der Transformation unter der Annahme, dass RotateTransform3D eine der vielen Transformationen darstellt, die auf das Modell mit TransformGroup angewendet werden.
//Define a rotation
RotateTransform3D myRotateTransform = new RotateTransform3D(new AxisAngleRotation3D(new Vector3D(0, 1, 0), 1));
'Define a rotation
Dim myRotateTransform As New RotateTransform3D(New AxisAngleRotation3D(New Vector3D(0, 1, 0), 1))
Vector3DAnimation myVectorAnimation = new Vector3DAnimation(new Vector3D(-1, -1, -1), new Duration(TimeSpan.FromMilliseconds(5000)));
myVectorAnimation.RepeatBehavior = RepeatBehavior.Forever;
Dim myVectorAnimation As New Vector3DAnimation(New Vector3D(-1, -1, -1), New Duration(TimeSpan.FromMilliseconds(5000)))
myVectorAnimation.RepeatBehavior = RepeatBehavior.Forever
Verwenden Sie eine ähnliche Syntax, um auf andere zu verschiebende Transformationseigenschaften abzuzielen oder das Objekt zu skalieren. Sie können zum Beispiel eine Point3DAnimation auf die Eigenschaft ScaleCenter einer Skalentransformation anwenden, um die Form eines Modells gleichmäßig zu verzerren.
Obwohl die vorangegangenen Beispiele die Eigenschaften von GeometryModel3D transformieren, ist es auch möglich, die Eigenschaften von anderen Modellen in der Szene zu transformieren. Durch die Animation von Übersetzungen, die z.B. auf Lichtobjekte angewendet werden, können Sie wechselnde Licht- und Schatteneffekte erstellen, die die Darstellung eines Modells eindrucksvoll ändern.
Da Kameras auch Modelle sind, können Kameraeigenschaften ebenfalls transformiert werden. Sie können zwar die Darstellung der Szene durch die Transformation der Kameraposition oder der Ebenenabstände (also die Projektion der gesamten Szene) ändern, allerdings ergeben viele der so erzielten Effekte als auf die Modellposition angewendete Transformationen optisch kaum Sinn für den Zuschauer.
Siehe auch
.NET Desktop feedback
