Übersicht überToolBar
ToolBar-Steuerelemente sind Container für eine Gruppe von Befehlen oder Steuerelementen, die normalerweise in ihren Funktionen miteinander verbunden sind. ToolBar enthält in der Regel Schaltflächen, mit denen Befehle aufgerufen werden.
ToolBar-Steuerelement
Das ToolBar-Steuerelement hat seinen Namen von der leistenähnlichen Anordnung der Schaltflächen oder anderen Steuerelementen in einer Spalte oder einer Zeile. WPF-ToolBar-Steuerelemente bieten einen Überlaufmechanismus, der Elemente in einen speziellen Überlaufbereich platziert, die normalerweise nicht in eine größenbeschränkte ToolBar passt. Darüber hinaus werden WPF-ToolBar-Steuerelemente üblicherweise mit dem verwandten ToolBarTray-Steuerelement benutzt, das besonderes Layoutverhalten sowie Unterstützung für benutzerinitiierte Größenanpassung und Anordnung von Symbolleisten bereitstellt.
Festlegen der Position von ToolBars in einem ToolBarTray
Verwenden Sie die Band- und BandIndex-Eigenschaften zum Positionieren der ToolBar in ToolBarTray. Band gibt die Position an, in der die ToolBar-Position innerhalb des übergeordneten Elements ToolBarTray platziert wird. BandIndex gibt die Reihenfolge an, in der ToolBar in seinem Band platziert wird. Das folgende Beispiel zeigt, wie Sie diese Eigenschaft verwenden, um ToolBar-Steuerelemente innerhalb einer ToolBarTray zu platzieren.
<ToolBarTray Background="White">
<ToolBar Band="1" BandIndex="1">
<Button>
<Image Source="toolbargraphics\cut.bmp" />
</Button>
<Button>
<Image Source="toolbargraphics\copy.bmp" />
</Button>
<Button>
<Image Source="toolbargraphics\paste.bmp" />
</Button>
</ToolBar>
<ToolBar Band="2" BandIndex="1">
<Button>
<Image Source="toolbargraphics\undo.bmp" />
</Button>
<Button>
<Image Source="toolbargraphics\redo.bmp" />
</Button>
</ToolBar>
<ToolBar Band="2" BandIndex="2">
<Button>
<Image Source="toolbargraphics\paint.bmp" />
</Button>
<Button>
<Image Source="toolbargraphics\spell.bmp" />
</Button>
<Separator/>
<Button>
<Image Source="toolbargraphics\save.bmp" />
</Button>
<Button>
<Image Source="toolbargraphics\open.bmp" />
</Button>
</ToolBar>
</ToolBarTray>
ToolBars mit Überlaufelementen
Häufig enthalten ToolBar-Steuerelemente mehr Elemente, als in die Symbolleiste passen. Wenn dies geschieht, wird ToolBar eine Überlauf-Schaltfläche angezeigen. Um die Überlaufelemente anzuzeigen, klickt ein Benutzer auf die Überlaufschaltfläche, und die Elemente werden in einem Popupfenster unterhalb der ToolBar angezeigt. Die folgende Grafik zeigt einen ToolBar mit Überlaufelemente:
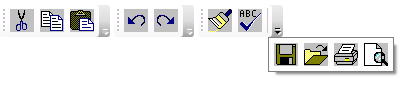
Sie können angeben, wann ein Element auf einer Symbolleiste im Überlaufbereich platziert wird, indem Sie die angefügte ToolBar.OverflowMode-Eigenschaft auf OverflowMode.Always, OverflowMode.Never oder OverflowMode.AsNeeded setzen. Das folgende Beispiel gibt an, dass die letzten vier Schaltflächen auf der Symbolleiste sich immer im Überlaufpanel befinden soll.
<ToolBarTray Background="White">
<ToolBar Band="1" BandIndex="1">
<Button>
<Image Source="toolbargraphics\cut.bmp" />
</Button>
<Button>
<Image Source="toolbargraphics\copy.bmp" />
</Button>
<Button>
<Image Source="toolbargraphics\paste.bmp" />
</Button>
<Button>
<Image Source="toolbargraphics\undo.bmp" />
</Button>
<Button>
<Image Source="toolbargraphics\redo.bmp" />
</Button>
<Button>
<Image Source="toolbargraphics\paint.bmp" />
</Button>
<Button>
<Image Source="toolbargraphics\spell.bmp" />
</Button>
<Separator/>
<Button ToolBar.OverflowMode="Always">
<Image Source="toolbargraphics\save.bmp" />
</Button>
<Button ToolBar.OverflowMode="Always">
<Image Source="toolbargraphics\open.bmp" />
</Button>
<Button ToolBar.OverflowMode="Always">
<Image Source="toolbargraphics\print.bmp" />
</Button>
<Button ToolBar.OverflowMode="Always">
<Image Source="toolbargraphics\preview.bmp" />
</Button>
</ToolBar>
</ToolBarTray>
Die ToolBar verwendet eine ToolBarPanel und eine ToolBarOverflowPanel in ControlTemplate. Der ToolBarPanel ist für das Layout der Elemente in der Symbolleiste verantwortlich. Der ToolBarOverflowPanel ist verantwortlich für das Layout der Artikel, die nicht auf die ToolBar passen. Ein Beispiel zu ControlTemplate für ToolBar finden Sie unter
Weitere Informationen
.NET Desktop feedback
